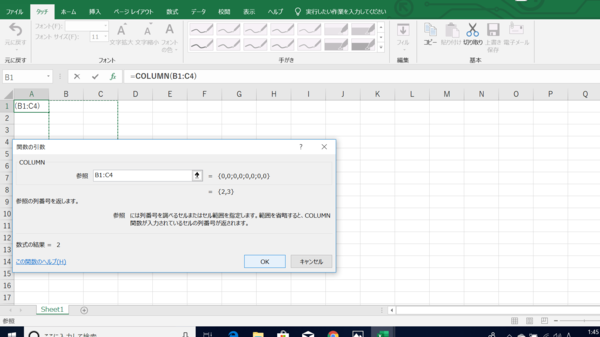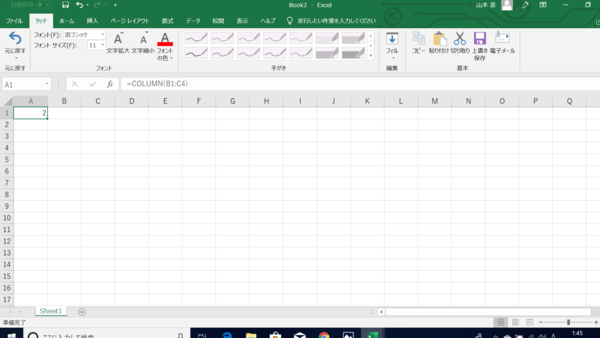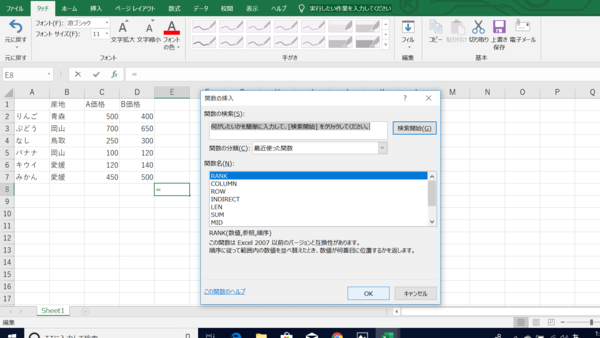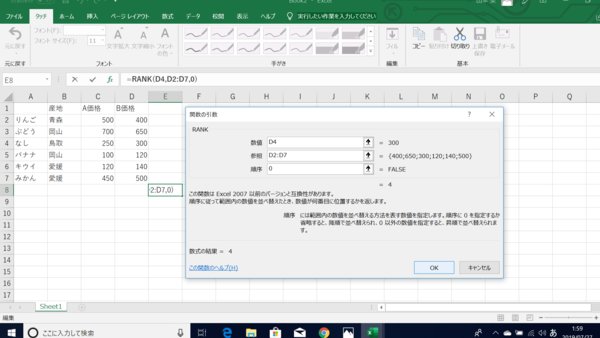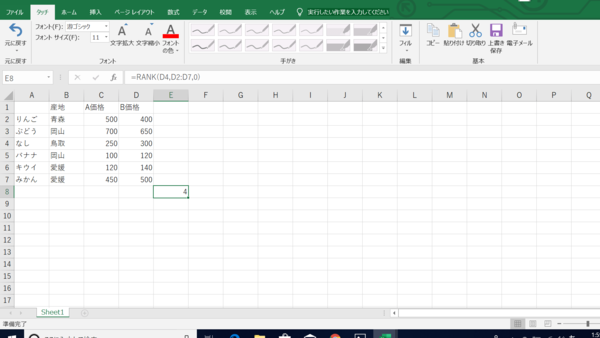- フレッシャーズトップ
- >社会人ライフ
- >ITスキル
- >MID関数、INDIRECT関数……便利で簡単なExcel関数15選【図解つき】
MID関数、INDIRECT関数……便利で簡単なExcel関数15選【図解つき】
面倒な計算を一手に行ってくれるExcel関数には仕事に役立つものが多くあります。使いこなせるようになると作業効率が格段にアップするでしょう。
今回は数多く存在するExcel関数の中でも、特に仕事で役立つ便利なExcel関数をご紹介します。
仕事に役立つ15のExcel関数
Excel関数は400種類以上あり、実践的で仕事に役立つものが数多くあります。
今回ご紹介するExcel関数には、VLOOKUP関数、MATCH関数、SUMIF関数など、さまざまなものがあり、中には聞きなれないものもあるかもしれません。
ただ、どのExcel関数もその使い方を知ることで、仕事に生かすことのできる便利なものばかりです。是非この機会に覚えておきましょう!
■VLOOKUP関数
VLOOkUP関数は、先頭の1番左端の列で検索し、それに対応する値を求められるものです。
VLOOKUP関数の数式=VLOOKUP(検索値,範囲,列番号,検索の型)
VLOOKUP関数でサンダルの値段を導き出したい場合の手順を紹介します。
(1)検索結果を表示するセル(A11)を選択
(2)Shift+F3を押して「関数の挿入」ダイアログボックスを表示させ、VLOOKUP関数を選択
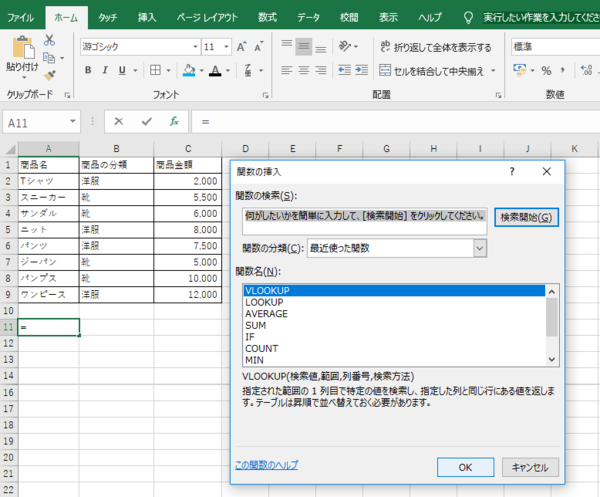
(3)A11のセルに数式を入力する
検索値→サンダルの値段を導き出したいため、”サンダル”と入力
範囲→検索値の元となる商品名、商品の分類、商品金額のセルA2からC9までを選択
列番号→商品金額を導き出したいので、Cの列番号3を入力
検索方法→TRUEかFALSEを選択。TRUEは近似値を、FALSEは完全一致を表し、ここでは、完全一致値を導き出すFALSEを選択。(TRUEを選択した場合、データを昇順に並べておく)
(4)「OK」を押して検索に対応した値を算出
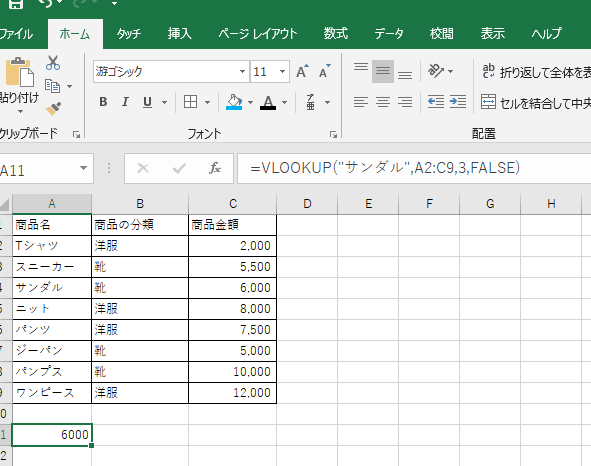
■COUNTIF関数
COUNTIF関数は、「もし〜なら〇個」などといった指定した検索条件の中で、個数を数えるのに使用されるものです。
COUNTIF関数の数式=COUNTIF(範囲,検索条件)
COUNTIF関数で「洋服」に該当する個数を導き出す場合の手順を紹介します。
(1)個数を数えた値を表示したいセル(A11)を選択
(2)Shift+F3を押して「関数の挿入」ダイアログボックスを表示させ、COUNTIF関数を選択
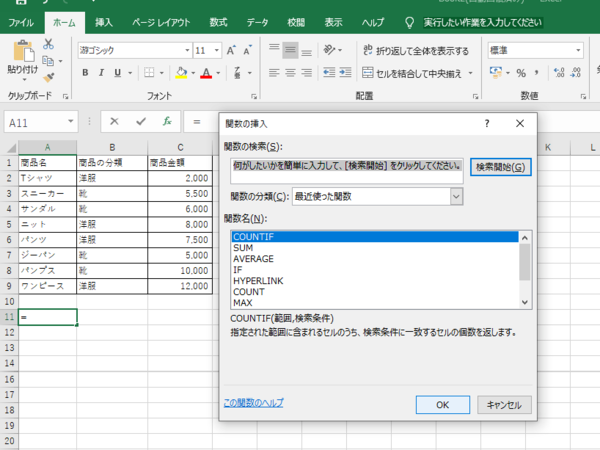
(3)A11のセルに数式を入力する
範囲→データ範囲である商品名と商品の分類のセルA2からB9を選択
検索条件→個数を導き出したい値である”洋服”を入力
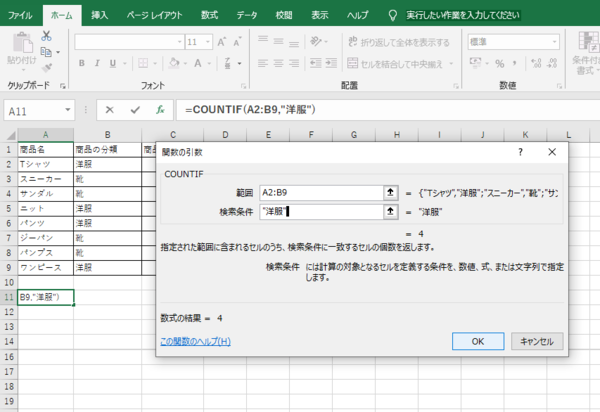
(4)「OK」を押して指定した値の個数を算出
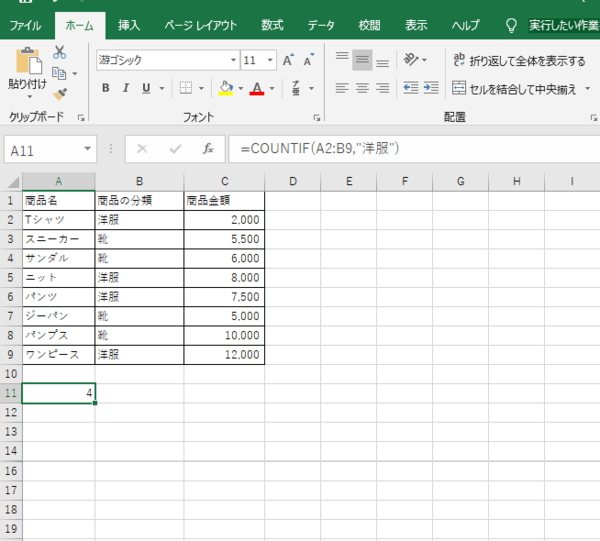
■MATCH関数
MATCH関数は、指定した検索範囲の中で、決められた値が上から数えて何番目にあたるかということを導き出すものです。
MATCH関数の数式=MATCH(検索値,検索範囲,照合の種類)
MATCH関数で80点以上の試験結果を得た人数を導き出す場合の手順を紹介します。
(1)導き出す値を表示したいセル(B11)を選択
(2)Shift+F3を押して「関数の挿入」ダイアログボックスを表示させ、MATCH関数を選択
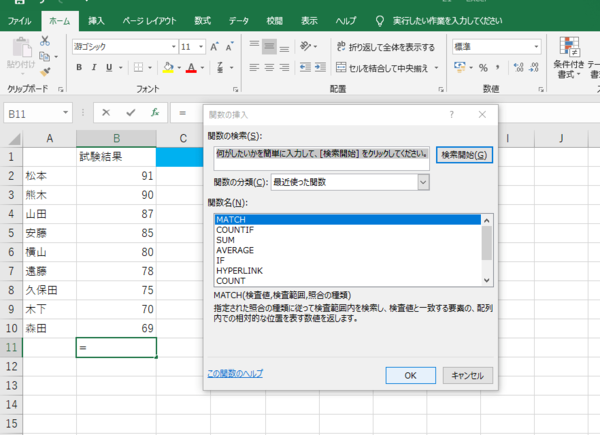
(3)B11のセルに数式を入力
検索値→検索の元となる値である80を入力
検索範囲→検索するデータとなるB2からB10を選択
照合の種類→1,0,-1の3つあり、省略した場合は、自動的に1が選択される。
1は、検索値以下の中での最大値を求められ、検索する範囲を昇順にする。0は、検索値に一致する値のみ求められる。-1は、検索値以上の最小の値を求められ、検索範囲を降順にする。ここでは検索値以上での最小値を求める-1を選択
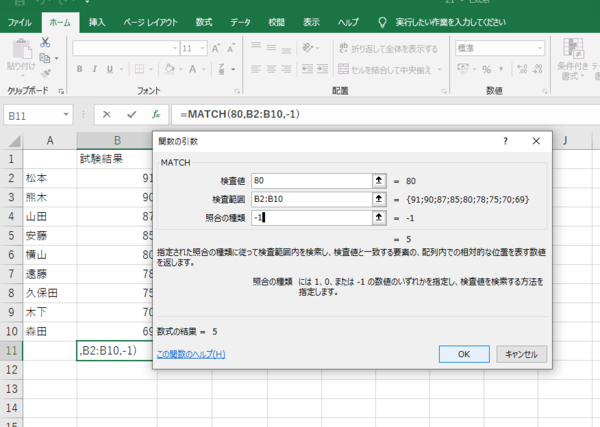
(4)「OK」を押して、検索値以上の最小値を算出
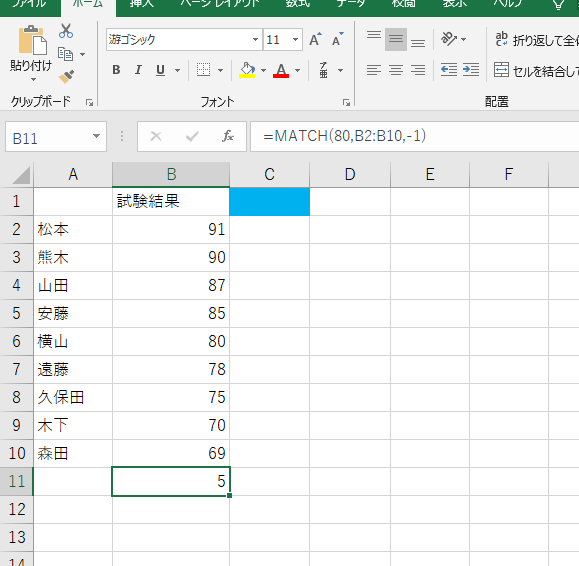
■INDEX関数
INDEX関数は、指定した範囲の中にある値や数値を求められるものです。
INDEX関数の数式=INDEX(範囲,行番号,列番号,領域番号)
INDEX関数で福袋BのYシャツの値を導き出す場合の手順を紹介します。
(1)指定した値を表示したいセル(A13)を選択
(2)Shift+F3を押して「関数の挿入」ダイアログボックスを表示させ、INDEX関数を選択
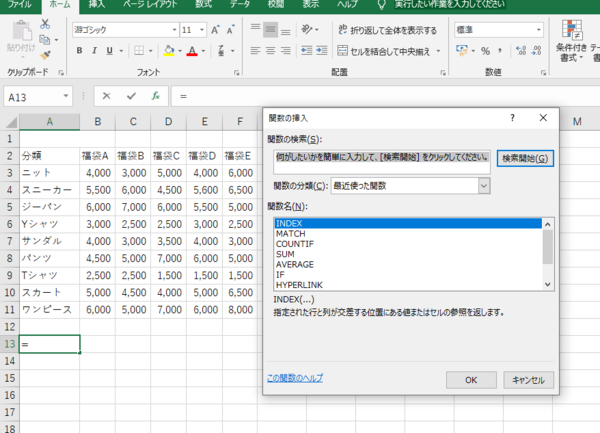
(3)A13のセルに数式を入力する
配列(範囲)→参照元となる範囲B3からF11
行番号→上から4番目のYシャツの行番号4を入力
列番号→左から2番目の福袋Bの列番号2を入力
(領域番号は複数の範囲を指定した場合、1が最初の選択領域となり、2が次の選択領域となる。省略も可能。ここでは、指定した範囲が複数ではないため省略)
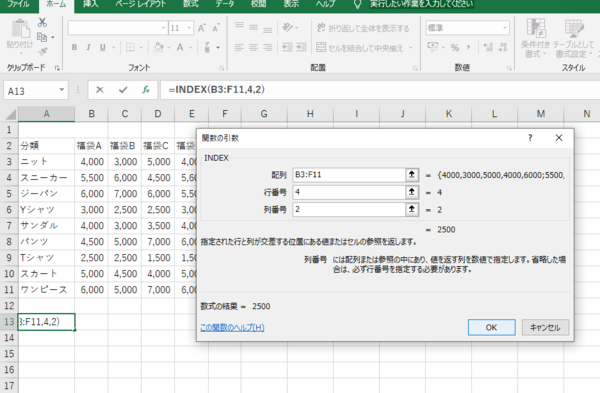
(4)「OK」を押して、導き出したい値を算出
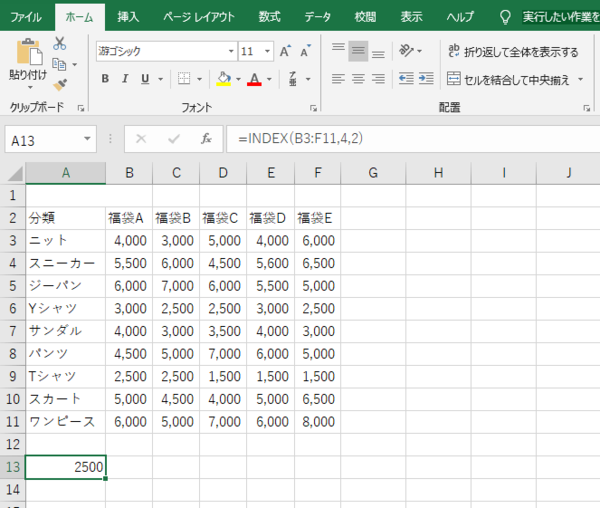
■ROUND関数
ROUND関数は、数値の桁数が多い時などに使用され、数値を四捨五入し、表示させたい数値に変更することができるものです。
ROUND関数の数式=ROUND(数値,桁数)
ROUND関数で「264.385」の小数点第三位を四捨五入したい場合の手順を紹介します。
(1)四捨五入した数値を表示させたいセル(A2)を選択
(2)Shift+F3を押して「関数の挿入」ダイアログボックスを表示させ、ROUND関数を選択
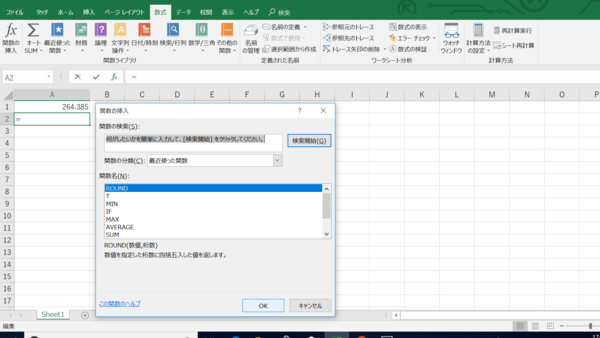
(3)A2のセルに数式を入力する
数値→表示させたい値のセルA1を選択
桁数→正の数の1の位での表示は-1、10の位の表示は-2と続き、小数点以下をすべて整数表示したい 場合の表示は0。小数点以下第一位での表示は、1、2と続く。ここでは、小数点第三位を四捨五入するための2を入力
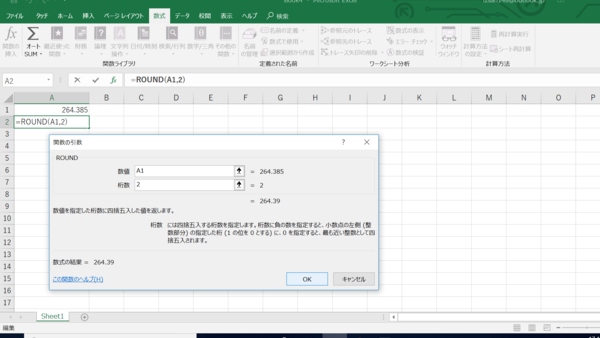
(4)「OK」を押して、数値を算出
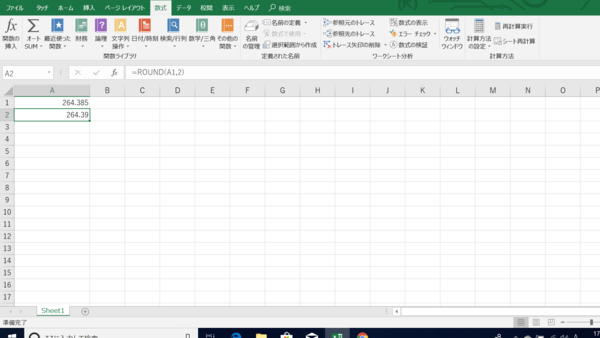
■SUMIF関数
SUMIF関数は、指定した条件の範囲内にある合計値を求められるものです。
SUMIF関数の数式=SUMIF(範囲,条件,合計範囲)
SUMIF関数で岡山県産の果物の合計数を導き出す場合の手順を紹介します。
(1)指定した条件の合計を表示したいセル(C8)を選択
(2)Shift+F3を押して「関数の挿入」ダイアログボックスを表示させ、SUMIF関数を選択
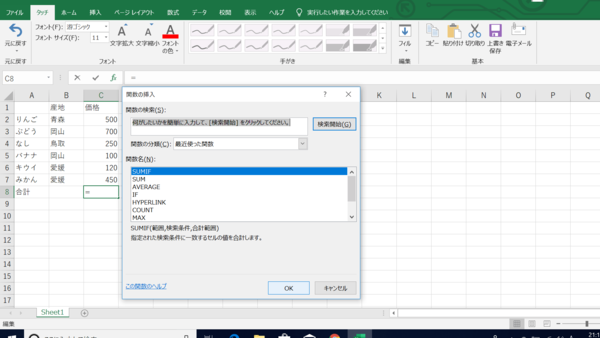
(3)C8のセルに数式を入力する
範囲→産地B2からB7を選択
検索条件→岡山のB3セルを選択
合計範囲→価格C2からC7を選択(合計範囲は省略可)
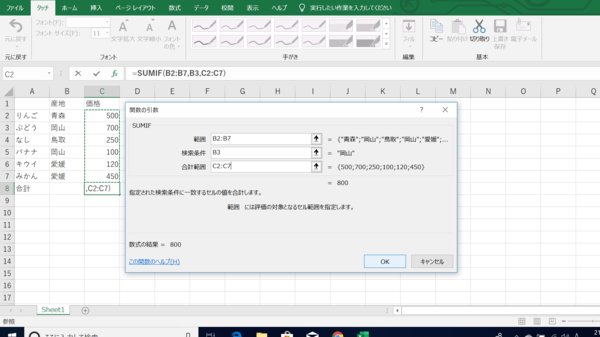
(4)OKを押して値の合計を算出
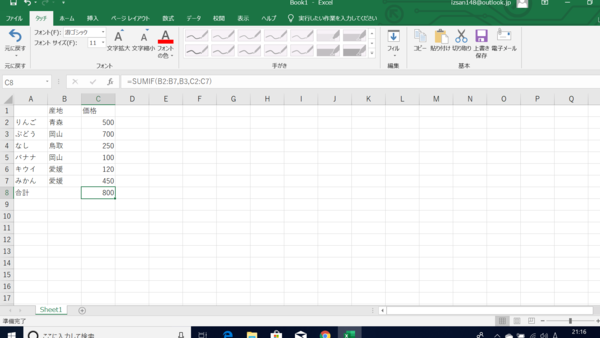
■TEXT関数
TEXT関数は、セルの値を書式設定により、指定する表示形式に変更できるものです。
TEXT関数の数式=TEXT(値,表示形式)
TEXT関数で数値の先頭に$をつけたい場合の手順を紹介します。
(1)値を表示させたいセル(A2)を選択
(2)Shift+F3を押して「関数の挿入」ダイアログボックスを表示させ、TEXT関数を選択
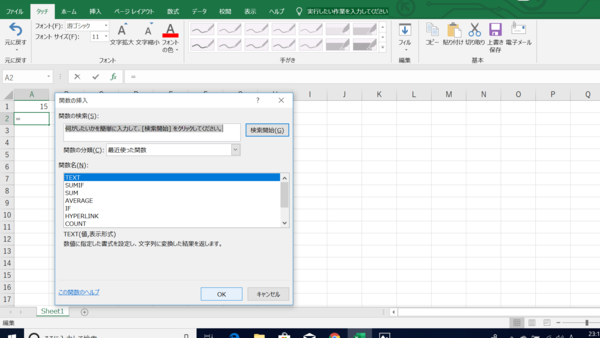
(3)A2のセルに数式を入力する
値→書式設定を変更したいA1のセルを選択
表示形式→先頭に$をつけるため、$##と入力
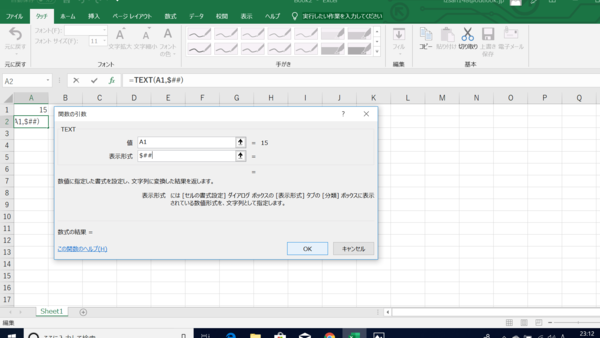
(4)OKを押して値を算出
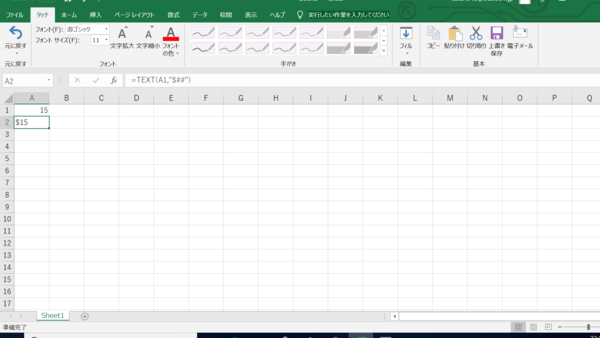
■LEFT関数
LEFT関数は、値の左から数えて指定した値を取り出せるものです。
LEFT関数の数式=LEFT(文字列,文字数)
LEFT関数で郵便番号の左3桁を表示させたい場合の手順を紹介します。
(1)値を表示させたいセル(A2)を選択
(2)Shift+F3を押して「関数の挿入」ダイアログボックスを表示させ、LEFT関数を選択
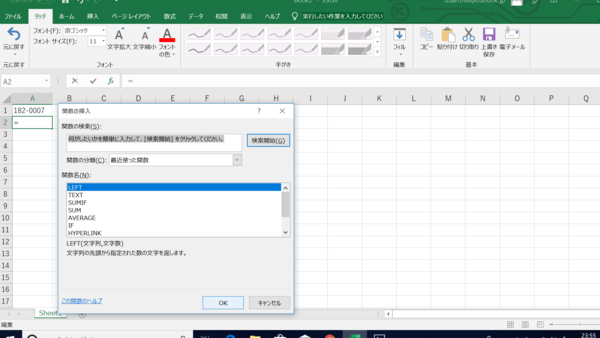
(3)A2のセルに数式を入力する
文字列→郵便番号の値のセルA1を選択
文字数→郵便番号の左3桁を表示させたいため、3を入力
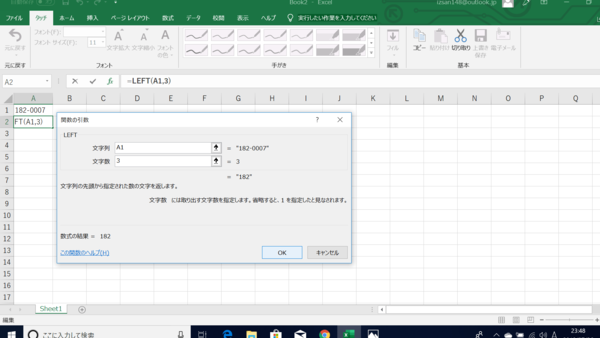
(4)OKを押して値を算出
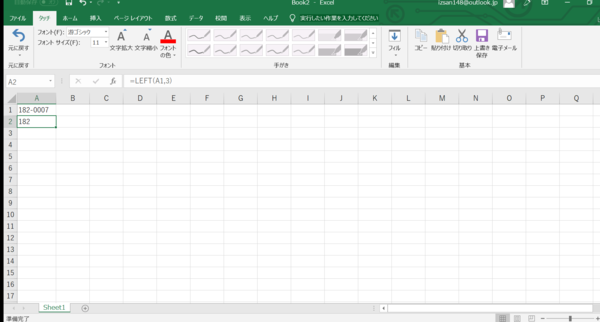
■RIGHT関数
RIGHT関数は、文字列の右から数えて指定した値を取り出すことのできるものです。
RIGHT関数の数式=RIGHT(文字列,文字数)
RIGHT関数で郵便番号の右4桁を表示させたい場合の手順を紹介します。
(1)値を表示させたいセル(A2)を選択
(2)Shift+F3を押して「関数の挿入」ダイアログボックスを表示させ、RIGHT関数を選択
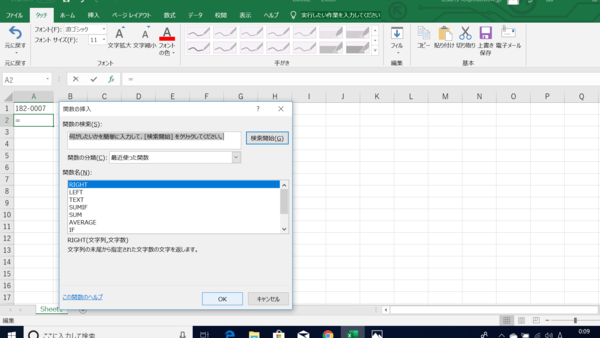
(3)A2のセルに数式を入力する
文字列→表示させたい郵便番号のセルA1を選択
文字数→郵便番号の右4桁を表示させたいため、4と入力
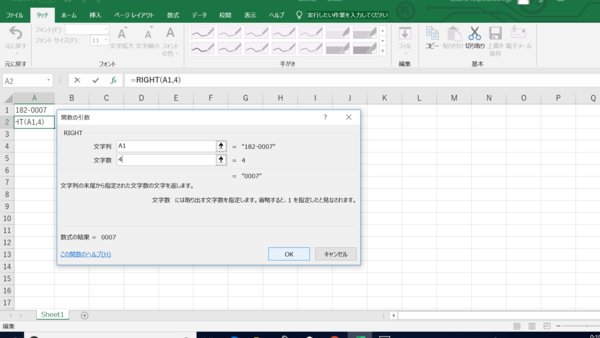
(4)OKを押して値を算出
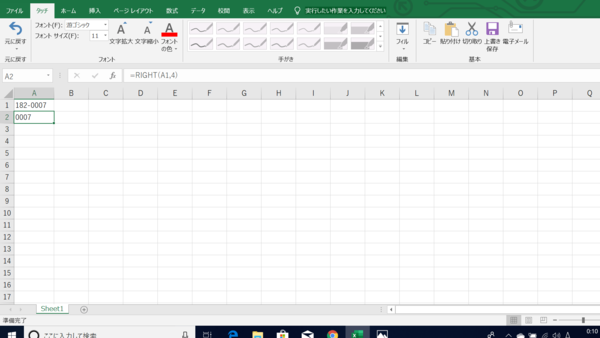
■MID関数
MID関数は、文字列の間の文字を指定し、指定した文字を抜き取れるものです。
MID関数の数式=MID(文字列,開始位置,文字数)
MID関数で住所の中の一部部分を抜き取り、表示させたい場合の手順を紹介します。
(1)値を表示させたいセル(B1)を選択
(2)Shift+F3を押して「関数の挿入」ダイアログボックスを表示させ、MID関数を選択
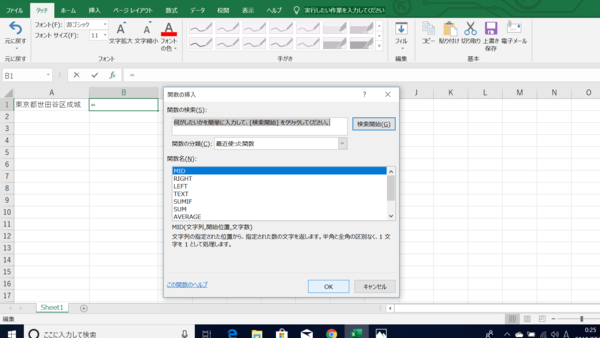
(3)B1のセルに数式を入力する
文字列→表示させたい住所のセルA1を選択
開始位置→左から4番目の世田谷区を表示させたいため、4を入力
文字数→世田谷区の文字数4を入力
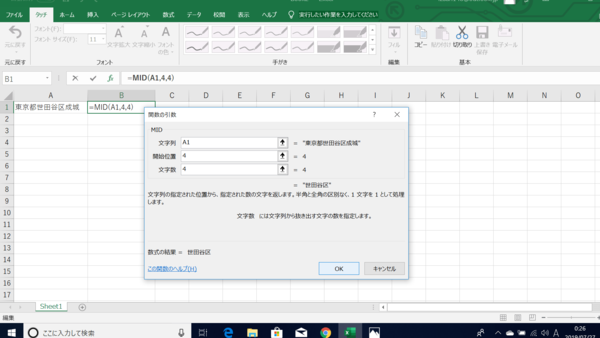
(4)OKを押して値を算出
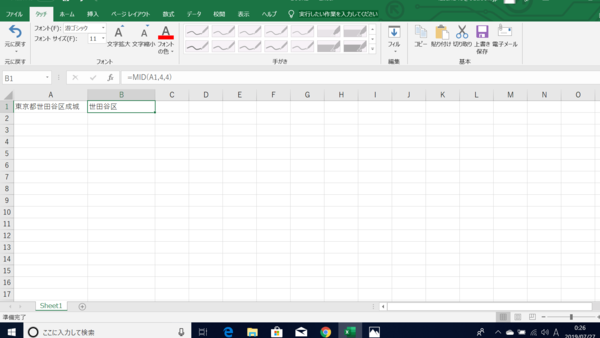
■LEN関数
LEN関数は、指定した値の文字数を算出するものです。
LEN関数の数式=LEN(文字列)
LEN関数で住所の文字列の数を知りたい場合の手順を紹介します。
(1)値を表示させたいセル(B1)を選択
(2)Shift+F3を押して「関数の挿入」ダイアログボックスを表示させ、LEN関数を選択
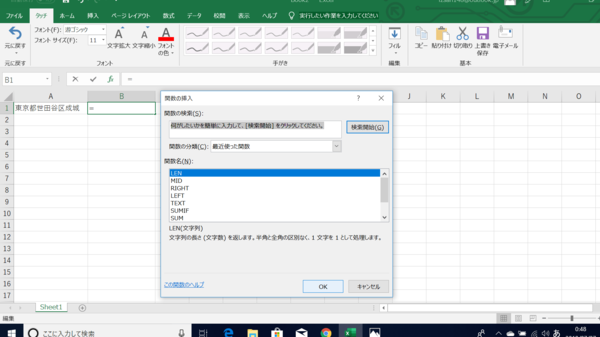
(3)B1のセルに数式を入力する
文字列→数を数えたい住所A1を選択
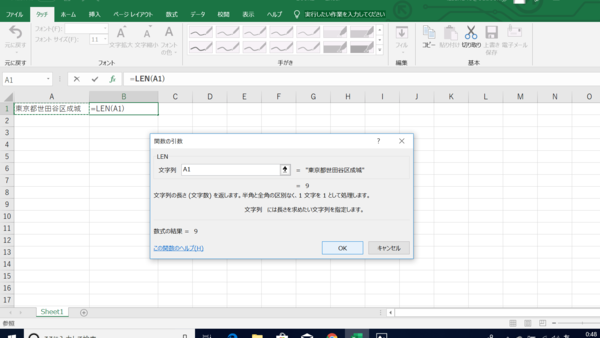
(4)OKを押して値を算出
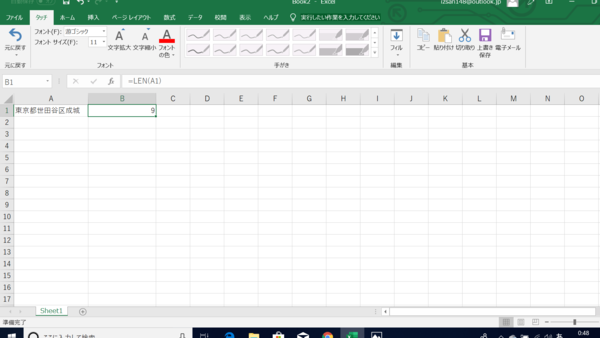
■INDIRECT関数
INDIRECT関数は、指定するセルに入っている関数を関節的に参照できるものです。
INDIRECT関数の数式=INDIRECT(参照)
SUM関数とINDIRECT関数を使って、セルの参照先の合計を導き出したい場合の手順を紹介します。
(1)結果を表示させたいセル(F5)を選択
(2)Shift+F3を押して「関数の挿入」ダイアログボックスを表示させ、SUM関数を選択
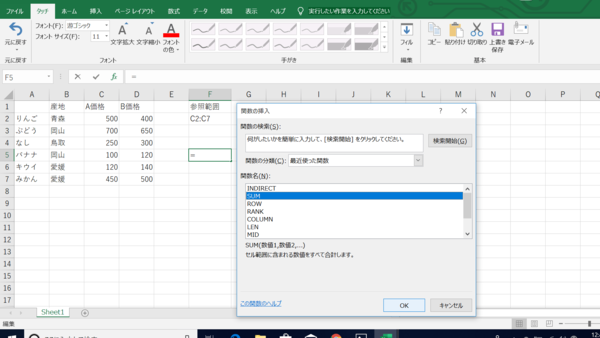
(3)数式バーの一番左にある▼をクリックし、INDIRECT関数を選択
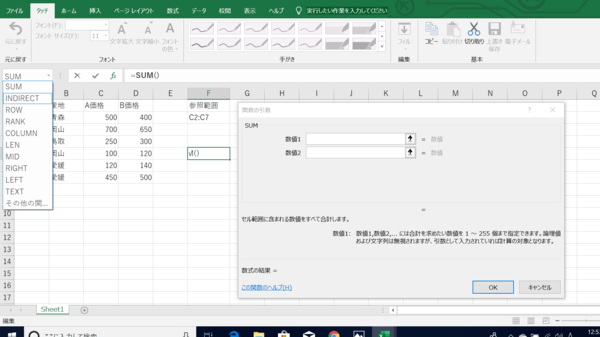
(4)C2からC7の参照先であるF2を選択
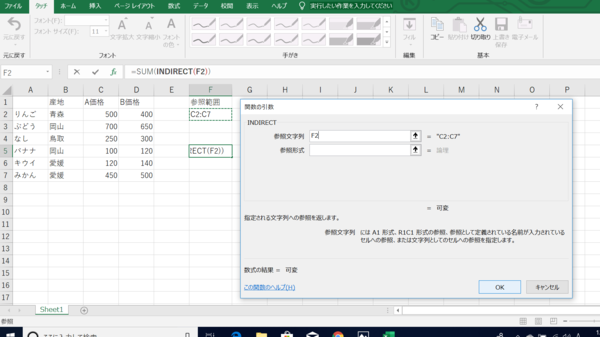
(5)OKを押して値を算出
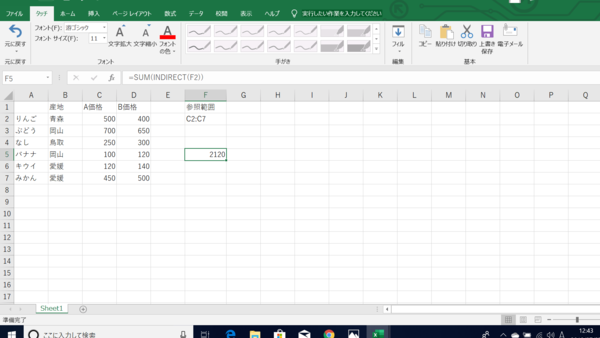
■ROW関数
ROW関数は、指定した範囲の行番号を算出できるもの。セルのみの指定では、指定したセルの行番号が算出され、範囲を指定すると、行番号の一番小さい数字が算出されます。
ROW関数の数式=ROW(範囲)
(1)行番号を表示させたいセル(A1)を選択
(2)Shift+F3を押して「関数の挿入」ダイアログボックスを表示させ、ROW関数を選択
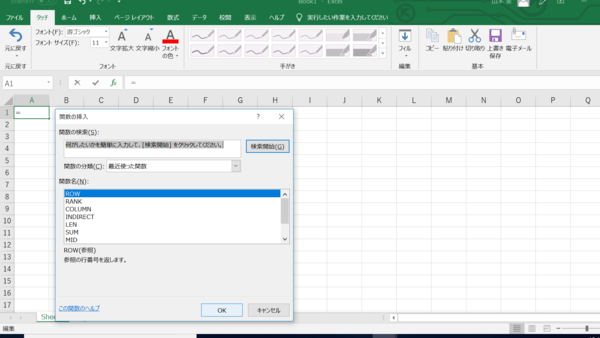
(3)範囲を指定(参照→A3からB8を選択)
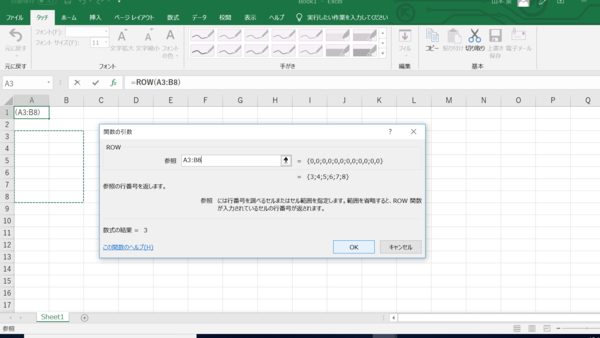
(4)OKを押して行番号が算出
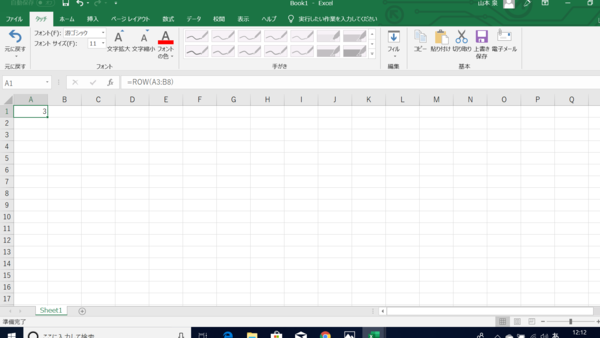
■COLUMN関数
COLUMN関数は、指定したセルや範囲の列番号を算出できるもの。セルのみの指定では、指定したセル番号が算出され、範囲を指定すると、列番号の一番小さい数字が算出されます。
COLUMN関数の数式=COLUMN(参照)
(1)値を表示させたいセル(A1)を選択
(2)Shift+F3を押して「関数の挿入」ダイアログボックスを表示させ、COLUMN関数を選択
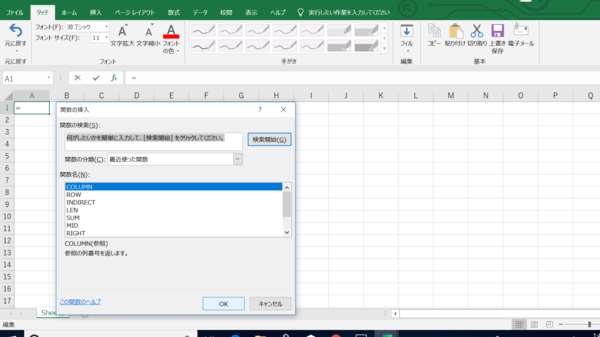
(3)範囲を指定(参照→B4からC4を選択)
(4)「OK」を押して、列番号の値が算出
■RANK関数
RANK関数は、指定した範囲の数値を順位として表すことができます。大きい順、あるいは、小さい順のどちらでも可能です
RANK関数の数式=RANK(数値,参照,順位)
RANK関数でB価格における「なし」の値段が上から何番目かを知りたい場合の手順を紹介します。
(1)値を表示させたいセル(E8)を選択
(2)Shift+F3を押して「関数の挿入」ダイアログボックスを表示させ、RANK関数を選択
(3)E8のセルに数式を入力する
数値→B価格内における「なし」の値段順位を調べたいため、D4を選択
参照→B価格を参照するので、D2からD7を選択
順位→大きい順は0、小さい順は1を入力。大きい順に表示させたいので、0を入力
(4)OKを押して順位を算出
まとめ
ここで紹介したExcel関数は、どれも仕事に役立つ便利なものばかり。Excel関数に馴染みがないという初心者の方でも、簡単に習得できるものです。これを機会に、Excel関数を習得し、仕事の効率化を図っていきましょう!
(学生の窓口編集部)
関連記事
新着記事
-
2024/04/19
-
2024/04/05
一生使える「似合う服」のルールとは?骨格タイプごとに似合う服全200アイテム、おススメコーデまで完全網羅! #Z世代pickフレッシャーズ
-
2024/04/01
新生活スタート直前!? 「コレを頑張った!」集大成エピソード!
PR -
2024/03/29
かわいい×機能性がつまったSamantha Thavasa Petit Choiceのフレッシャーズ小物を紹介! 働く女性のリアルボイスを集めて開発された裏側をレポート
PR -
2024/03/27
「なんでこんな人が、私の上司なんだろう」と感じたことがあるすべての「部下」に捧げる!『なぜこんな人が上司なのか』書籍発売中 #Z世代pickフレッシャーズ
HOT TOPIC話題のコンテンツ
-
PR
実はがんばりすぎ?新社会人『お疲れ度』診断
-
PR
あなたの“なりたい”社会人像は? お仕事バッグ選びから始める新生活
-
PR
【診断】セルフプロデュース力を鍛える! “ジブン観”診断
-
PR
ウワサの真実がここにある!? クレジットカードの都市伝説
-
PR
いつでもわたしは前を向く。「女の子の日」を前向きに♪社会人エリ・大学生リカの物語
-
PR
新生活スタート直前!? 「コレを頑張った!」集大成エピソード!
-
PR
視点を変えれば、世の中は変わる。「Rethink PROJECT」がつたえたいこと。
-
PR
かわいい×機能性がつまったSamantha Thavasa Petit Choiceのフレッシャーズ小物を紹介! 働く女性のリアルボイスを集めて開発された裏側をレポート
-
PR
社会人デビューもこれで完璧! 印象アップのセルフプロデュース術
-
PR
忙しい新社会人にぴったり! 「朝リフレア」をはじめよう。しっかりニオイケアして24時間快適。