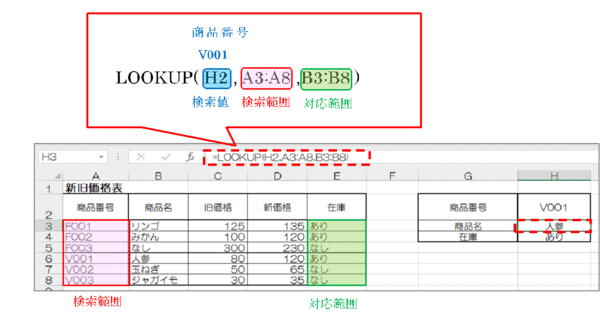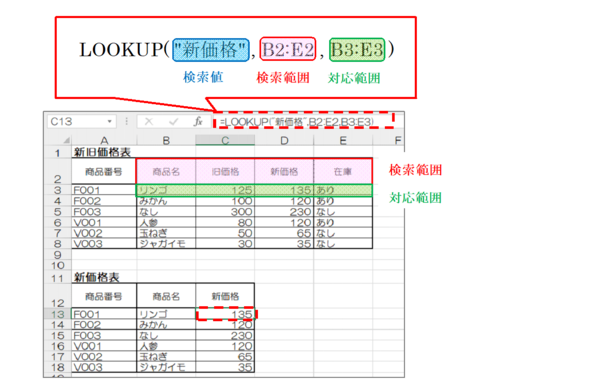- フレッシャーズトップ
- >社会人ライフ
- >ITスキル
- >IF関数とVLOOKUP関数・LOOKUP関数を組み合わせて使う方法
IF関数とVLOOKUP関数・LOOKUP関数を組み合わせて使う方法
「ある条件が当てはまれば○○、当てはまらなければ××」というように、
定条件に合致するかどうかを判別させたいときに使うIF関数と、検索したいときに使用するVLOOKUP関数は組み合わせると非常に便利です。
たとえば、IF関数で条件にあった値や指定した値をVLOOKUP関数で検索できるようになり、人の手でおこなわないことでミスを防ぐことができます。
これら2つを 使いこなせれば仕事の効率もよくなり、人的ミスを少なくすることができるでしょう。
そこでこの記事では、IF関数とVLOOKUP関数の組み合わせ方や使い方について解説しています。
確認し、ぜひつかいこなせるようになりましょう!
▼<IF関数に関連した記事はこちら>
→IF関数を使いこなす基本&応用の記述方法をサクッと紹介
→基本から覚えれば「IF関数」は簡単! 使い方や関数式を覚えて応用の一歩目を
VLOOKUP関数の使い方
VLOOKUP関数は、検索条件に一致するデータを指定範囲の中から取り出したいときに使うものです。
まずは、基本的な使い方をみていきましょう。
VLOOKUP関数の基本的な使い方
VLOOKUP関数の数式は、以下の通りです。
=VLOOKUP(検索値,検索範囲,列番号,検索型)
| 検索値 | ここの値を基準にして |
| 検索範囲 |
この範囲でさがして |
| 列番号 | 左から何番目にある列を |
| 検索型 | 検索したい値を一緒か、それとも一緒じゃないものか条件きめて |
たとえば以下のような表があり、「佐藤」が受けた教科を出したい場合、以下のようになります。
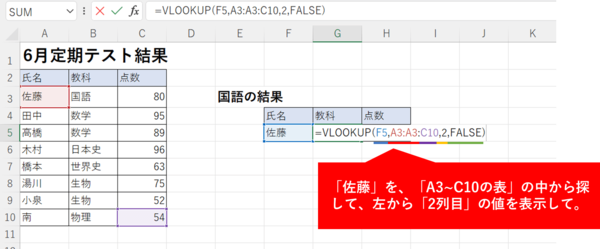
このとき、検索型にいれる「FALSE」は完全一致のデータを出す意味として使用されます。
「TRUE」でも同じ結果になることがありますが、近似値なのでめったに使用しません。
基本的に「FALSE」を使用すれば大丈夫です。
VLOOKUP関数の便利な使い方
たとえば、以下のとおり「佐藤」の受けたテストがいくつかちりばめられているとします。
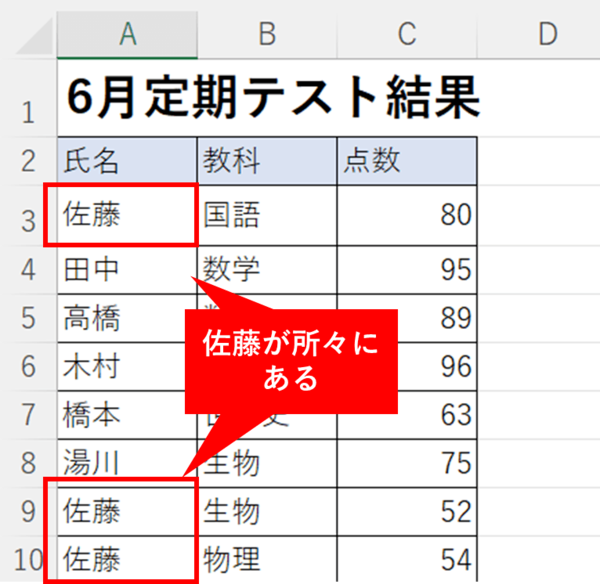
この場合、一つ一つ目で見て確認するのは大変ですよね。
そんなときに「VLOOKUP関数」が非常に便利です。
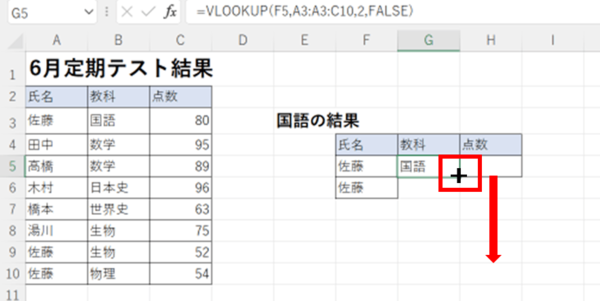
先ほど数式を代入したG5のセルの右下をクリックし、下へドラッグして数式をコピーします。
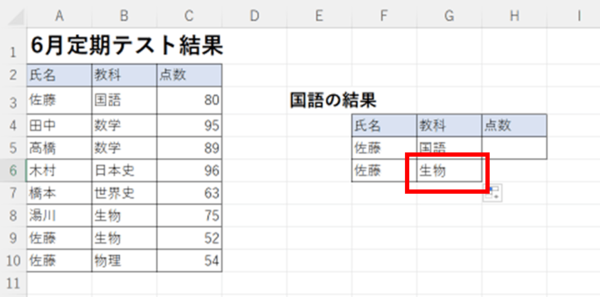
すると、教科の列につぎは「生物」が表示されるようになりました。
VLOOKUP関数で表示される値は上から順番にでてくるため、さらに下までドラッグすれば「物理」が表示されます。
このように一つ数式さえ決めてしまえば、簡単に表をまとめなおすことができるため、 膨大なデータがあるときこそVLOOKUP関数で確実に抽出するようにしましょう。
IF関数とVLOOKUP関数を組み合わせる方法
IF関数とVLOOKUP関数を組み合わせるには、2つの方法があります。
- ・IF関数の条件をVLOOKUP関数にする
- ・VLOOKUP関数をIF関数の真の値にする
それぞれで使い方が異なるので、確認しておきましょう。
IF関数の条件をVLOOKUP関数にする
IF関数の条件をVLOOKUP関数で指定するやり方です。
たとえば以下の表から、「佐藤」の合否を決めたいと考えます。
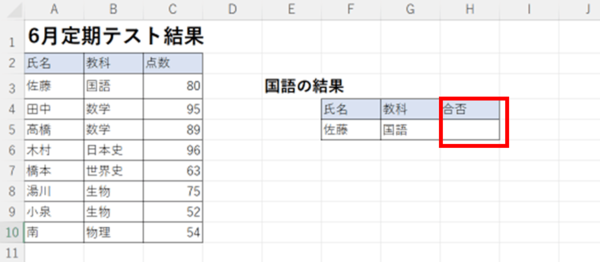
もしも80点以上であれば合格、それ未満の場合は不合格としたい場合、IF関数の数式は以下のとおりです。
IF(C3>=80,"合格","不合格")
さらに、VLOOKUP関数は検索をする関数でしたね。
つまり、 IF関数の中にVLOOKUP関数をいれるということは、上記の数式の「C3」を、VLOOKUP関数で求めることになります。
「C3」の条件をVLOOKUP関数で求めることなると、以下のとおりです。
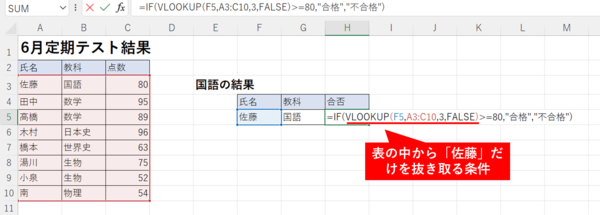
氏名を「佐藤」から「南」にかえた場合も、同じように合否の結果が表示されます。
IF関数の中でVLOOKUP関数の分岐が変わるため、自動的に変更できるようになりました。
たとえば膨大なデータがある場合、フィルター機能での選択も面倒になることがあります。
そういったときに、この関数が利用できれば、 名前をセルに書き込むだけで結果が表れるので、時短につながりますよ。
VLOOKUP関数をIF関数の真の値にする
VLOOKUP関数は検索値が空欄だとエラーである「N/A」がでてしまいます。
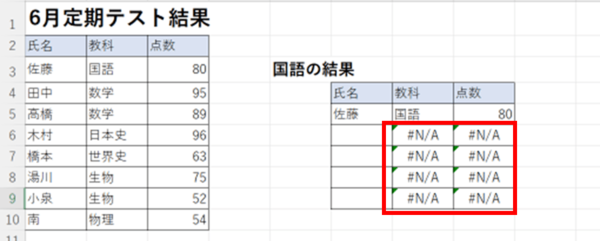
たとえばあらかじめ数式の入ったセルを用意している場合、このような見た目は格好悪く提出するのも難しいですよね。
そういった場合、 検索値が空欄の場合セルの見た目も空欄になるようにしたいはずです。
そのために、すでに入っているVLOOKUP関数を活用し以下のようにしましょう。
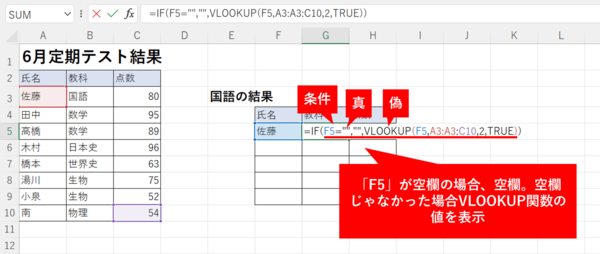
数式は「 =IF(F5="","",VLOOKUP())」となります。
空欄を表す場合は「""」と書けば大丈夫です。
最後にIF関数用の「()」を忘れないようにしましょう。
この数式を入力し、数式をコピーすると以下のようにエラーの表示が消えました。
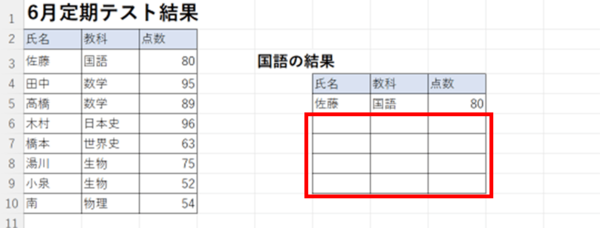
エラーが消えて見えやすくなりましたね。
Excelはデータを管理するのに非常に使い勝手が良い機能です。
VLOOKUP関数やIF関数をつかいこなし、見た目もスマートに使いこなせるようにしましょう。
LOOKUP関数の使い方
LOOKUP関数はVLOOKUP関数と同じように、検索条件に一致するデータを指定範囲の中から検索する関数です。
VLOOKUP関数との違いは、以下のとおりです。
| VLOOKUP関数 | 検査範囲から対応データを検索し、一致したデータを求める関数 |
| LOOKUP関数 | ほかの表からデータを検索し、一致した行中のデータを求める関数 |
LOOKUP関数は指定した値に近いデータを検出する特徴があります。
たとえば以下のように近い近似値を出す使い方ができるため、ざっと確認したい時などに便利です。
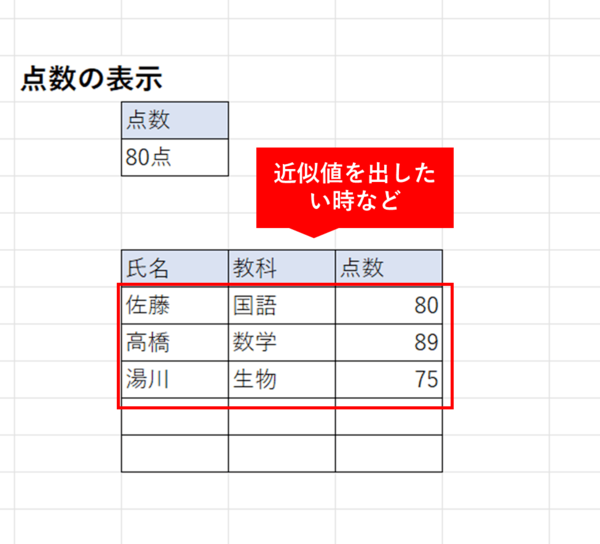
つまり、 VLOOKUP関数は完全一致のものを探し出す一方で、LOOKUP関数は近似値を探し出す関数となります。
LOOKUP関数の計算方法
検索方法には、ベクトル形式と配列形式の 2 種類があります。
前者では1列、または1行の指定範囲と対応範囲から検索値を返し、後者の方法では、配列の先頭行、または先頭列から検索し検査値を返します。
【ベクトル形式】
数式:LOOKUP(検索値,検索範囲,対応範囲)
返す値:検索値に対応する値
【配列形式】
数式:LOOKUP(検索値,配列)
返す値:検索値に対応する値
列から検索する場合(ベクトル方式)
ベクトル方式で、H2に商品番号を入力すると自動的に商品名と在庫の有無が表示される表を作成する場合、数式は以下のように入力します。
行から検索する場合(ベクトル方式)
12行目以降に新旧価格表から新価格だけ取り出した表を作成する場合、数式は以下のように入力します。
IF関数とLOOKUP関数を組み合わせる方法
LOOKUP関数とIF関数を組み合わせて使う方法を、以下の例を使って説明します。
D13からD18にそれぞれの商品の旧価格が100円以下であれば「〇」、100円超であれば「×」を表示することにします。
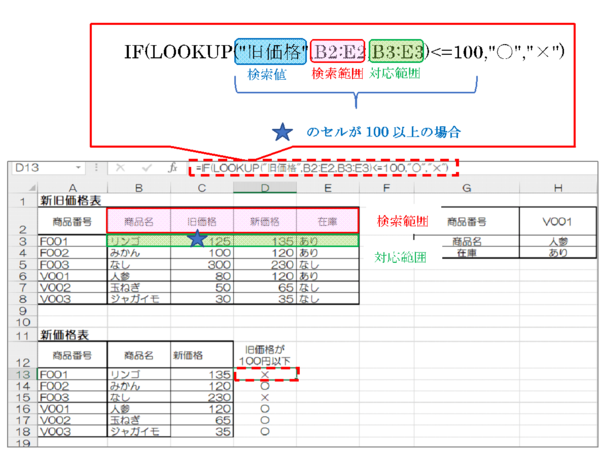
まとめ
IF関数を他の関数と組み合わせると、条件設定のバリエーションが増え、検索の幅が広がります。
Excelは膨大なデータを管理できる特徴があるため、その機能を使いこなすためにもVLOOKUP関数やIF関数、LOOKUP関数などを使いこなしていきましょう。
(マイナビ学生の窓口編集部)
関連記事
新着記事
-
2025/03/31
-
2025/03/31
どこでも通用する人は「入社1年目」に何をしているの?結果に差がつく思考法・話し方・時間管理とは? #Z世代pickフレッシャーズ
-
2025/03/17
25卒内定者で「そのうち転職したい」と思っている人はどれくらい?「勤続意向・入社理由」を調査! #Z世代pickフレッシャーズ
-
2025/03/16
「リボ払いの罠」など日常に潜むお金の落とし穴からどう逃げる?月2万の貯金が、あなたの人生を変える!? #Z世代pickフレッシャーズ
-
2025/03/15
『引越しの挨拶』するべき?手土産相場は?挨拶する際の範囲はどこまで?実態を1042人に大調査!#Z世代pickフレッシャーズ
HOT TOPIC話題のコンテンツ
-
PR
ウワサの真実がここにある!? クレジットカードの都市伝説
-
PR
社会人デビューもこれで完璧! 印象アップのセルフプロデュース術
-
PR
実はがんばりすぎ?新社会人『お疲れ度』診断
-
PR
視点を変えれば、世の中は変わる。「Rethink PROJECT」がつたえたいこと。
-
PR
あなたの“なりたい”社会人像は? お仕事バッグ選びから始める新生活
-
PR
【診断】セルフプロデュース力を鍛える! “ジブン観”診断
-
PR
忙しい新社会人にぴったり! 「朝リフレア」をはじめよう。しっかりニオイケアして24時間快適。
-
PR
いつでもわたしは前を向く。「女の子の日」を前向きに♪社会人エリ・大学生リカの物語