- フレッシャーズトップ
- >社会人ライフ
- >ITスキル
- >IF関数で複数条件を指定する方法は?
IF関数で複数条件を指定する方法は?
エクセルのIF関数では、2つ以上の条件を組み合わせることが可能です。
前回、基本から覚える「IF関数」にて、IF関数の記述方法を紹介しました。今回は、IF関数を使って複数条件を指定する方法を解説します。
IF関数で2つの条件を指定する方法
下記の「山手線店舗 売上一覧と評価」を例に、合計販売数が200以上、シャツの販売数が50以上の店舗を優良店として「H列に〇」をつける場合について説明します。
(1)IF関数の入力形式
関数を設定したいセルを選択→「=IF(F4>=200,IF(E4>50,"〇",""),"")」と、2つのIF関数をカンマ「,」で区切って入力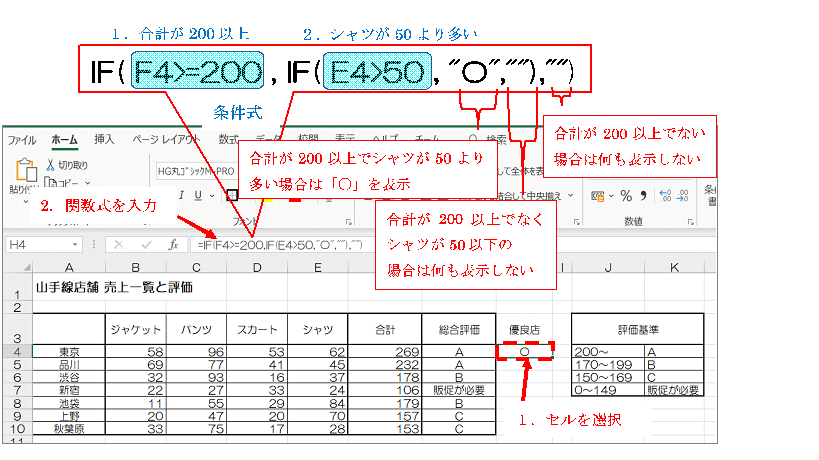
(2)オートフィル機能を使って全てのセルに関数式をコピー
H4セルの右下にカーソルを移動→「+」の形になれば下へドラッグ
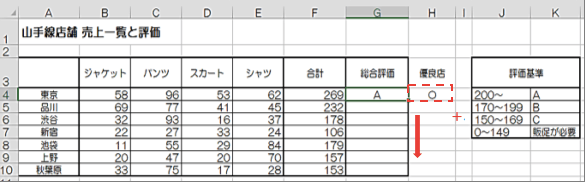
これで2つのIF関数を設定できました!
IF関数で3つの条件を指定する方法
「J・K列」の評価基準にそって、「G列」に総合評価を表示する場合を考えてみます。評価基準はJ・K列の表にまとめられているように「A・B・C」の3段階と「販促が必要」の4種類に設定しました。
これらの評価が自動表示される、IF関数の入力方法についてご説明します。
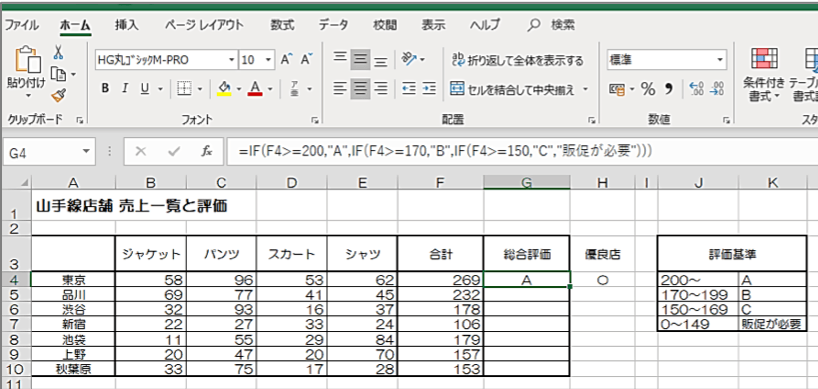
(1)IF関数の入力形式
関数を設定したいセルを選択
→「=IF(F4>=200,"A",IF(F4>=170,"B",IF(F4>=150,"C","販促が必要")))」と3つのIF関数をカンマ「,」で区切って入力
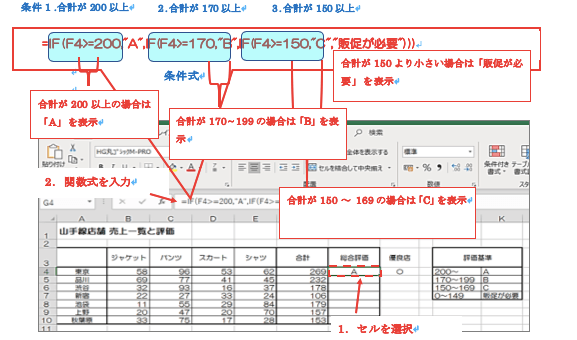
(2)オートフィル機能を使って、すべてのセルに関数式をコピー
G4セルの右下にカーソルを移動→「+」の形になれば下へドラッグ
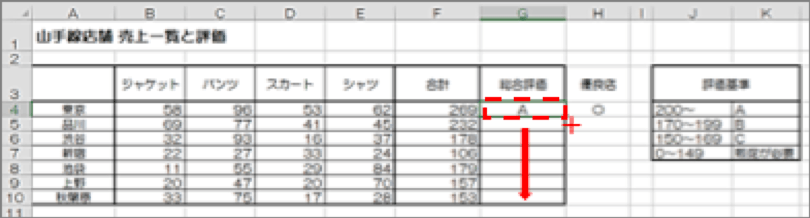
これでそれぞれ設定できました。
まとめ
IF関数は、複数の条件をいくらでも設定することができる便利な関数です。
一見、複雑そうに見えますが、基本を押さえてしまえば誰でも理解できるものなので、実用する機会があればぜひ試してみてください。
(学生の窓口編集部)
関連記事
新着記事
-
2025/03/31
-
2025/03/31
どこでも通用する人は「入社1年目」に何をしているの?結果に差がつく思考法・話し方・時間管理とは? #Z世代pickフレッシャーズ
-
2025/03/17
25卒内定者で「そのうち転職したい」と思っている人はどれくらい?「勤続意向・入社理由」を調査! #Z世代pickフレッシャーズ
-
2025/03/16
「リボ払いの罠」など日常に潜むお金の落とし穴からどう逃げる?月2万の貯金が、あなたの人生を変える!? #Z世代pickフレッシャーズ
-
2025/03/15
『引越しの挨拶』するべき?手土産相場は?挨拶する際の範囲はどこまで?実態を1042人に大調査!#Z世代pickフレッシャーズ
HOT TOPIC話題のコンテンツ
-
PR
あなたの“なりたい”社会人像は? お仕事バッグ選びから始める新生活
-
PR
忙しい新社会人にぴったり! 「朝リフレア」をはじめよう。しっかりニオイケアして24時間快適。
-
PR
ウワサの真実がここにある!? クレジットカードの都市伝説
-
PR
いつでもわたしは前を向く。「女の子の日」を前向きに♪社会人エリ・大学生リカの物語
-
PR
社会人デビューもこれで完璧! 印象アップのセルフプロデュース術
-
PR
視点を変えれば、世の中は変わる。「Rethink PROJECT」がつたえたいこと。
-
PR
【診断】セルフプロデュース力を鍛える! “ジブン観”診断
-
PR
実はがんばりすぎ?新社会人『お疲れ度』診断
















