- フレッシャーズトップ
- >社会人ライフ
- >ITスキル
- >ExcelのIF関数と条件付き書式でセルや文字列を色分けする方法
ExcelのIF関数と条件付き書式でセルや文字列を色分けする方法
Excelで作業するときに便利なIF関数。関数から導き出した数値のセルや文字をそれぞれ色分けしていけば、より見やすくて便利なシートを作成することができますよね。
今回は、Excelのセルの色を設定した条件に基づいて色分けをする方法についてご紹介します。
※Microsoft 365 Excelバージョン16.53をメインに解説します
▼目次
1.Excelでセルの色を変えるには「条件付き書式」を使う
2.条件付き書式でセル内の「値」に色を付ける方法
3.「条件付き書式」を使って特定の文字列を含むセルの色を変更する方法
4.Excelでセルの色を変える条件を複数設定した場合はどうなる?
5.「条件付き書式」を利用して見やすいシートを自動で作成しよう
Excelでセルの色を変えるには「条件付き書式」を使う
数値比較によく使用するIF関数で、100点以上なら黒字、80点以下なら赤字など、結果の数値が色分けできれば、データもより見やすくなりますよね。
しかし、IF関数だけを使っていては数値の色分けをすることはできません。そこで活用したい機能が、「条件付き書式」です。あわせて使うことで、簡単にIF関数の計算結果に色付けを行うことができます。
▼そもそもIF関数とは?
ExcelのIF関数の機能・使い方まとめ
条件付き書式でセル内の「値」に色を付ける方法
条件付き書式でセル内の値に色をつける方法を紹介します。
Excel2016頃までは、条件式を入力する必要がありましたが、サブスクリプションタイプのMicrosoft 365 Excelでは使用頻度の高い条件付き書式は、条件式を入力しなくとも設定が可能になりました。
手順は以下のようになっています。
- 1.書式を設定したいセルを選択しExcelのメニューから「フォーマット」を選択する
- 2.「条件付き書式」を選択しポップアップウィンドウの左下「+」を選択
- 3.「新しい書式ルール」の「スタイル」を選択する
- 4.セルの色を変更する条件を設定
- 5.「ルールの管理」で設定を確認し「OK」を選択
- 6.条件付き書式が設定された通りに動作しているか確認する
1.書式を設定したいセルを選択しExcelのメニューから「フォーマット」を選択する
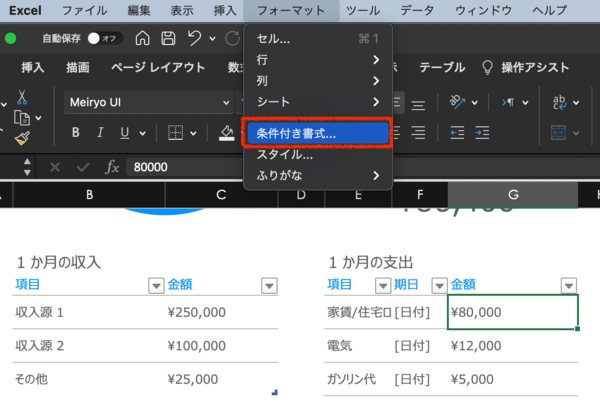
最初に、条件付き書式を設定したいセルを選択します。
次にExcel上部にあるメニューから「フォーマット」を選択してください。
2.「条件付き書式」を選択しポップアップウィンドウの左下「+」を選択
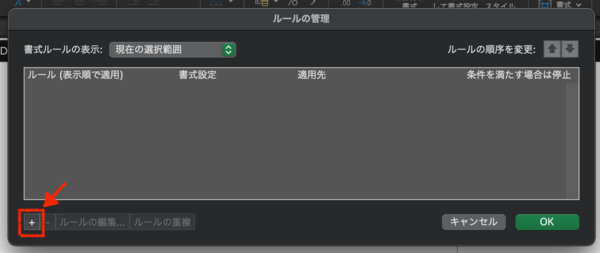
「条件付き書式」を選択すると「ルールの管理」というウィンドウがポップアップします。
左下の「+」を選択すると条件付き書式のルールを追加できるので、「+」を選択します。
3.「新しい書式ルール」の「スタイル」を選択する
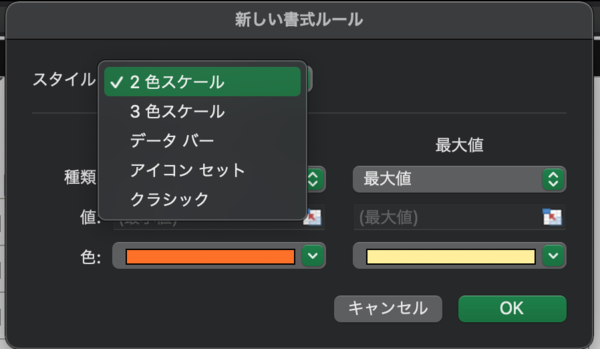
「新しい書式ルール」というウィンドウがポップアップされるので、「スタイル」の中から自分が設定したい書式ルールを選択します。
スタイルは全部で5種類です。
- ・2色スケール
- ・3色スケール
- ・データバー
- ・アイコンセット
- ・クラシック
2色スケール
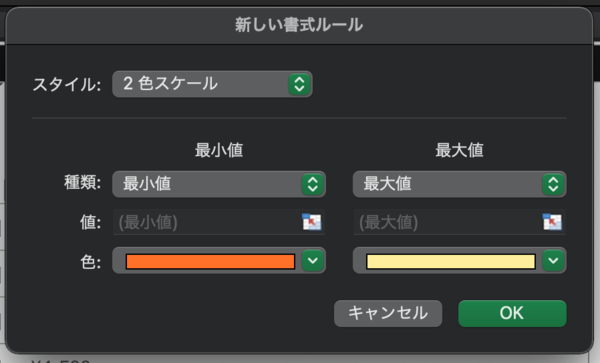
2色スケールは、2色のグラデーションを利用するときに設定します。
3色スケール
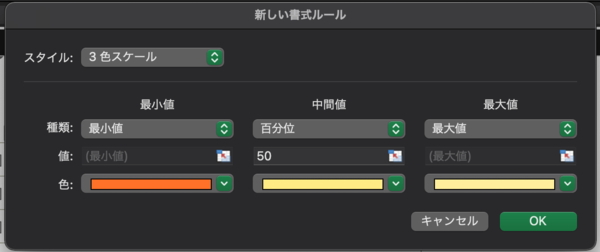
3色スケールは、3色のグラデーションを利用して値を比較しやすくできます。中間値が設定できるので、2色スケールより詳細な視覚的な見やすさを求めるときに使うといいでしょう。
データバー
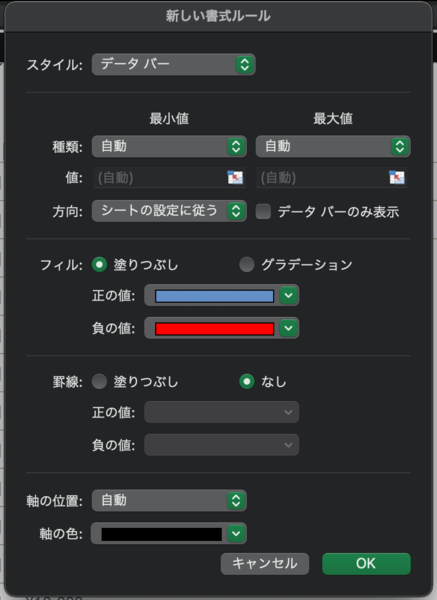
データバーは、セルの値をセル内にバーとして表示する方法です。セル内の値とバーが重なるので少々見にくく感じるかもかもしれませんが、大量のデータ内の上位・下位数値を視覚的に把握するときに役立ちます。
アイコンセット
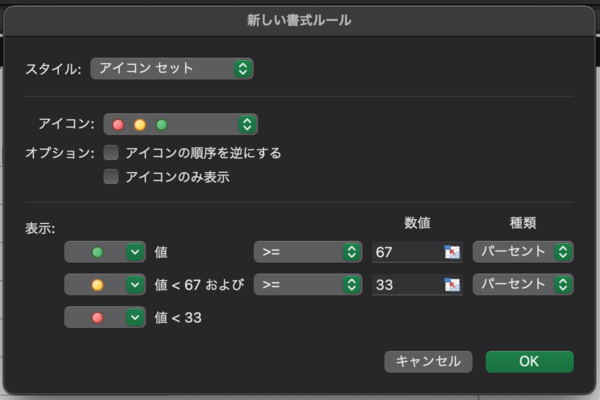
アイコンセットは、条件にしたがってセルの右端(左端)にアイコンを表示させる設定です。
たとえば、試験合格者のセルには「○」、不合格者には「✖︎」のような表示が可能になります。
クラシック
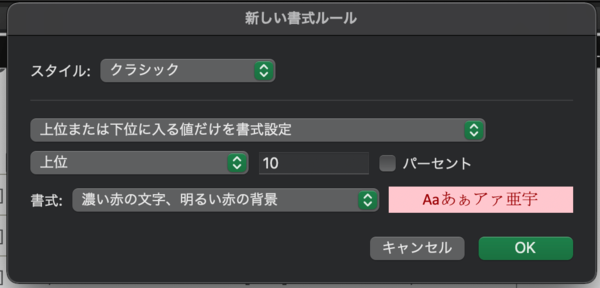
クラシックは、このようなスタイルになる以前のように条件式などを入力して条件付き書式を設定するスタイルです。
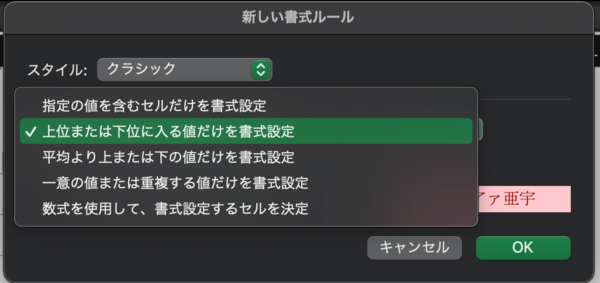
- ・指定の値を含むセルだけを書式設定
- ・上位または下位に入る値だけを書式設定
- ・平均より上または下の値だけを書式設定
- ・一意の値または重複する値だけを書式設定
- ・数式を使用して、書式設定するセルを決定
のカスタマイズが可能です。用意されたスタイルでは思ったようにならない場合などに役立ちます。
4.セルの色を変更する条件を設定
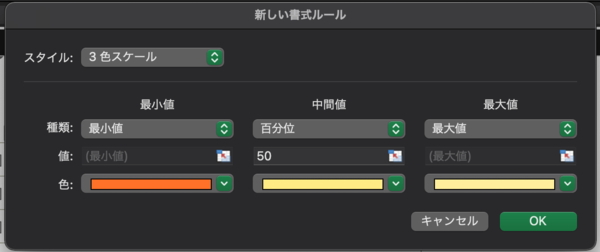
セルの色を変更する条件を設定します。
設定が完了したら「OK」を選択します。
5.「ルールの管理」で設定を確認し「OK」を選択
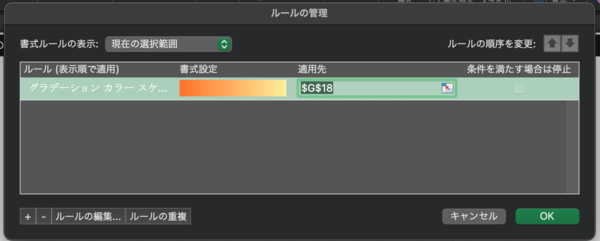
「ルールの管理」に戻ってくるので「OK」を選択し、シートに戻ります。
6.条件付き書式が設定された通りに動作しているか確認する
シートに戻ったら、条件付き書式が設定された通りに動作しているか確認しましょう。
他のセルにも同じ条件を設定するなら、設定したセルの値を変更するなどして、正しく動くことを確認してから設定したほうが安心できます。
「条件付き書式」を使って特定の文字列を含むセルの色を変更する方法
条件付き書式を使えば、特定の文字列を含むセルの色だけを変更することができます。
たとえば、「マイナビ」という文字列を含むセルだけの色を黄色にすることが可能になるのです。
この条件付き書式は「特定の文字を入れるとセルの色が変わる」設定にしたい場合も使えます。
- 1.Excelの「ホーム」メニュー内にある「条件付き書式」の右下の「▼」をクリック
- 2.「セルの強調ルール」内の「文字列…」を選択
- 3.条件を入力し設定する
1.Excelの「ホーム」メニュー内にある「条件付き書式」の右下の「▼」をクリック

ホームを選択した状態で表示される「条件付き書式」アイコンの右側に小さな下矢印があります。そこをクリックしてください。
2.「セルの強調表示ルール」内の「文字列…」を選択
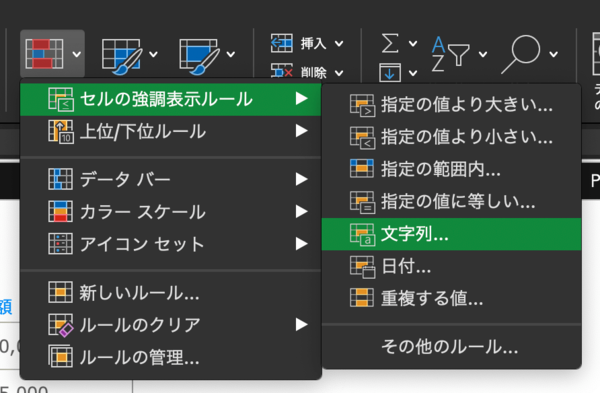
「セルの強調表示ルール」をはじめとしたメニューがプルダウンされるので、「セルの強調表示ルール」の中の「文字列…」を選択します。
3.条件を入力し設定する
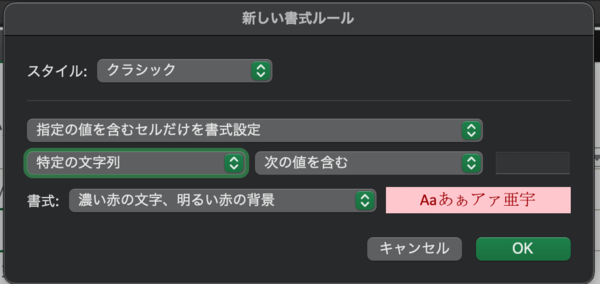
「文字列」を選択すると「新しい書式ルール」がポップアップされるので、条件を入力し「OK」をクリックします。
これで設定完了です。
Excelでセルの色を変える条件を複数設定した場合はどうなる?
Excelでセルの色を変える条件を複数設定した場合は、「条件付き書式」の「ルール管理」で優先順位を管理できます。
条件付き書式のルール管理のある場所へは、
- 1.Excelの「ホーム」メニュー内にある「条件付き書式」の右下の「▼」をクリック
- 2.「ルールの管理…」をクリック
で行くことができます。
条件付き書式のルールは上に配置されているものほど優先される
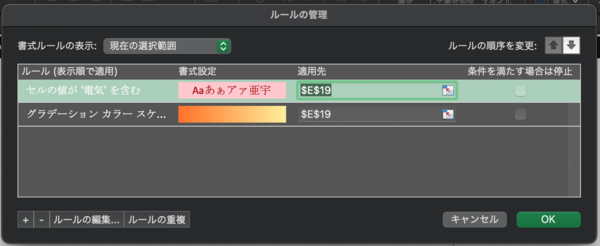
条件付き書式のルールは上に配置されているものほど優先されます。
新しく作ったルールほど「ルールの管理」ダイアログボックスの上に配置されるので優先順位が高くなります。セルの色変更などのルールが競合する場合は、上位のルールほど優先されるので、「緑に変更するルール」よりも「赤に変更するルール」が上だった場合、セルは赤くなります。
それぞれのルールの「ルールの管理」ダイアログボックス内の配置を変更したい場合は、「ルールの順序の変更」で変更可能です。
「条件付き書式」を利用して見やすいシートを自動で作成しよう
IF関数だけを使って文字の色やセルの色を変更することはできませんが、IF関数で導き出されたデータをもとに「条件付き書式」という機能を使えば、文字やセルに色をつけることが可能です。
条件付き書式を利用する際は、必ず最初に色付けをしたいセルを選択し、書式の条件を設定するようにしましょう。
(学生の窓口編集部)
関連記事
新着記事
-
2025/03/31
-
2025/03/31
どこでも通用する人は「入社1年目」に何をしているの?結果に差がつく思考法・話し方・時間管理とは? #Z世代pickフレッシャーズ
-
2025/03/17
25卒内定者で「そのうち転職したい」と思っている人はどれくらい?「勤続意向・入社理由」を調査! #Z世代pickフレッシャーズ
-
2025/03/16
「リボ払いの罠」など日常に潜むお金の落とし穴からどう逃げる?月2万の貯金が、あなたの人生を変える!? #Z世代pickフレッシャーズ
-
2025/03/15
『引越しの挨拶』するべき?手土産相場は?挨拶する際の範囲はどこまで?実態を1042人に大調査!#Z世代pickフレッシャーズ
HOT TOPIC話題のコンテンツ
-
PR
ウワサの真実がここにある!? クレジットカードの都市伝説
-
PR
視点を変えれば、世の中は変わる。「Rethink PROJECT」がつたえたいこと。
-
PR
いつでもわたしは前を向く。「女の子の日」を前向きに♪社会人エリ・大学生リカの物語
-
PR
実はがんばりすぎ?新社会人『お疲れ度』診断
-
PR
【診断】セルフプロデュース力を鍛える! “ジブン観”診断
-
PR
あなたの“なりたい”社会人像は? お仕事バッグ選びから始める新生活
-
PR
社会人デビューもこれで完璧! 印象アップのセルフプロデュース術
-
PR
忙しい新社会人にぴったり! 「朝リフレア」をはじめよう。しっかりニオイケアして24時間快適。

















