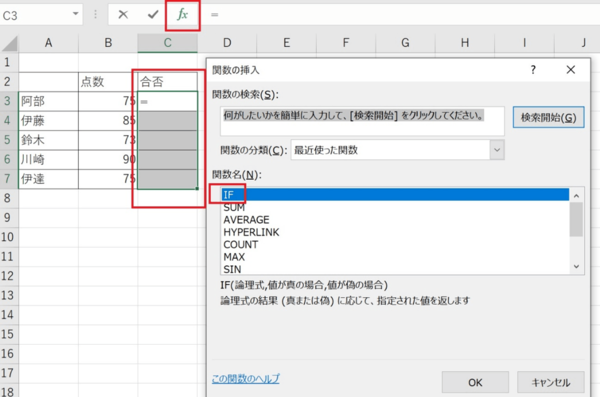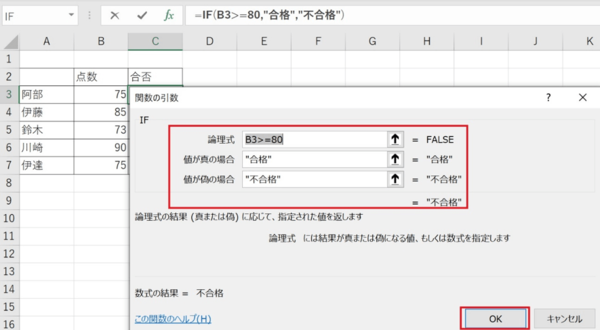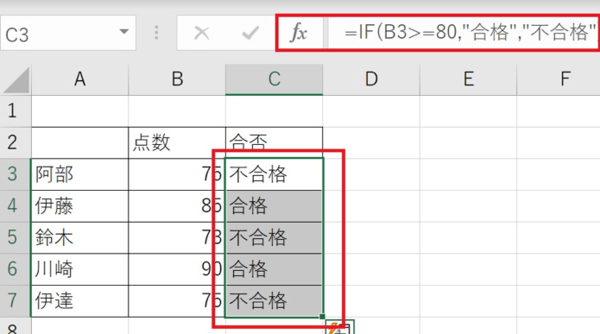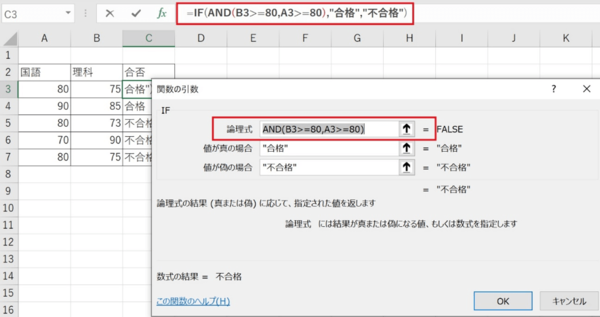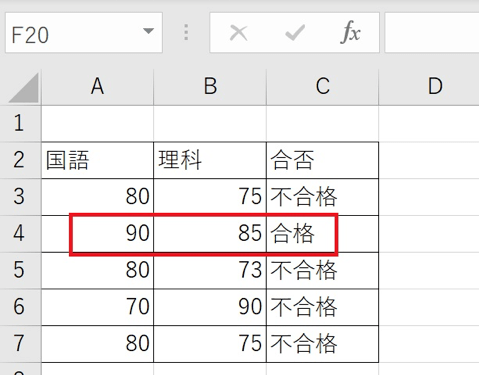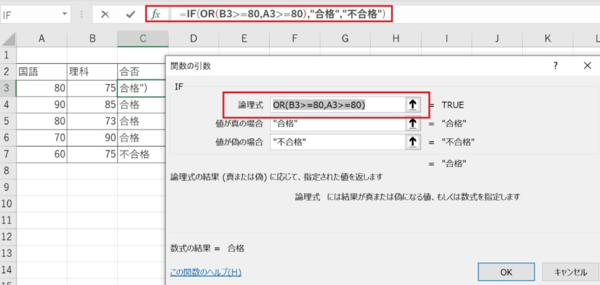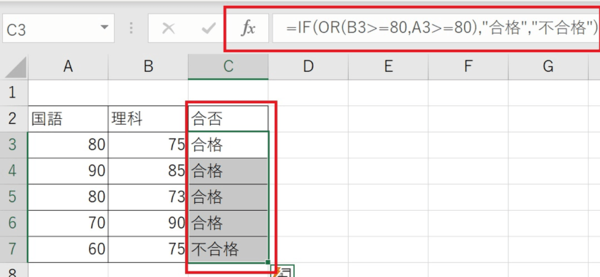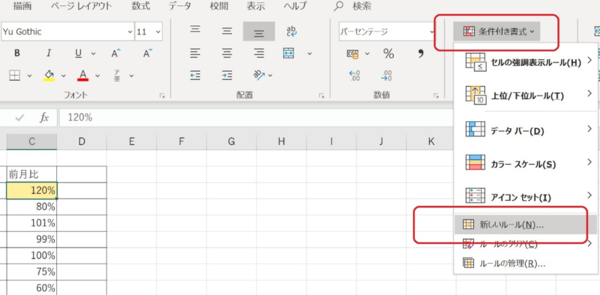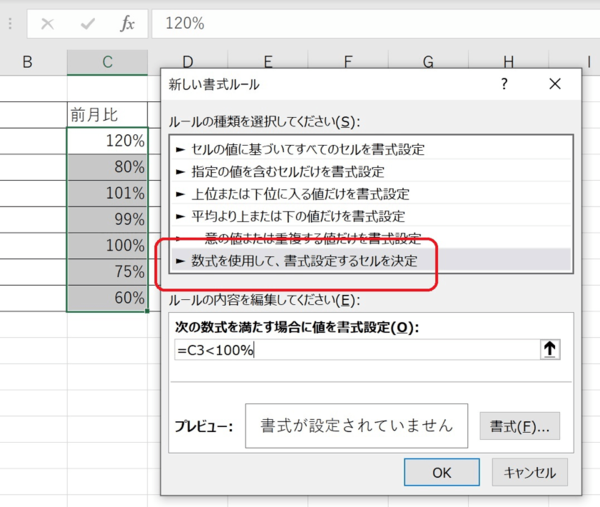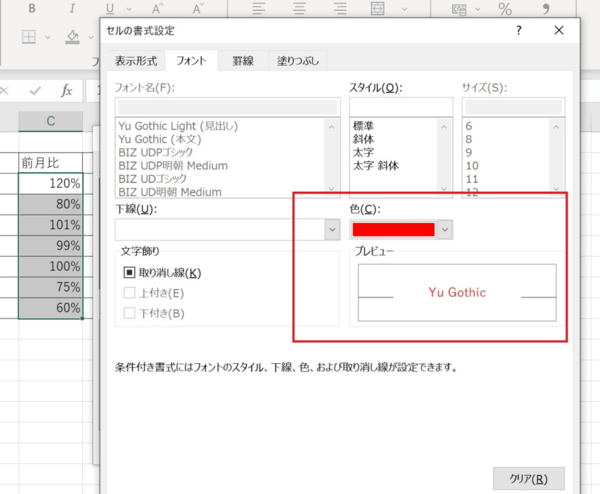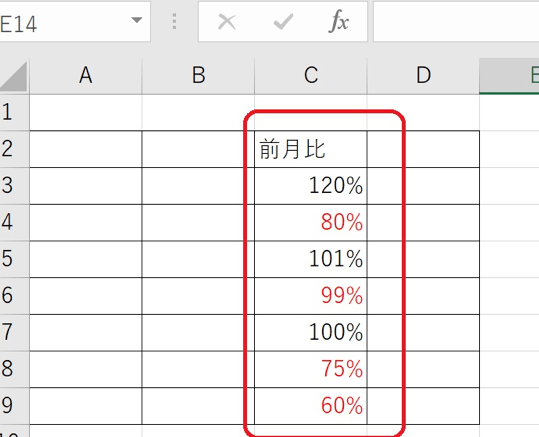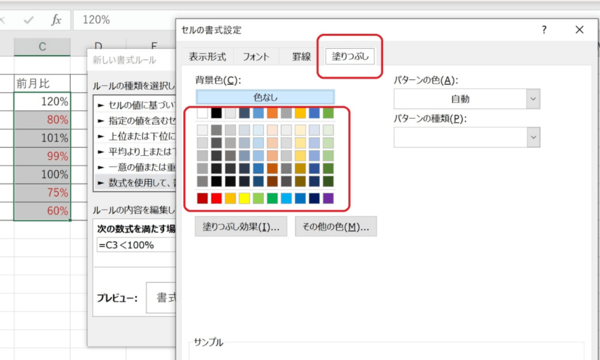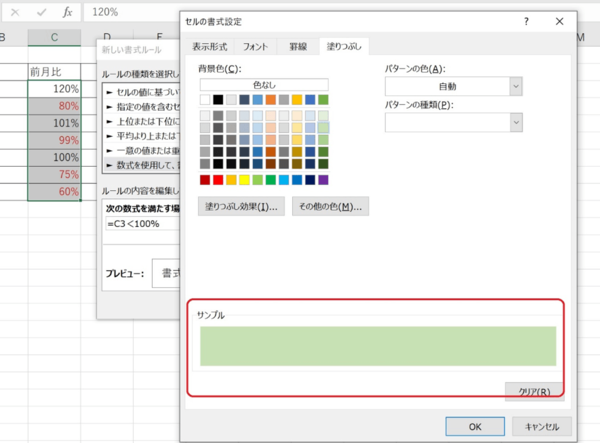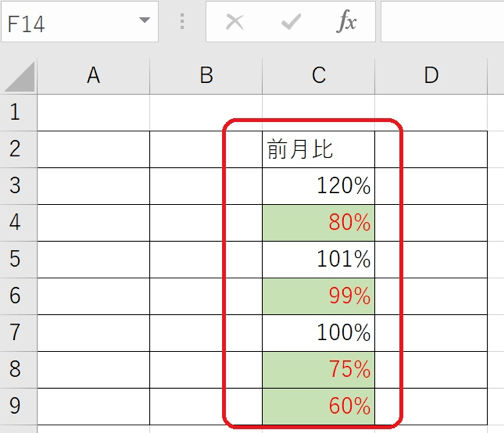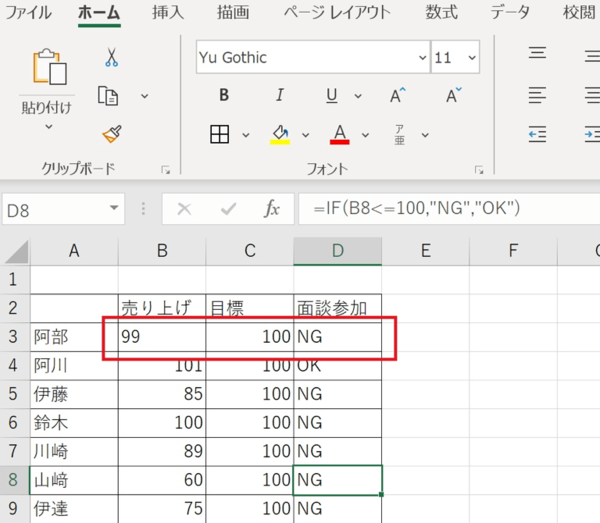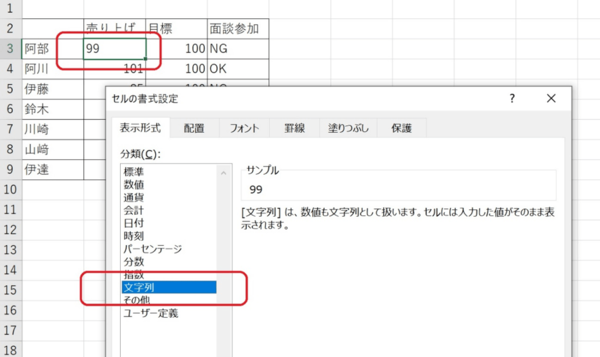- フレッシャーズトップ
- >社会人ライフ
- >ITスキル
- >ExcelのIF関数の機能・使い方まとめ! AND関数とOR関数との合わせ技もマスターしよう
ExcelのIF関数の機能・使い方まとめ! AND関数とOR関数との合わせ技もマスターしよう
Excelを使って作業をするときに便利な機能が「IF関数」です。表の集計やデータの抽出の際にIF関数を用いることで、業務効率を引き上げることができます。今回は、IF関数の使い方の基本や、AND関数・OR関数の使い方、さらにはIF関数がうまくいかない場合の対処法や色分けの方法など、IF関数を使う際に知っておくと便利な方法について解説します。
ExcelIF関数の基本について解説
IF関数とは、条件を指定し、「条件に合っているもの」と「条件に合っていないもの」で処理を行う関数のことをいいます。例えば、「合格」「不合格」と表示させたい場合は、IF関数を使うと便利です。IF関数の基本の使い方は、以下となります。
(1)IF関数を反映させたいセルを選択し、Excelシートの「fx」をクリックする。「関数の挿入」のウィンドウを開いたら、「IF」を選択し、OKボタンを押す。
(2)計算式を入力し、OKボタンを押す。
ここでは、80点以上が合格、80点以下が不合格と表示されるように、等号記号を使って計算式を入力しています。
(3)C3にIF関数が正しく反映されていることを確認したら、C7までコピーペーストをし、IF関数を反映させる。
以上が、IF関数の基本の使い方となります。
→Excelの機能の一つ「IF関数」について解説
AND関数とOR関数の使い方と複数条件の指定の仕方
IF関数と合わせて使うことが多いのが、「AND関数」と「OR関数」です。AND関数は、すべての条件が満たされている場合、OR関数はいずれかの条件が満たされている場合を指定することができます。
AND関数もしくはOR関数とIF関数を組み合わせる際は、IF関数の論理式の部分にAND関数またはOR関数を配置し、=IF(AND(論理式1,論理式2),論理式が正しい場合,論理式が正しくない場合)の順番で入力します。
IF関数とAND関数を組み合わせた結果、合否の欄に以下のように表示されます。以下は、2教科とも80点以上の場合に「合格」と表示されるようにIF関数とAND関数を用いた例です。
次に、OR関数を使う場合の例を紹介します。ここでは、国語と理科のどちらかが80点以上であれば合格となるよう、OR関数を論理式に入力します。
(1)ANDの部分をORに変更し、条件を入力する。
(2)C3の計算式を、C7までコピーペーストすれば、OR関数の挿入が完了です。
→ExcelのIF関数におけるANDとORの使い方を解説
→ExcelのIF関数で複数条件を指定する方法を解説
IF関数の色分けとテキストの用い方
IF関数は、数値などのテータ比較の際に役立てることができます。例えば、80点以上なら合格、80点以下は不合格という結果をIF関数を使って表示させる際、結果の数値を色分けすることができれば、データがより見やすくなります。そこで便利なのが、「条件付き書式」を使った色分けです。
(1)色をつけたいセルを選択し、ウィンドウ右上の「条件付き書式」を開き、「新しいルール」をクリックする。
(2)「数式を使用して、書式設定するセルを決定」を選択し、「書式」をクリックする。
書式をクリックする前に、「次の数式を満たす場合に値を書式設定」の下の空白へ数式を入力します。ここでは、「数値が100%以下」となるように、「<100%」の数式を入力しています。
(3)「フォント」の「色」を選択する。
100%以下が赤く表示されるよう、赤を選択します。
これで、100%以下が赤く表示されるようになります。
文字だけでなく、セル自体に色を付けたい場合は、先ほどの「条件付き書式」から塗りつぶしを選択することができます。先程と同様に、ウィンドウの右上にある「条件付き書式」→「新しいルール」→「数式を使用して、書式設定するセルを決定」をクリックし、先ほどと同様に計算式を入力します。
次に、右下の「書式」をクリックし、今度は「塗りつぶし」を選択し、「背景色」の中から好きな色を選択します。
選択した色が、下部に選択されます。
OKボタンをクリックし、さらに「新しいルール」ウィンドウのOKボタンをクリックすると、選択したセルの塗りつぶしが完了します。
→ExcelのIF関数で、失敗しないテキストの用い方について解説
IF関数がうまくいかない場合の対処法について
IF関数で指定したものとは異なる結果が表示された場合は、小数点の演算誤差や、データ型の違いなどが考えられます。例えば、数値が0.608932423……など、小数が10ケタ以上の場合はExcelが自動補正するため、比較するセルの数字が一致しない場合もあるようです。
一方で、データ型の違いとは、入力している数値の表示形式が異なるケースをいいます。例えば以下のように、数値が左端に寄っているような配列の違いなどで判断することができます。
数値の表示形式を修正する場合は、修正したいセルを選択し、右クリックで「セルの書式設定」を選択します。
表示形式が「文字列」に選択されていた場合は、「標準」もしくは「数値」に選択し直すと、IF関数が正しく反映されるようになります。
まとめ
IF関数は、条件を設定することで値を変化させることができるExcel関数のことをいいます。AND関数やOR関数を使うことで複数の条件を指定することができ、Excelでの作業を効率よく行うことができます。また、指定の数値に色を付けたり、セルを塗りつぶすことでシートを見やすくすることもできます。今回紹介した方法を参考にIF関数を使いこなしてみましょう。
(学生の窓口編集部)
関連記事
新着記事
-
2025/03/31
-
2025/03/31
どこでも通用する人は「入社1年目」に何をしているの?結果に差がつく思考法・話し方・時間管理とは? #Z世代pickフレッシャーズ
-
2025/03/17
25卒内定者で「そのうち転職したい」と思っている人はどれくらい?「勤続意向・入社理由」を調査! #Z世代pickフレッシャーズ
-
2025/03/16
「リボ払いの罠」など日常に潜むお金の落とし穴からどう逃げる?月2万の貯金が、あなたの人生を変える!? #Z世代pickフレッシャーズ
-
2025/03/15
『引越しの挨拶』するべき?手土産相場は?挨拶する際の範囲はどこまで?実態を1042人に大調査!#Z世代pickフレッシャーズ
HOT TOPIC話題のコンテンツ
-
PR
視点を変えれば、世の中は変わる。「Rethink PROJECT」がつたえたいこと。
-
PR
【診断】セルフプロデュース力を鍛える! “ジブン観”診断
-
PR
あなたの“なりたい”社会人像は? お仕事バッグ選びから始める新生活
-
PR
ウワサの真実がここにある!? クレジットカードの都市伝説
-
PR
実はがんばりすぎ?新社会人『お疲れ度』診断
-
PR
いつでもわたしは前を向く。「女の子の日」を前向きに♪社会人エリ・大学生リカの物語
-
PR
社会人デビューもこれで完璧! 印象アップのセルフプロデュース術
-
PR
忙しい新社会人にぴったり! 「朝リフレア」をはじめよう。しっかりニオイケアして24時間快適。