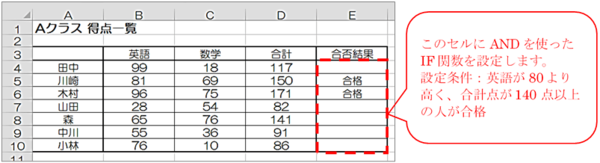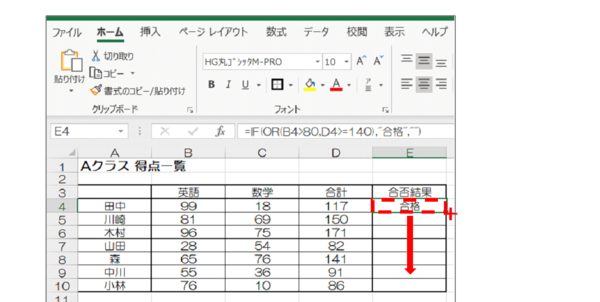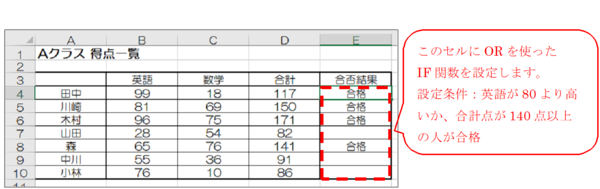- フレッシャーズトップ
- >社会人ライフ
- >ITスキル
- >応用編の第一歩! IF関数の「ANDとOR」複数条件を設定する方法を解説
応用編の第一歩! IF関数の「ANDとOR」複数条件を設定する方法を解説
IF関数では、ひとつだけでなく、ふたつ以上の条件を組み合わせた設定もできます。実際のビジネスの現場では、ふたつ以上の条件を設定したり、さまざまな追加の関数を仕込んだりと、IF関数はさまざまな応用をされていますので、少しずつ使える技術のバリエーションを増やしていきましょう。
今回は、複数の条件を設定する場合の、IF関数の具体的な使い方についてご解説いたします。
前回の記事、基本から覚える「IF関数」にて、IF関数の記述方法を紹介しました。
基本の書き方では、「〇に当てはまる場合は真の値を返し、当てはまらなければ偽の値を返す」というものでしたが、今回は「〇かつ×ならば」、「〇もしくは×ならば」というように複数の条件を判断して値を返す、「AND関数」と「OR」関数について、学んでいきましょう。
ANDとORについて
IF関数で複数条件を設定する場合には「AND」、もしくは「OR」を使います。
「AND」は設定した条件の両方に当てはまる場合に、答えを返すもの。
「OR」は設定した条件のどちらかに当てはまる場合に、答えを返すようにするものです。
※条件は2つ以上設定でき、それぞれの条件はカンマで区切りながら続けていきます。
AND関数の求め方
ここでは以下の画像を例に、AND関数の記述方法を解説します。
(1)関数を設定するセルを選択
→関数式「=IF(AND(B4>80,D4>=140),"合格","")」を入力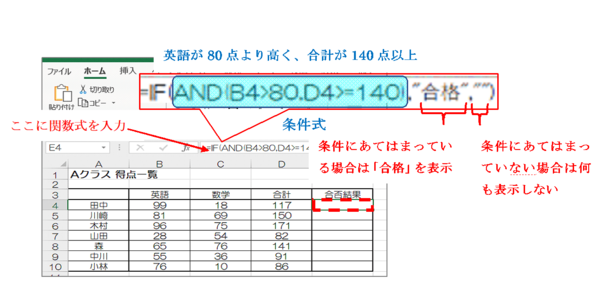
(2)オートフィル機能を使って、すべてのセルに関数式をコピー
→ E4セルの右下にカーソルを移動→「+」の形になったときに、下へドラッグすると、結果が反映されます。
OR関数の求め方
(1)関数を設定するセルを選択
→ 関数式「=IF(OR(B4>80,D4>=140),"合格","")」を入力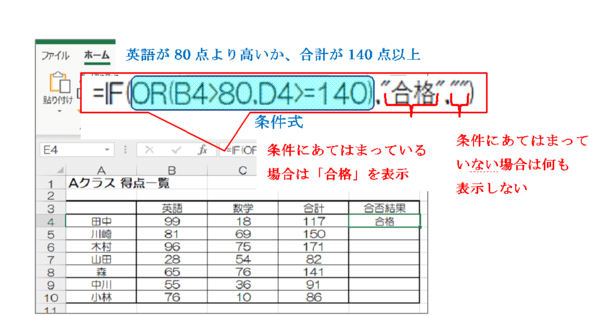
(2)オートフィル機能を使って、すべてのセルに関数式をコピー
→ E4セルの右下にカーソルを移動→「+」の形になったときに、下へドラッグすると、結果が反映されます。
まとめ
今回は、IF関数で「AND」や「OR」を組み合わせて、複数条件を設定する方法について解説しました。
Excelのオートフィル機能を使えば複雑な関数式も簡単にコピーできますので、これらを組み合わせて効率よく表作成をしてみましょう。
(学生の窓口編集部)
関連記事
新着記事
-
2025/03/31
-
2025/03/31
どこでも通用する人は「入社1年目」に何をしているの?結果に差がつく思考法・話し方・時間管理とは? #Z世代pickフレッシャーズ
-
2025/03/17
25卒内定者で「そのうち転職したい」と思っている人はどれくらい?「勤続意向・入社理由」を調査! #Z世代pickフレッシャーズ
-
2025/03/16
「リボ払いの罠」など日常に潜むお金の落とし穴からどう逃げる?月2万の貯金が、あなたの人生を変える!? #Z世代pickフレッシャーズ
-
2025/03/15
『引越しの挨拶』するべき?手土産相場は?挨拶する際の範囲はどこまで?実態を1042人に大調査!#Z世代pickフレッシャーズ
HOT TOPIC話題のコンテンツ
-
PR
あなたの“なりたい”社会人像は? お仕事バッグ選びから始める新生活
-
PR
社会人デビューもこれで完璧! 印象アップのセルフプロデュース術
-
PR
忙しい新社会人にぴったり! 「朝リフレア」をはじめよう。しっかりニオイケアして24時間快適。
-
PR
ウワサの真実がここにある!? クレジットカードの都市伝説
-
PR
いつでもわたしは前を向く。「女の子の日」を前向きに♪社会人エリ・大学生リカの物語
-
PR
視点を変えれば、世の中は変わる。「Rethink PROJECT」がつたえたいこと。
-
PR
【診断】セルフプロデュース力を鍛える! “ジブン観”診断
-
PR
実はがんばりすぎ?新社会人『お疲れ度』診断