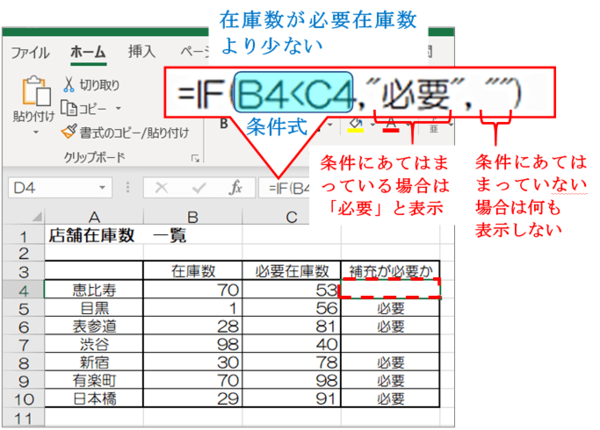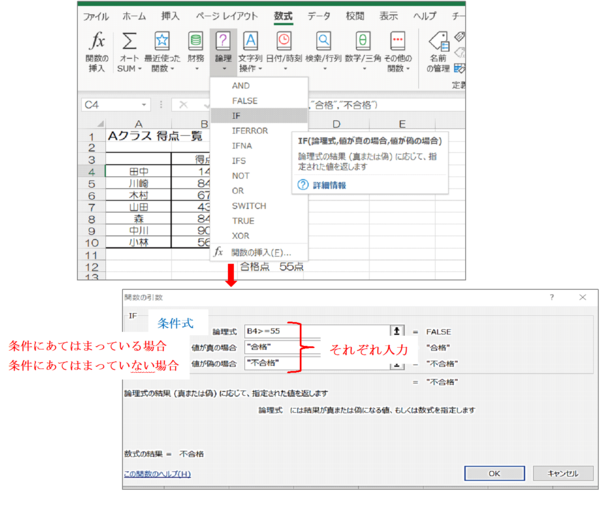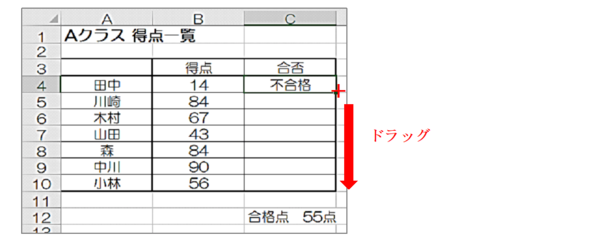- フレッシャーズトップ
- >社会人ライフ
- >ITスキル
- >基本から覚えれば「IF関数」は簡単! 使い方や関数式を覚えて応用の一歩目を
基本から覚えれば「IF関数」は簡単! 使い方や関数式を覚えて応用の一歩目を
Excelに備わっている「IF関数」とは「もしも~だったら」というような条件から複数の結果をはじき出してくれる数式のこと。ビジネスシーンでもデータ活用や月例報告書を作るときなど、よく活用されている人気の関数といえます。
応用の幅が広く、あちこちからデータを取ってきて計算されているものは、一見しただけでは意味がわかりにくいものもありますが、基礎の段階ではとてもシンプルなものです。
ここでは具体例を示しながら、IF関数の基本事項について解説。「もし文字が入っていたら」「もし空白だったら」といったケース別の数式もご紹介していきます。
<INDEX>
1.IF関数の概要と基本の関数式
2.IF関数の使い方を2パターン紹介
3.IF関数でこんなときどうする?
▼IF関数に関連した違う記事はこちら
→IF関数を使いこなす基本&応用の記述方法をサクッと紹介
→該当するものの数を数えるCOUNTIF関数とは
IF関数の概要と基本の関数式
「IF関数」とは、「条件が当てはまれば○○、当てはまらなければ××」というように、指定条件に従って複数の異なる答えを出したいときに使う関数です。
基本の数式の書き方を見てみましょう。
【IF関数の構文】
IF(論理式,値が真の場合,値が偽の場合)
●論理式
⇒「もし〇〇だったら〜」の〇〇にあたる数式などを指定します。
●値が真の場合
⇒結果が真、つまり「合っている」場合にどうするかを指定します。
●値が偽の場合
⇒結果が偽、つまり「違っている」場合にどうするかを指定します。
例えば、とあるテストで60点以上で合格と表示させたい場合の式は「IF(x ≧ 60 , 合格,不合格)」このような考え方です。
そして、エクセルの数式は「=」(半角)から始まるというのが大原則です。ですから「=IF〜」といった具合に数式を書いていきます。次からは早速、具体例で見ていきましょう。
IF関数の使い方を2パターン紹介
IF関数を使うには、いくつかの操作方法があります。ここでは、
2.Excelメニューの「数式」から入力する
の2パターンについて、図解で説明します。
1:数式バーに直接入力する
下図のように、エクセル上部の数式バーに直接打ち込んでいく方法です。
例1)合格点(55点)に達しているか、達していないかを調べる場合
例2)必要在庫数に対して、補充が必要か、必要でないかを調べる場合
Point!
条件に当てはまらなければ「空白」でいい、そんな時でも「””」(半角)とカッコで指定してあげることがポイント。そうしないと「FALSE」と表示されてしまいます。
数式バーに直接入力する方法はとてもシンプルなので、慣れてくればどんどんスピーディーにできるようになります。ですが1ヶ所でも数式として間違えていると上手く機能しませんし、「どこが間違っているのか?」が分かりにくいというデメリットも。そこでおすすめしたいのが、次に説明する「メニューから入力していく方法」です。
2:Excelメニューの「数式」から入力する
Excelメニューの「数式」から選択し、所定の欄を使って入力していく方式です。関数式を1つ1つ分解しながら指定していけるので、初心者でも比較的失敗なく数式を作成することができます。説明書きなども表示されるため、理解しやすいのではないでしょうか。
(1)Excelメニューの「数式」→「論理」の「▼」→「IF」を選択し、入力欄で指示に従って論理式や真偽を入力します。
(2)オートフィル機能を使って全てのセルに関数を設定。IF関数を設定したセルを選択。セルの右下角にカーソルを移動。
「+」の形になったときに、下へドラッグすると、結果が反映されます。
IF関数でこんなときどうする?
ここまで、IF関数の基本事項をお伝えしてきました。ここからは「こんな時はどうする?」といったケース別の数式を何点かご紹介していきます。
「何か文字が入っていたら」という条件にするには?
「もし文字列が入っていたら〜」という条件にするには「ISTEXT関数」が便利です。ISTEXT関数とはセルの内容が文字列かどうかを判断してくれる関数です。
例えば次のアンケート結果表で、文字列が入っていたら「空白」、まだ入っていない人には「催促する」と表示させる数式を作ってみましょう。
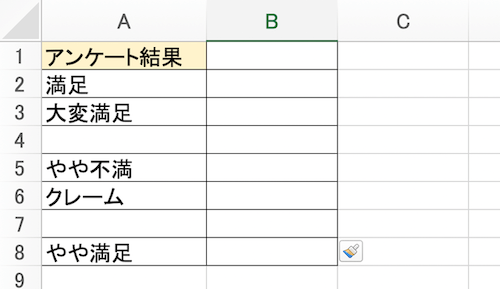
(1)数式を入れたいセル、ここでは「B2」を選択してからメニュー「数式」→「関数の挿入」→「IF」を検索して「関数の挿入」。
(2)論理式のところに「istext(A2)」と全て半角で入力。真の場合は「””」(半角カッコ)、そして偽の場合は「催促する」と入力し「完了」。
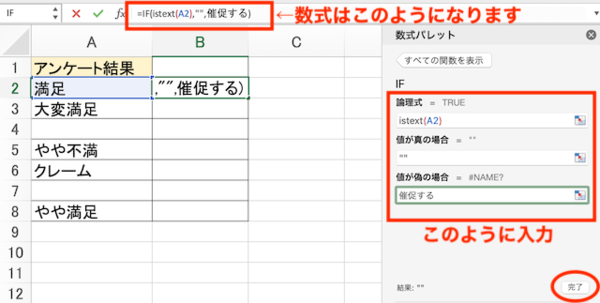
(3)そのまま下にコピーすると、アンケート未入力のところだけ「催促する」と表示されるようになりました!
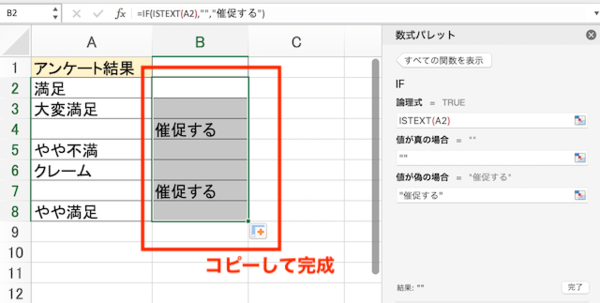
「空白だったら」という条件にするには?
今度は反対に「もし空白だったら〜」という条件式はどうでしょうか。先ほどと同じアンケート結果表で、空白だったら「要確認」、すでに入力されているなら「OK」と表示させる数式を作ってみます。
(1)前項と同じ手順でIF関数を挿入し、入力欄の論理式で「A2=””」と全て半角で入力。これが「A2セルがもし空白だったら」を表します。真の場合は「要確認」、そして偽の場合は「OK」と入力し「完了」。
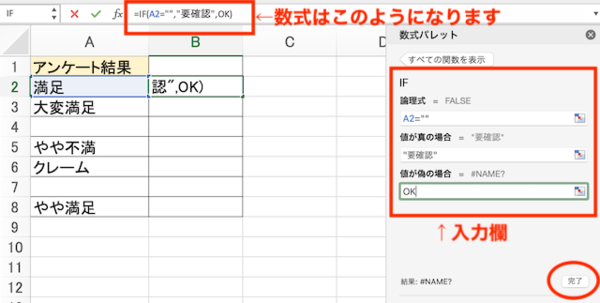
(2)下にもコピーして完成。正しく表示できました!
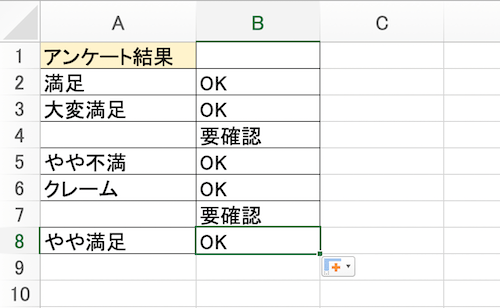
複数条件の数式を作ってみよう!
IF関数に少し慣れてくると、たとえば「単価がいくら以上で、かつ売上個数が何個以上だったら〜」のように複数条件を設定したいこともあるかもしれません。
こちらに簡単な表を用意しました。「単価が200円以上で、かつ売上3000個以上の商品を、種別Aとする」という数式を作ってみましょう。
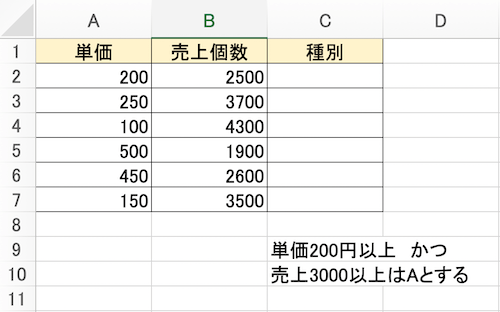
(1)数式を入れたいセル、ここでは「C2」を選択してから、前項と同じ手順でIF関数を挿入します。入力欄の論理式ではまず「A2>=200」と全て半角で入力。「単価200円以上」ということですね。真の場合の欄には第2のIF関数を入れ込んでいきます。
「IF(B2>=3000,”A”,”B”)」、そして偽の場合は「”B”」と入力し「完了」。
※種別のA,B以外は全て半角入力してください。
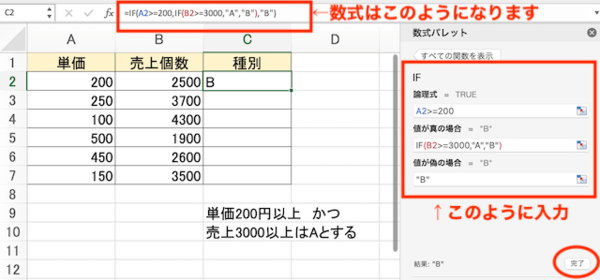
少々ややこしくなってきましたね。最初に「単価200円以上」と条件を設けた上で、合致しているならさらにIF関数で「売上3000個以上」とダブルで条件を設け、OKならAと表示されるしくみになっています。
(2)下へコピーして完成。種別がAとなったものは1つだけでした。
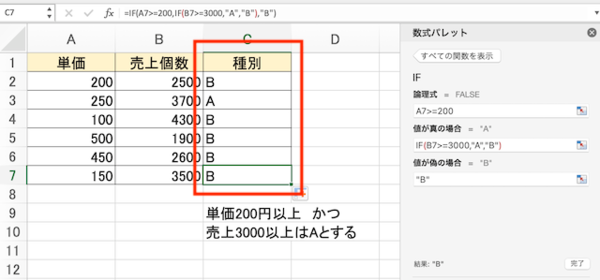
複数条件の設定については、以下の記事でも解説していますので、よろしければ参考にしてみて下さい。
まとめ
今回はIF関数の基本的な使い方について解説しました。
使い慣れたら他の関数と組み合わせて使ったり、複数の条件設定をしたりと少しずつ応用の幅を広げることができます。ビジネスシーンでも非常に出番が多い関数ですから、まずは今回の記事を参考にして、基本的な使い方をマスターしておきましょう。
文:マイナビ学生の窓口編集部
関連記事
新着記事
-
2025/03/17
25卒内定者で「そのうち転職したい」と思っている人はどれくらい?「勤続意向・入社理由」を調査! #Z世代pickフレッシャーズ
-
2025/03/16
「リボ払いの罠」など日常に潜むお金の落とし穴からどう逃げる?月2万の貯金が、あなたの人生を変える!? #Z世代pickフレッシャーズ
-
2025/03/15
『引越しの挨拶』するべき?手土産相場は?挨拶する際の範囲はどこまで?実態を1042人に大調査!#Z世代pickフレッシャーズ
-
2025/03/13
新入社員に“逆指導”されないために…ビジネスパーソンが知っておくべき 「情報1(情報科学)」とは? #Z世代pickフレッシャーズ
-
2025/03/12
この上司についていきたいと思った瞬間1位は?理想の上司にもっとも期待することは“〇〇性” #Z世代pickフレッシャーズ
HOT TOPIC話題のコンテンツ
-
PR
いつでもわたしは前を向く。「女の子の日」を前向きに♪社会人エリ・大学生リカの物語
-
PR
実はがんばりすぎ?新社会人『お疲れ度』診断
-
PR
かわいい×機能性がつまったSamantha Thavasa Petit Choiceのフレッシャーズ小物を紹介! 働く女性のリアルボイスを集めて開発された裏側をレポート
-
PR
あなたの“なりたい”社会人像は? お仕事バッグ選びから始める新生活
-
PR
視点を変えれば、世の中は変わる。「Rethink PROJECT」がつたえたいこと。
-
PR
ウワサの真実がここにある!? クレジットカードの都市伝説
-
PR
忙しい新社会人にぴったり! 「朝リフレア」をはじめよう。しっかりニオイケアして24時間快適。
-
PR
社会人デビューもこれで完璧! 印象アップのセルフプロデュース術
-
PR
【診断】セルフプロデュース力を鍛える! “ジブン観”診断