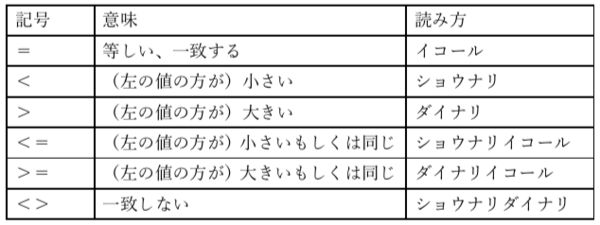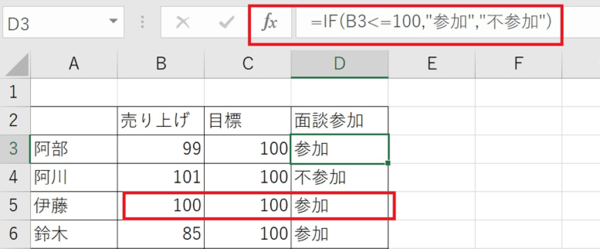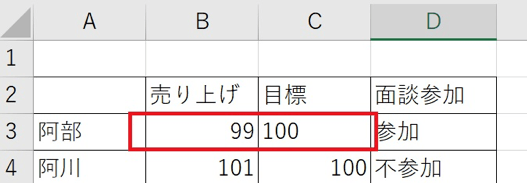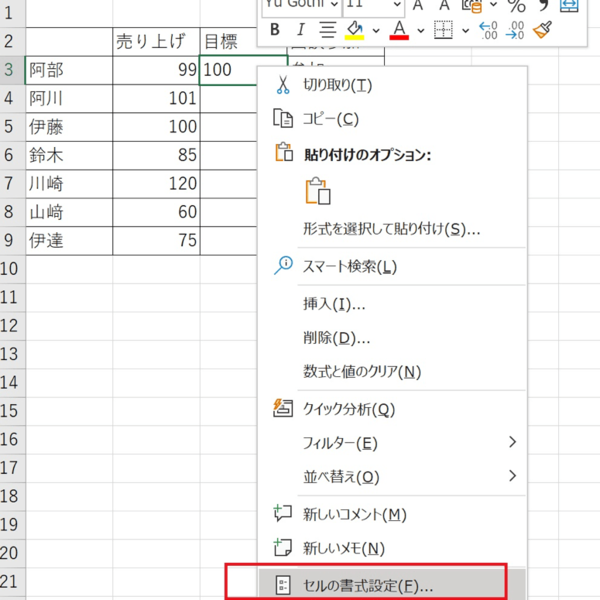- フレッシャーズトップ
- >社会人ライフ
- >ITスキル
- >IF関数で思う結果が出ないときの対処法はこう! 等号・不等号の意味、使い方を解説
IF関数で思う結果が出ないときの対処法はこう! 等号・不等号の意味、使い方を解説
ExcelでIF関数を使っているときに「等号と不等号、どうやって使うんだっけ?」「なぜか結果が逆に表示されてる!」と思わず頭を抱えてしまうことはありませんか?
今回はIF関数の等号・不等号の使い方や注意点、結果が逆に表示された場合の対処法について、Excel 2016を用いて解説します。
IF関数で等号・不等号の使い方と注意点について
IF関数でよく使うのが「等号・不等号」の記号です。
種類としては「<」「>」「=」の3つの記号があり、それぞれを組み合わせて用います。
(1)「<」「>」の主な使い方について
例えば、目標に対して売り上げが低い場合や、「以下」「以上」という条件を設定したい場合は、下記のような計算式を入れます。
上記の表は、「B3(売上)の値がC3(目標)よりも低い場合」の「以下」の条件となっており、=IF「B3<100」と計算式を入力しています。
(2)「=」を組み合わせる場合
「=」を「<」や「>」を組み合わせる場合は、必ず「<」「>」の後に入力します。順番を間違えると正しい計算式にならないため、注意が必要です。
上記の表では、目標100に対して同じ、もしくは未満の場合は「参加」となるよう計算式を入力しています。
「=」が入力されているので、目標と売り上げが「同じ」すなわち等しい場合も、「参加」と表示されるようになっています。
IF関数で結果が逆になって示されたと思った場合の対処法
IF関数で比較した計算が逆に表示されたり、間違っている場合もあるかもしれません。
そんなときは、表示形式に問題がある場合があります。
上記の表のように、数値の配列が異なる場合は、どちらかが「文字列」もしくは数値以外で入力されている可能性があります。
その場合は、セルを選択して「セルの書式設定」を開きましょう。
「セルの書式設定」をクリックすると、表示形式を確認することができます。
ここで「標準」もしくは「数値」を選択すると、比較結果が正しく表示されるようになります。
まとめ
IF関数では、等号・不等号の記号を必ず使用します。数式を入力する際の順番や、記号の意味を正しく理解し、IF関数を効率良く使うようにしましょう。
また、正しく計算が行われなかった場合は書式設定を確認し、比較対象となるセルの数値が正しく入力されているかどうかの確認も行うようにしましょう。
等号・不等号は間違って使う能性もあるため、意味について再度確認するといいでしょう。
(学生の窓口編集部)
関連記事
新着記事
-
2025/03/31
-
2025/03/31
どこでも通用する人は「入社1年目」に何をしているの?結果に差がつく思考法・話し方・時間管理とは? #Z世代pickフレッシャーズ
-
2025/03/17
25卒内定者で「そのうち転職したい」と思っている人はどれくらい?「勤続意向・入社理由」を調査! #Z世代pickフレッシャーズ
-
2025/03/16
「リボ払いの罠」など日常に潜むお金の落とし穴からどう逃げる?月2万の貯金が、あなたの人生を変える!? #Z世代pickフレッシャーズ
-
2025/03/15
『引越しの挨拶』するべき?手土産相場は?挨拶する際の範囲はどこまで?実態を1042人に大調査!#Z世代pickフレッシャーズ
HOT TOPIC話題のコンテンツ
-
PR
視点を変えれば、世の中は変わる。「Rethink PROJECT」がつたえたいこと。
-
PR
【診断】セルフプロデュース力を鍛える! “ジブン観”診断
-
PR
ウワサの真実がここにある!? クレジットカードの都市伝説
-
PR
社会人デビューもこれで完璧! 印象アップのセルフプロデュース術
-
PR
いつでもわたしは前を向く。「女の子の日」を前向きに♪社会人エリ・大学生リカの物語
-
PR
実はがんばりすぎ?新社会人『お疲れ度』診断
-
PR
あなたの“なりたい”社会人像は? お仕事バッグ選びから始める新生活
-
PR
忙しい新社会人にぴったり! 「朝リフレア」をはじめよう。しっかりニオイケアして24時間快適。