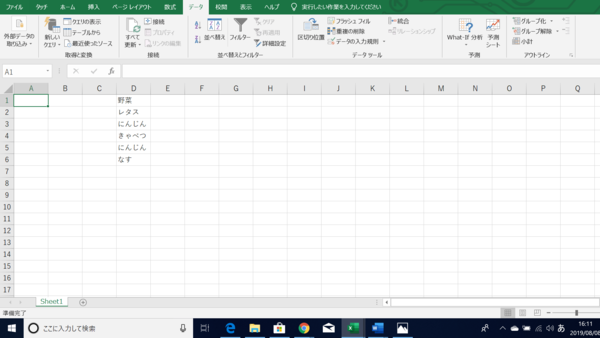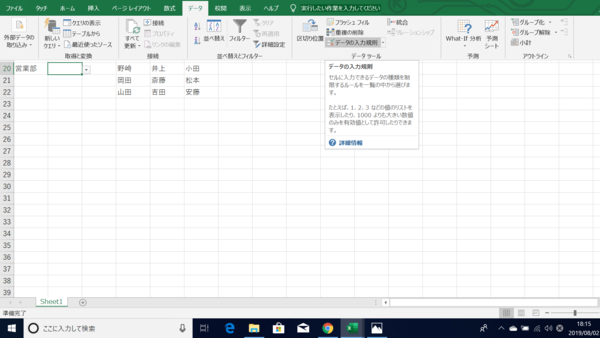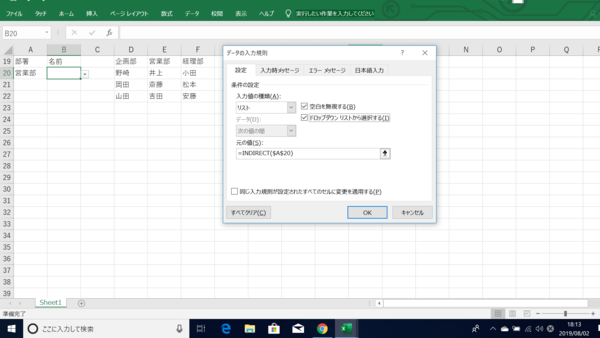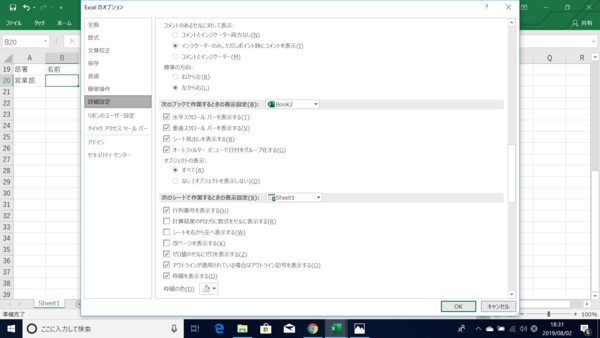- フレッシャーズトップ
- >社会人ライフ
- >ITスキル
- >Excelドロップダウンリストの活用法まとめ~最初のセッティングからエラー対処法まで~
Excelドロップダウンリストの活用法まとめ~最初のセッティングからエラー対処法まで~
Excelの機能の1つであるドロップダウンリストは、毎度の入力を省いて決まったものを打ち込むだけの作業を効率化できる便利なものです。今回は、ドロップダウンリストのさまざまな活用法をご紹介します。
ドロップダウンリストの基本的な使い方と活用法
ドロップダウンリストとは、セルの中に設定されたリストから一つを選び出し、セル内に入力させらるExcel機能の一つです。
ドロップダウンリストを使えば、毎回セルに入力せずに済むので、手間を省くことができます。
果物のドロップダウンリストを作成する方法
(1)ドロップダウンリストを表示させたいセルA1を選択
(2)「データ」タブを選択し、データの入力規則のダイアログボックスを表示
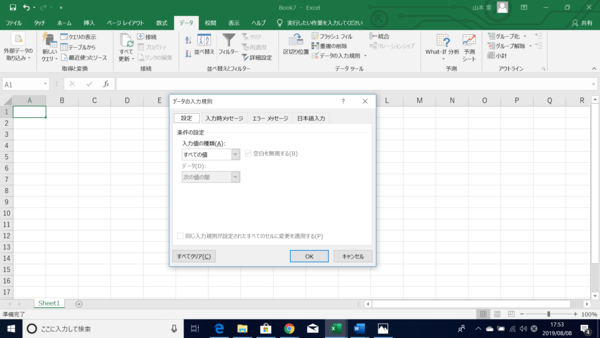
(3)「設定」の中にある入力値の種類に「リスト」を選択
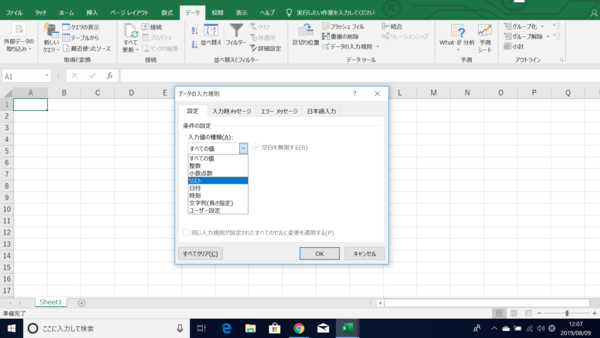
(4)「設定」の中にある元の値に作成したいリストを入力
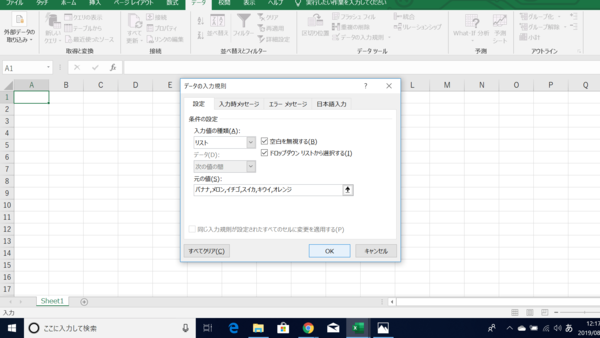
(5)「OK」を押せば、「セルA1」にドロップダウンリストが完成します
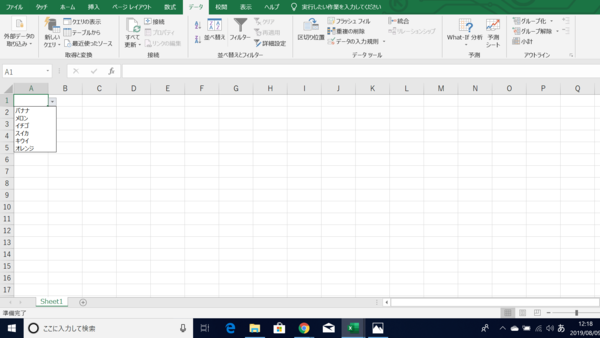
元の値のデータを用意してから、ドロップダウンリストを作成する方法
(1)元の値のデータを用意
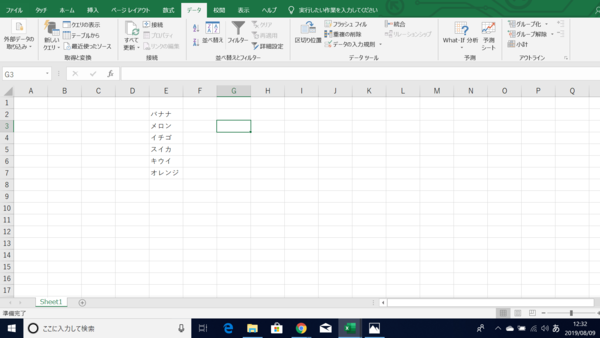
(2)ドロップダウンリストを作成したいセルA1を選択し、 「データ」タブを選択。「データの入力規則」のダイアログボックスを表示させる
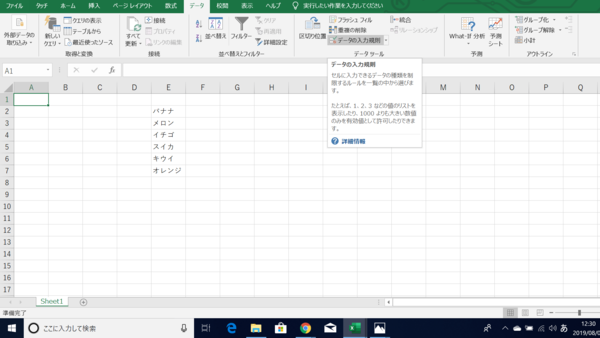
(3)「設定」の中にある入力値の種類に「リスト」を選択
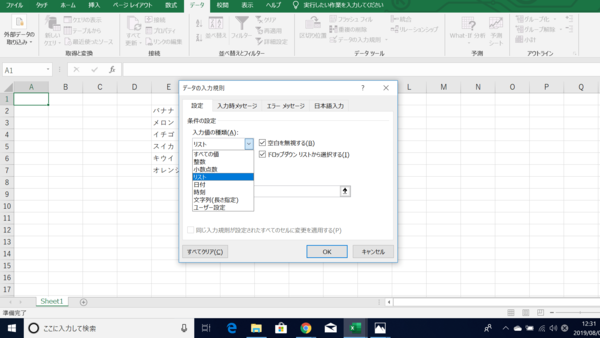
(4)「設定」の中にある元の値に、作成しておいたデータ範囲「セルE2」から「E7」を選択
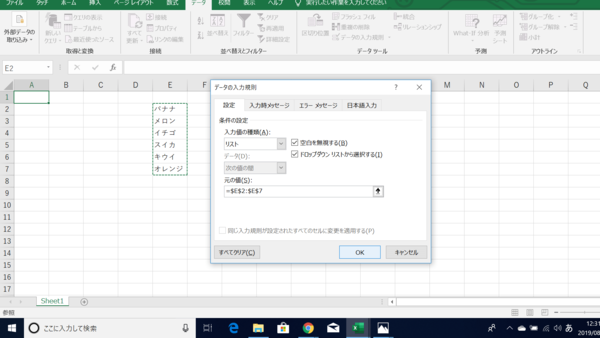
(5)「OK」を押せば、「セルA1」にドロップダウンリストが完成します
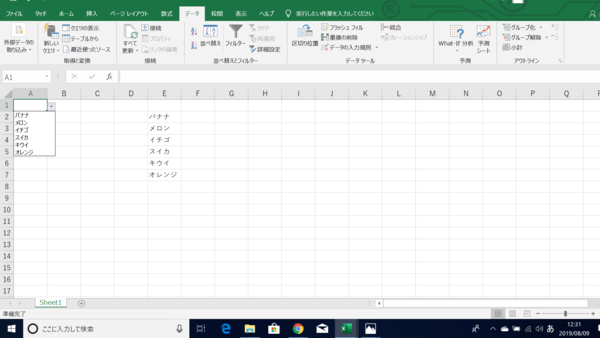
ドロップダウンリストの項目追加・削除方法
手動で追加する方法
以下に挙げたのは、野菜項目のドロップダウンリストに「じゃがいも」を追加する場合の手順です。「セルA1」に、野菜項目のドロップダウンリストが作成されています。
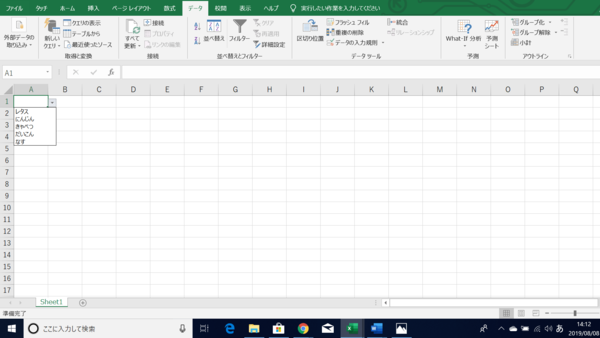
(1)新たな項目を手動で追加するため、ドロップダウンリストの「セルA1」を選択。「数式」タブを選択し、「データの入力規則」のダイアログボックスを表示させる
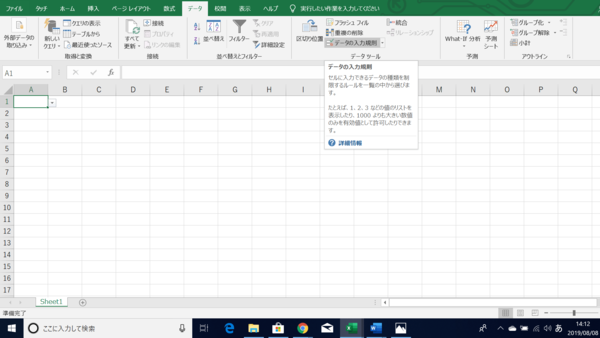
(2)「設定」の中にある入力値の種類に「リスト」を選択。 「レタス、にんじん、きゃべつ、だいこん、なす」と入力されている元の値に、新たに「じゃがいも」を入力
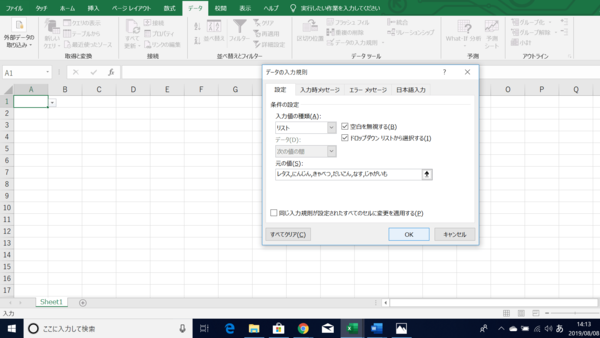
(3)「OK」を押せば、ドロップダウンリストに項目が追加されます
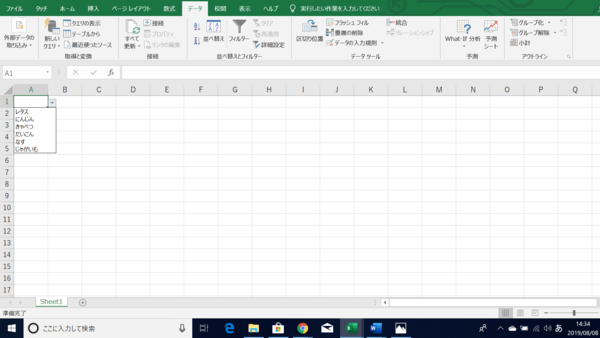
手動で削除する方法
野菜項目のドロップダウンリストから「じゃがいも」を削除する場合の手順をご紹介します。現状では「セルA1」に、野菜項目のドロップダウンリストが作成されています。
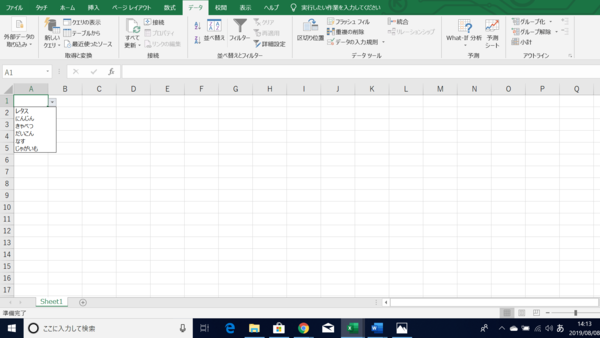
(1)手動で削除するため、ドロップダウンリストのセルA1を選択し、「データ」タブを選択。「データの入力規則」のダイアログボックスを表示
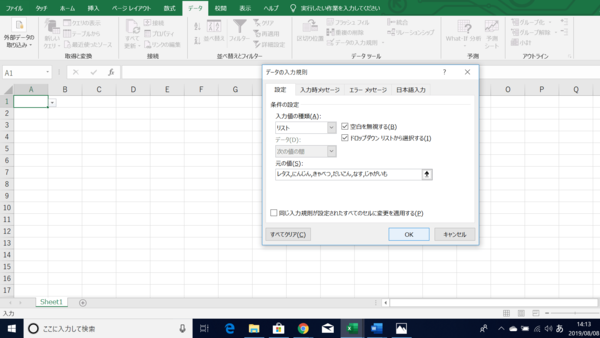
(2)元の値に入力されている「レタス,にんじん,きゃべつ,だいこん,なす,じゃがいも」から「じゃがいも」の文字列を削除
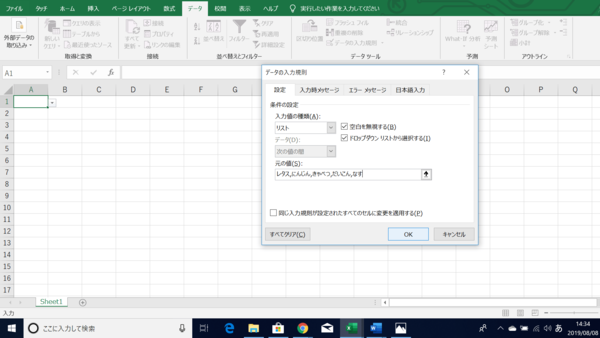
(3) 「OK」を押せば、ドロップダウンリストの「セルA1」から項目が削除されます
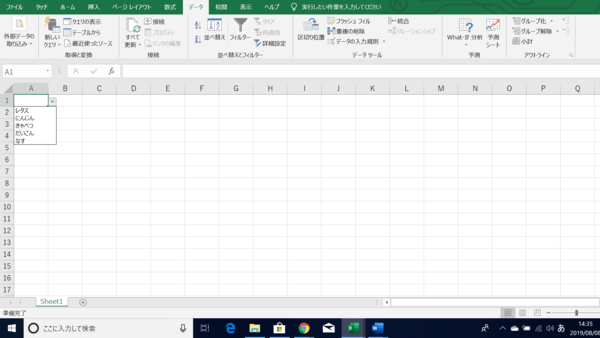
すべて削除する方法
(1)「データ」タブを選択し、「データの入力規則」のダイアログボックスを表示させ、左下にある「すべてクリア」を選択
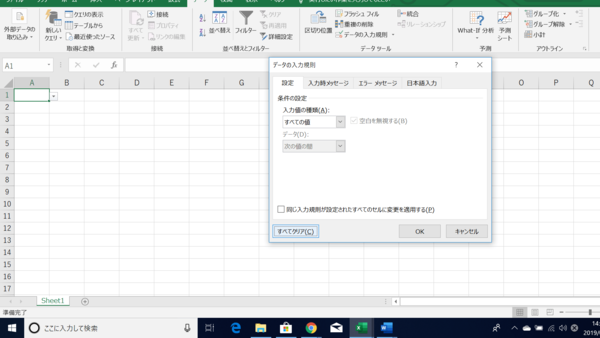
(2)「OK」を押せば、セルA1に入力されていたドロップダウンリストがすべて削除されます
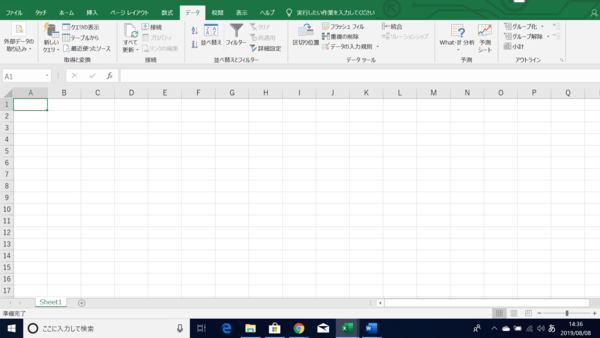
ドロップダウンリスト項目を自動で追加、削除する方法
ドロップダウンリスト項目を自動で追加、削除する方法として、「OFFSET関数」と「COUNTA関数」を使用します。
自動で追加する方法
野菜項目のドロップダウンリストに、新たにじゃがいもを自動で追加したい場合の手順は、以下になります。
(1)ドロップダウンリストの野菜の項目が入力されている「セルA1」を選択。「データ」タブを選択し、「データの入力規則」のダイアログボックスを表示させ、元の値に、「=OFFSET(D2,0,0,COUNTA(D:D)-1,1)」と入力されていることを確認
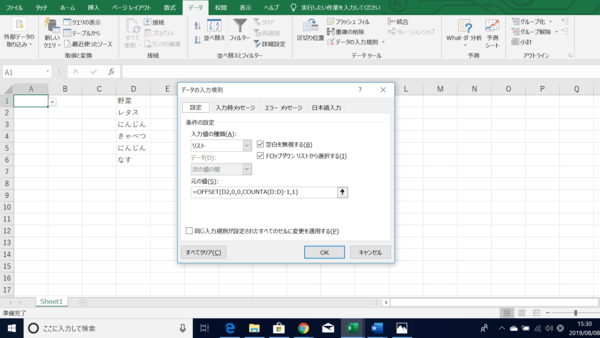
(2)ドロップダウンリストの「セルA1」に、数式が入力されていることが確認。D列の項目に新たにじゃがいもを追加すると、自動的にドロップダウンリストの「セルA1」にじゃがいもが追加されます
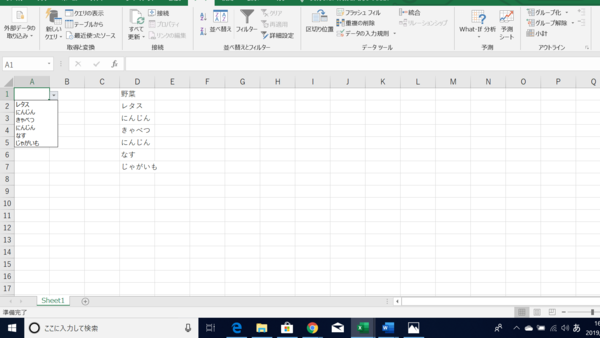
自動で削除する方法
野菜項目のドロップダウンリストから、じゃがいもを自動で削除したい場合の手順は、以下になります。
(1)前述した方法に沿って、D列にある野菜項目のデータと、ドロップダウンリストの「セルA1」のデータを連動させる
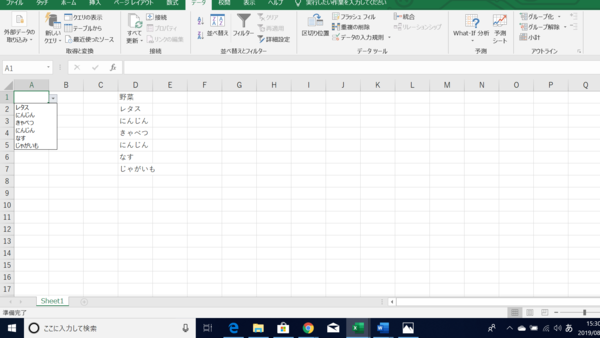
(2)D列にあるじゃがいもを削除すると、ドロップダウンリストのセルA1の項目も自動的に削除されます
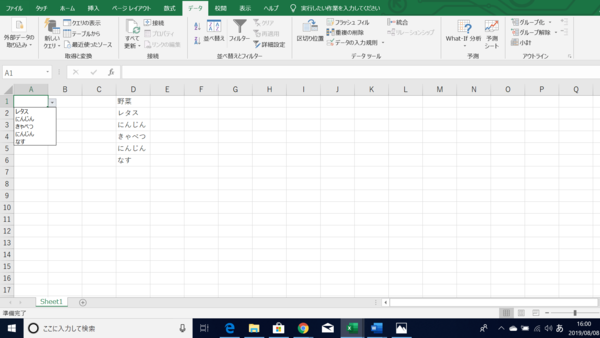
すべて削除する方法
(1)ドロップダウンリストの「セルA1」を選択し、「データの入力規則」のダイアログボックスを表示。左下の「すべてクリア」を選択
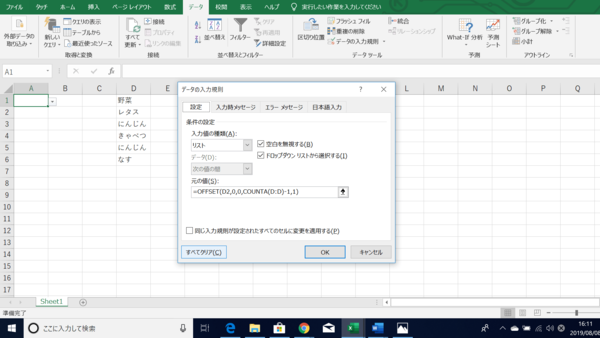
(2)「OK」を押せば、「セルA1」に入力されていたドロップダウンリストがすべて削除されます
→ドロップダウンリストの応用編 part1 項目の追加・削除方法を解説
ドロップダウンリストリストが表示されない時の対応方法
リストを作成したのに上手く表示されない場合の対処法として、入力規則の設定を確認する方法があります。
入力規則とは、1つひとつのセルに入力されている値のルールを設定しているもので、その入力規則の設定を確認することで、リストが表示される場合もあります。
入力規則の設定の確認手順
(1)リストが表示されないセルを選択
(2)「データ」タブを選択し、「テータの入力規則」のダイアログボックスを表示
(3)設定の中の「ドロップダウンリストから選択する」のチェックボックスにチェックが入っているかどうかを確認。チェックが入っていない場合は、チェックを入れる
オブジェクトの表示設定の確認手順
また、上記の他に、オブジェクトの表示設定を確認する方法もあります。
(1)「ファイル」タブからオプションを選択。「Excelのオプション」のダイアログボックスを表示
(2)「次のブックで作業するときの表示設定」の「オブジェクトの表示」のすべてのチェックボックスにチェックが入っているかどうかを確認。チェックが入っていない場合は、チェックを入れる
まとめ
今回は、ドロップダウンリストの活用法を紹介しました。
ドロップダウンリストの使い方を習得することで、さまざまな場面で活用できるでしょう。これを機にしっかりとマスターし、作業効率を上げていきましょう。
(学生の窓口編集部)
関連記事
新着記事
-
2025/03/31
-
2025/03/31
どこでも通用する人は「入社1年目」に何をしているの?結果に差がつく思考法・話し方・時間管理とは? #Z世代pickフレッシャーズ
-
2025/03/17
25卒内定者で「そのうち転職したい」と思っている人はどれくらい?「勤続意向・入社理由」を調査! #Z世代pickフレッシャーズ
-
2025/03/16
「リボ払いの罠」など日常に潜むお金の落とし穴からどう逃げる?月2万の貯金が、あなたの人生を変える!? #Z世代pickフレッシャーズ
-
2025/03/15
『引越しの挨拶』するべき?手土産相場は?挨拶する際の範囲はどこまで?実態を1042人に大調査!#Z世代pickフレッシャーズ
HOT TOPIC話題のコンテンツ
-
PR
忙しい新社会人にぴったり! 「朝リフレア」をはじめよう。しっかりニオイケアして24時間快適。
-
PR
視点を変えれば、世の中は変わる。「Rethink PROJECT」がつたえたいこと。
-
PR
ウワサの真実がここにある!? クレジットカードの都市伝説
-
PR
社会人デビューもこれで完璧! 印象アップのセルフプロデュース術
-
PR
いつでもわたしは前を向く。「女の子の日」を前向きに♪社会人エリ・大学生リカの物語
-
PR
【診断】セルフプロデュース力を鍛える! “ジブン観”診断
-
PR
あなたの“なりたい”社会人像は? お仕事バッグ選びから始める新生活
-
PR
実はがんばりすぎ?新社会人『お疲れ度』診断