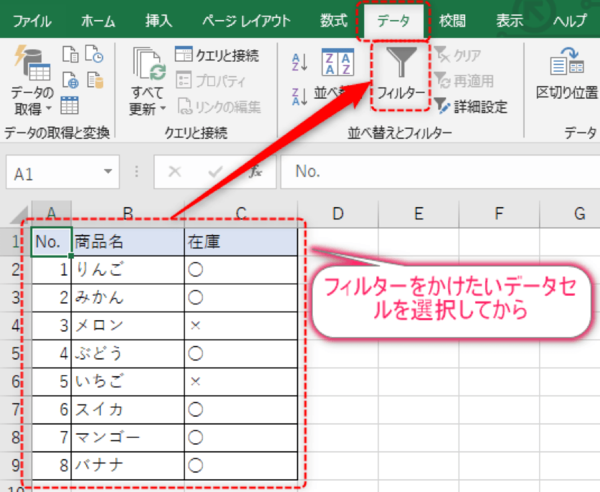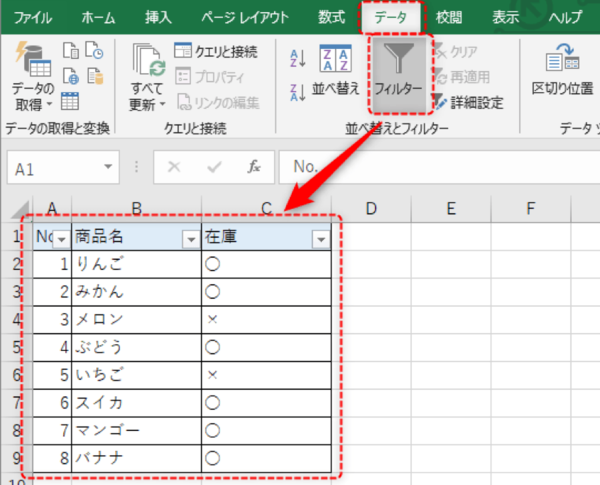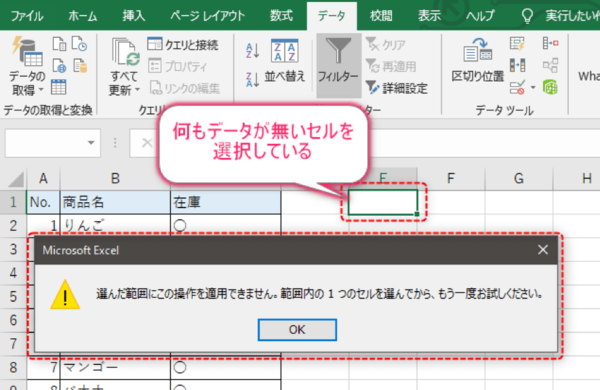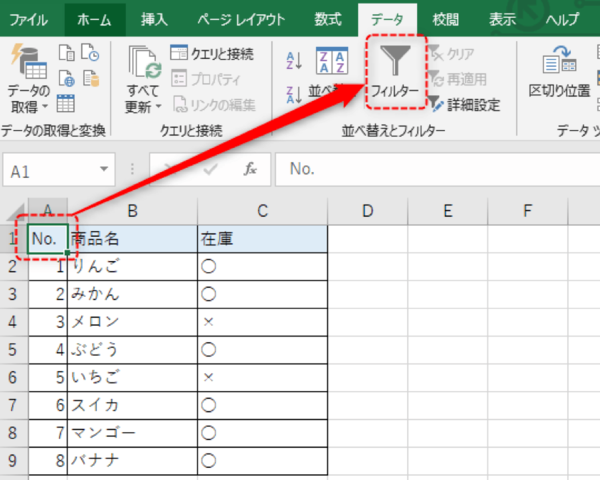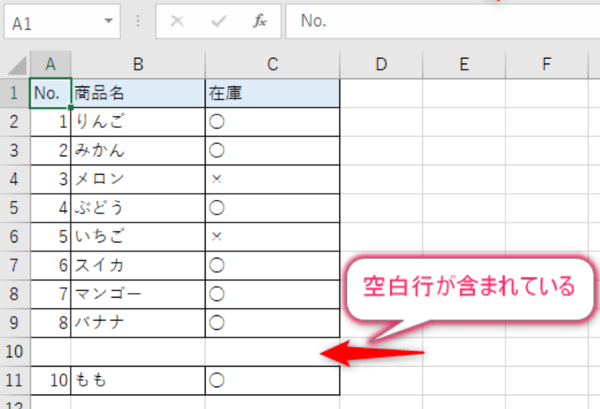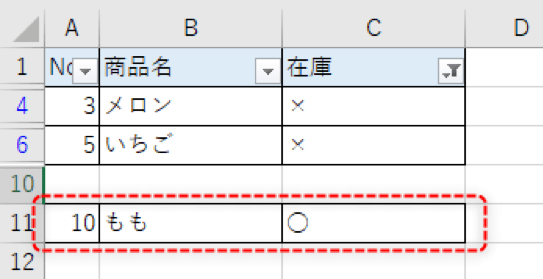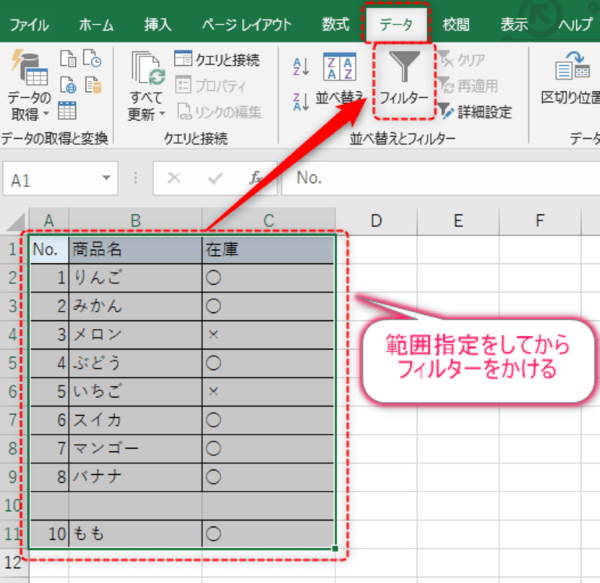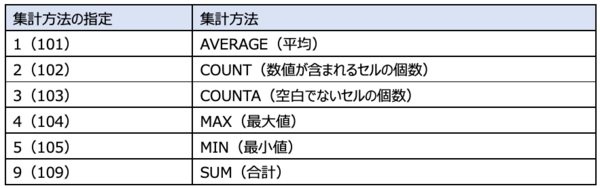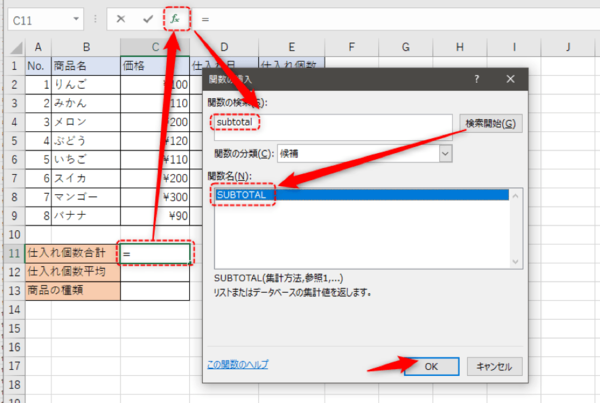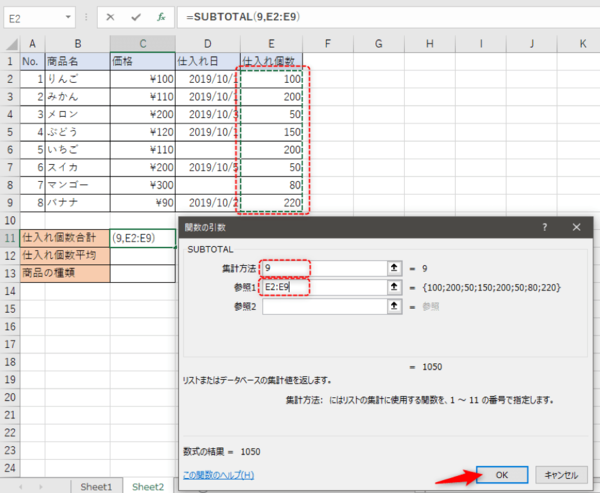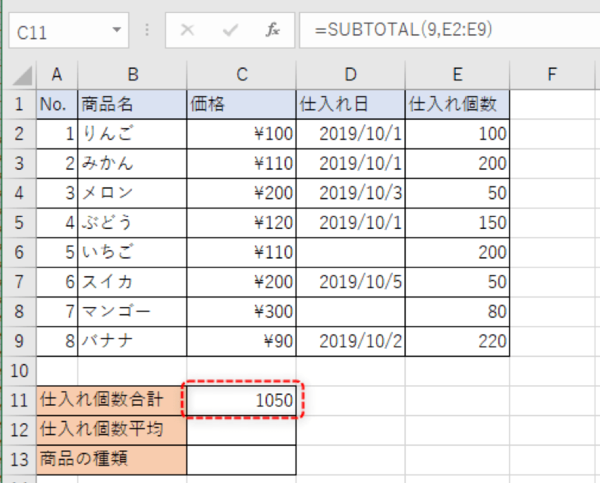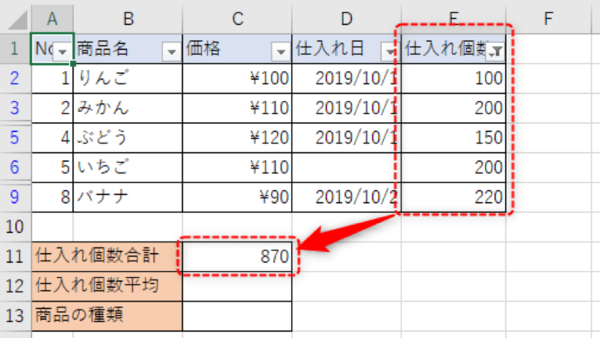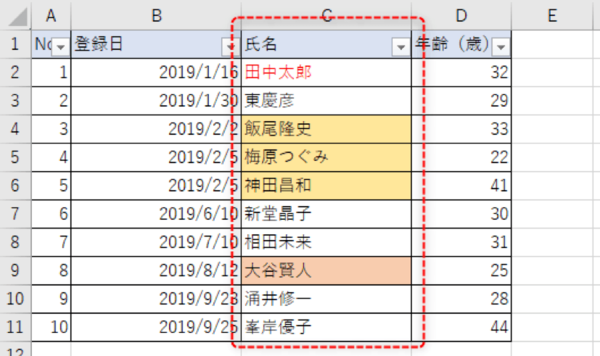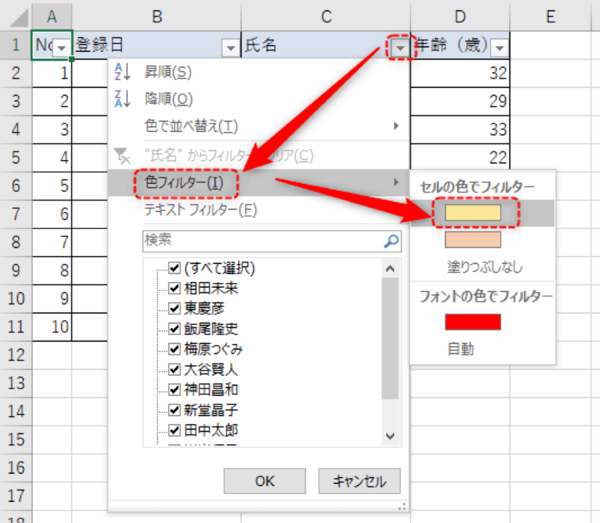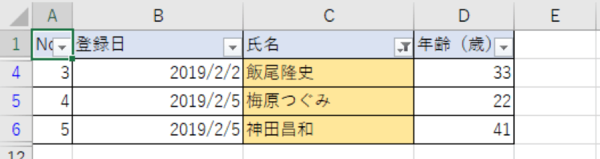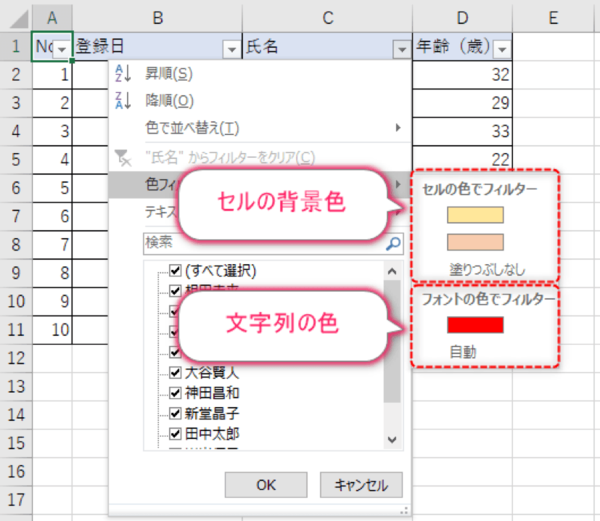- フレッシャーズトップ
- >社会人ライフ
- >ITスキル
- >【まとめ】Excelのフィルターの設定に関する基本操作、エラー対処法を解説
【まとめ】Excelのフィルターの設定に関する基本操作、エラー対処法を解説
Excelのフィルター機能は、無数にあるデータの中から、規則性をもってデータを並べ替えたり、該当のものだけを抽出したりして、データを見やすく加工するのに便利です。今回は、そんなフィルター機能の基本的な使い方から、ちょっとしたエラーの対処法、フィルター機能の応用方法について紹介していきます。
<目次・お困りごとの解決策>
1.フィルターの設定方法について
2.フィルターがかからない場合の対処法
3.フィルターでさまざまな数値を求める方法
4.特殊な条件をつけてフィルターをかける方法
▼<上記に解決策がないときは・・・>
→Excelの関連記事はこちら
フィルターの設定方法について
フィルターの基本の使い方は次のとおりです。
(1)フィルターをかけたいデータセル(A1:C9)を選択し、ツールバー[データ]-[フィルター]を選択します。
(2)一番上の行に「▼」が表示され、フィルター機能が設定されました。
この内容をさらに詳しく読む
→Excelのフィルター機能の基本的な使い方を解説
フィルターがかからない場合の対処法
原因ごとに細かく解説していきます。
(1)フィルターがうまくかからないときは、範囲が正しく指定されていない場合があります。 (正しい範囲は、A1:C9なのに指定されているのは、F1です。)
対処法としては、正しくセルを選択した状態で、フィルターを選択することです。
(2)表の途中の行までしかフィルターがかからない場合、空白が含まれている場合があります。
空白が含まれていると、本来フィルターをかけたい範囲までかからない場合があります。
例えば、図の在庫が「×」の商品を表示するようにフィルターをかけても、「No.10のもも(A11:C11)」が表示されてしまっています。
正しく範囲指定をしていれば、空白行の有無に関係なくフィルターをかけることができます。
先ほどと同じように、在庫が「×」の商品を表示するようにフィルターをかけると、「No.10のもも」が表示されなくなりました。
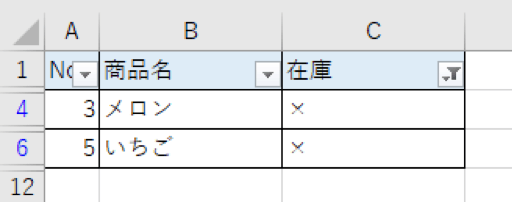
この内容の関連記事を読む
→Excelのフィルター機能がうまく作動しない場合の対処法について解説
フィルターでさまざまな数値を求める方法
フィルターをかけたデータの集計には、通常のSUM関数ではなくフィルターと連動する「SUBTOTAL関数」を利用するのが便利です。
SUBTOTAL関数は、指定した範囲内、集計方法でさまざまな数値をもとめることができます。 集計方法は数字で指定し、該当する集計方法で表現されます。 SUBTOTAL関数のよく利用される集計方法は、次の表の通りです。
「=SUBTOTAL(集計方法,集計範囲,…)」
という形で指定します。
フィルターが集計したい対象範囲が指定されていれば、指定した集計方法に更新されるため、フィルターをかけた状態で、指定した数値の合計や平均などを求めることができます。
ここでは、フィルターをかけた数値を合計する手順を解説します。
(1)集計結果の合計を表示したいセル(C11)を選択し、数式バー「関数の挿入」から「SUBTOTAL」を検索し、OKをクリッックします。
(2)集計方法に「9(=合計)」を入力し、参照1に合計したいデータの範囲(E2:E9)を選択し、OKをクリックします。
(3)合計値(1050)が表示されました。
(4)フィルターをかける(仕入れ個数100未満をクリア)と、絞り込まれた数値のみが合計されています。
この内容をもっと掘り下げて知る
→Excelでフィルターをかけた数値の合計や平均を求める方法を解説
特殊な条件をつけてフィルターをかける方法
フィルター機能を使ってデータを抽出する際、セルの背景色や文字列の色でデータを抽出することが可能です。セルの背景色や文字列の色でデータを抽出する手順は次の通りです。今回は、次のようなデータの表を利用します。
(1)氏名の右にある「▼」をクリックし、「色フィルター」から抽出したい色の種類を選択します。
(2)選択した色に該当するセルのみが抽出されました。
「セルの色でフィルター」がセルの背景色、「フォントの色でフィルター」が文字列の色で抽出することを表します。
そのほかにも、さまざまな条件で並べ替え(ソート)をする方法、偶数/奇数でのフィルターや最大値・最小値を抽出する方法、重複データや複数条件でのフィルター方法などがあります。
→Excelで偶数/奇数など、条件をつけてフィルターをかける方法を解説
→Excelで複数条件をつけてフィルターをかける方法などを解説
まとめ
フィルター機能は、データを絞り込んだり、並べ替えたりする際に利用する機能です。Excel機能のなかでも利用頻度が高い機能です。ぜひ覚えてほしい機能の一つと言えます。
フィルター機能を使いこなすことができれば、仕事の効率を上げることができ、見やすく使いやすい資料を作成できます。フィルター機能を使いこなし、スキルアップを図りましょう。
(学生の窓口編集部)
関連記事
新着記事
-
2025/03/31
-
2025/03/31
どこでも通用する人は「入社1年目」に何をしているの?結果に差がつく思考法・話し方・時間管理とは? #Z世代pickフレッシャーズ
-
2025/03/17
25卒内定者で「そのうち転職したい」と思っている人はどれくらい?「勤続意向・入社理由」を調査! #Z世代pickフレッシャーズ
-
2025/03/16
「リボ払いの罠」など日常に潜むお金の落とし穴からどう逃げる?月2万の貯金が、あなたの人生を変える!? #Z世代pickフレッシャーズ
-
2025/03/15
『引越しの挨拶』するべき?手土産相場は?挨拶する際の範囲はどこまで?実態を1042人に大調査!#Z世代pickフレッシャーズ
HOT TOPIC話題のコンテンツ
-
PR
実はがんばりすぎ?新社会人『お疲れ度』診断
-
PR
あなたの“なりたい”社会人像は? お仕事バッグ選びから始める新生活
-
PR
【診断】セルフプロデュース力を鍛える! “ジブン観”診断
-
PR
忙しい新社会人にぴったり! 「朝リフレア」をはじめよう。しっかりニオイケアして24時間快適。
-
PR
いつでもわたしは前を向く。「女の子の日」を前向きに♪社会人エリ・大学生リカの物語
-
PR
視点を変えれば、世の中は変わる。「Rethink PROJECT」がつたえたいこと。
-
PR
ウワサの真実がここにある!? クレジットカードの都市伝説
-
PR
社会人デビューもこれで完璧! 印象アップのセルフプロデュース術