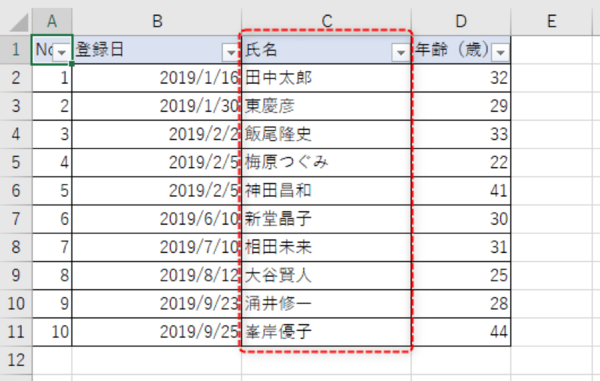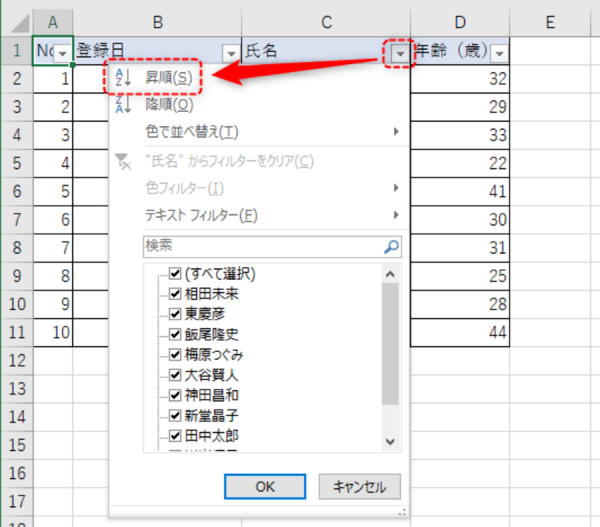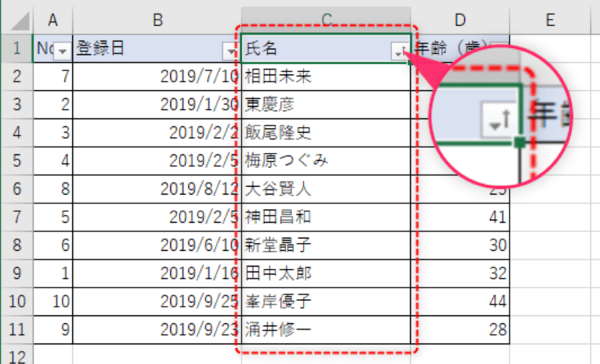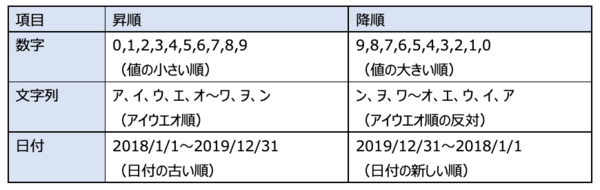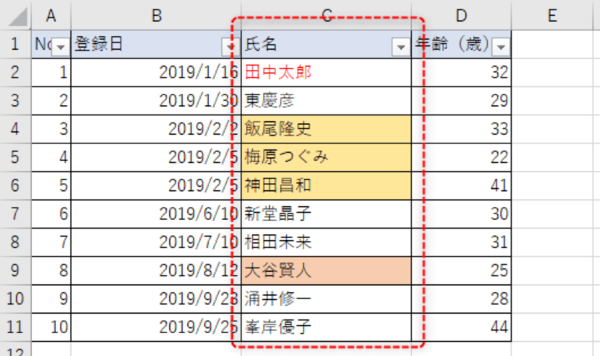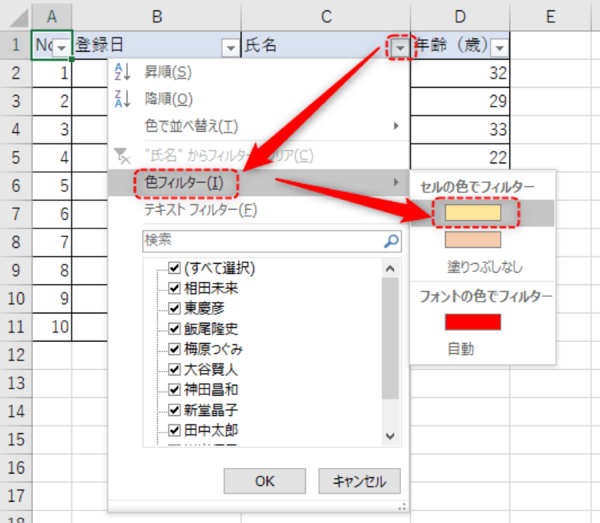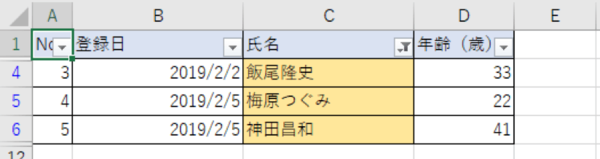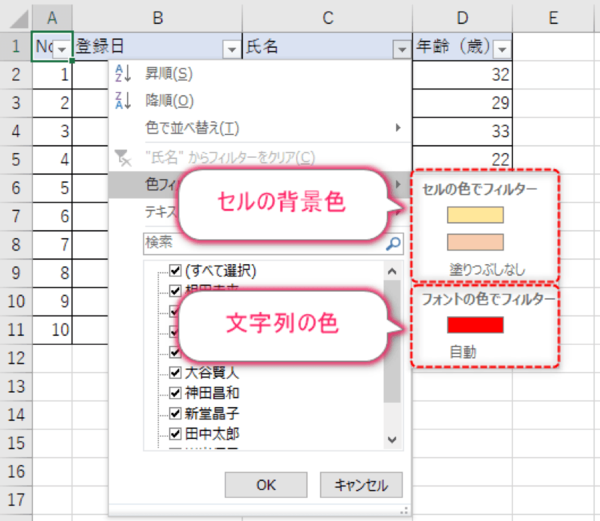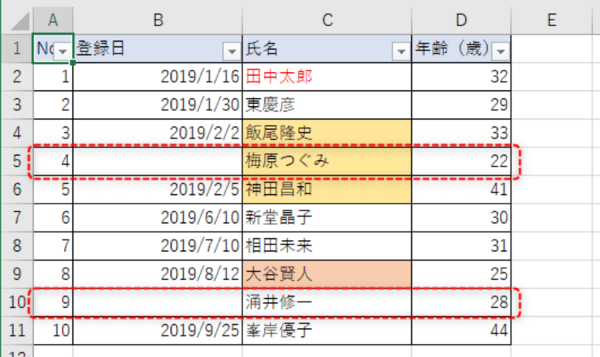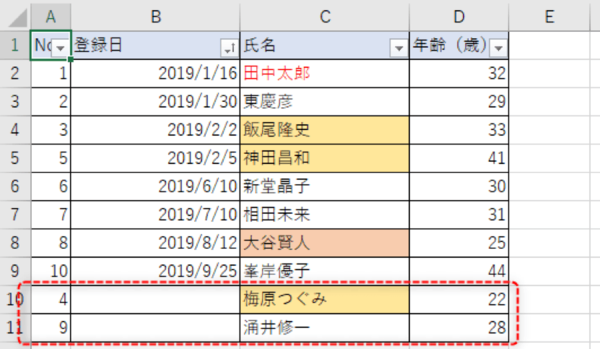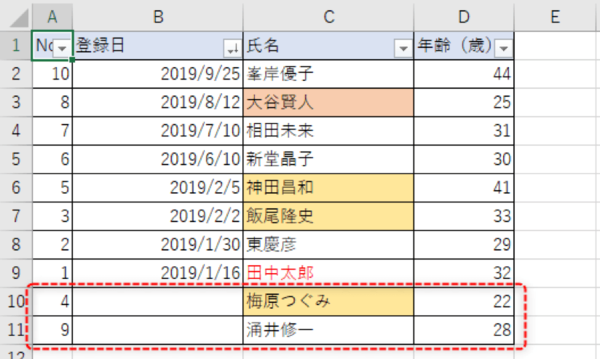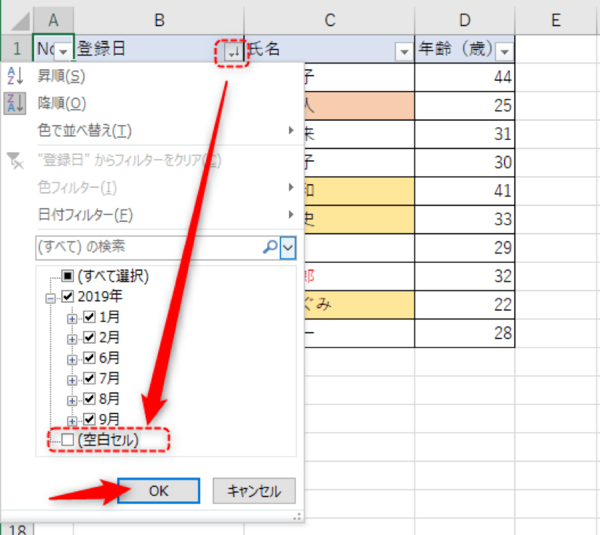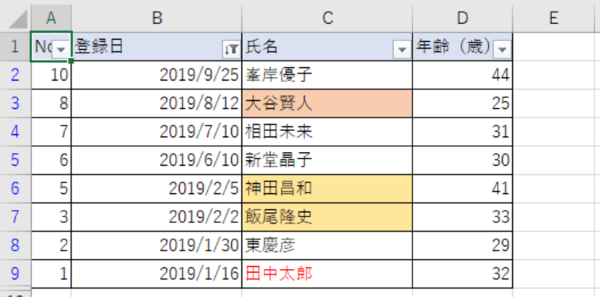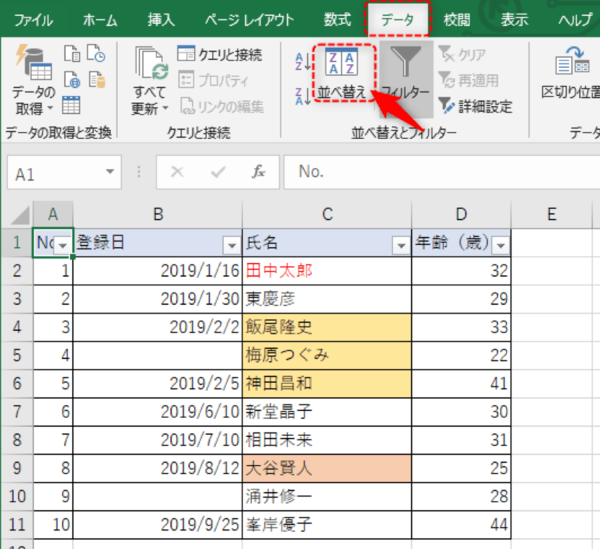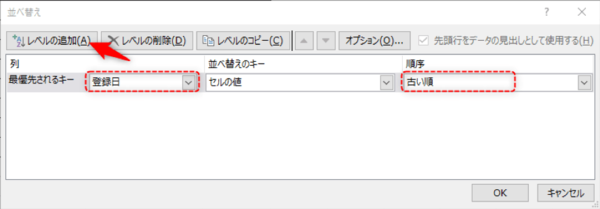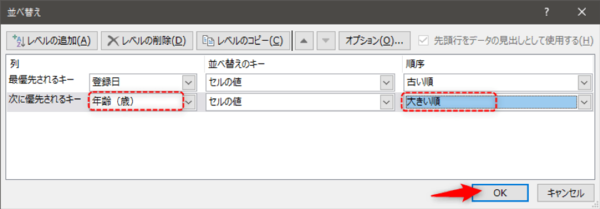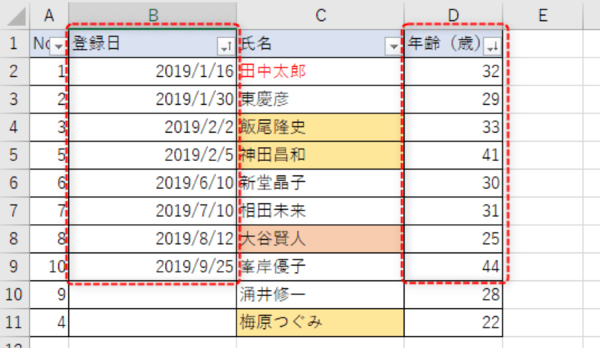- フレッシャーズトップ
- >社会人ライフ
- >ITスキル
- >表の整理はこんなに簡単! Excelデータの並び替えはフィルター機能を使ってみよう
表の整理はこんなに簡単! Excelデータの並び替えはフィルター機能を使ってみよう
Excelのフィルター機能を使えば、記入したデータの並べ替え(ソート)を行うことができます。今回は、フィルター機能を使ったデータの並べ替え方から、昇順・降順、セルの色や複数条件での並べ替えの方法について解説していきます。
<目次・お困りごとの解決策>
1.アイウエオ順にフィルターで並べ替える方法
2.セルや文字の色でデータを抽出する方法
3.条件をつけてデータをソートする方法
▼<上記に解決策がないときは・・・>
→Excelの関連記事はこちら
アイウエオ順にフィルターで並べ替える方法
まずは、人名などのデータをアイウエオ順(五十音順)に並べ替える場合の手順を解説します。
たとえば下図、「氏名」列のデータをアイウエオ順に並べ替える方法は、次の通りです。
そもそも「フィルター」を設定する方法から知りたい! という人はこちらの記事を参考にしてください。
▼Excelのフィルター機能の便利な使い方【基礎編】
https://gakumado.mynavi.jp/freshers/articles/55824
(1)氏名の右にある「▼」をクリックし、「昇順」をクリックします。
(2)氏名の列のデータが、アイウエオ順に並べ替えられました。
並べ替えた列では、「▼↑」(昇順)や「▼↓」(降順)と表示がされます。
昇順と降順について
昇順とは「値が小さい順に並べること」、反対に降順は「値が大きい順に並べること」を表します。
数字はそのままなのでわかりやすいですが、文字列や日付はどうなるでしょうか。文字列は昇順がアイウエオ順(五十音順)となり、降順はその反対です。日付は昇順が古い日付から並べられ、降順は新しい日付から並べ替えられます。
数字、文字列、日付で、それぞれ昇順と降順の並びの違いを表にまとめました。
小さい順、アイウエオ順、古い順が昇順であり、大きい順、アイウエオ順の反対、新しい順が降順となります。また、並べ替えのことを「ソート」と呼ぶことも併せて覚えておきましょう。
セルや文字の色でデータを抽出する方法
フィルター機能を使ってデータを抽出する際、セルの背景色や文字列の色でデータを抽出することが可能です。セルの背景色や文字列の色でデータを抽出する手順は次の通りです。今回は、次のようなデータの表を利用します。
(1)氏名の右にある「▼」をクリックし、「色フィルター」から抽出したい色の種類を選択します。
(2)選択した色に該当するセルのみが抽出されました。
「セルの色でフィルター」がセルの背景色、「フォントの色でフィルター」が文字列の色で抽出することを表します。
条件をつけてデータをソートする方法
ソート対象の列に空白が含まれているときには、最下行にまとめられます。例として、登録日が空白のデータを用意してみました。
このとき、登録日の「昇順」で並べ替えたてみると、空白行は下図のように最下行にまとめられました。
また、登録日の「降順」で並べ替えても、空白行は下部に残ったまま、それ以外の項目で並べ替えられます。
もし、空白行を表示しないようにしたいときには、登録日の「▼」をクリックし、「(空白セル)」のチェックを外してOKボタンをクリックします。
こうすることで下図のように、空白行を除いたデータで並べ替えた結果を表示できるようになります。
また、複数の条件による並べ替えもできます。たとえば、「登録日の昇順かつ年齢の降順」で並べ替える場合は、次の手順となります。
(1)[データ]タブ>[並べ替え]をクリックします。
(2)[並べ替え]画面で、最優先されるキーに「登録日」、順序を「古い順(昇順)」と選択し、「レベルの追加」ボタンをクリックします。
(3)次に優先されるキーに「年齢(歳)」、順序を「大きい順(降順)」と選択し、OKボタンをクリックします。
(4)「登録日の昇順かつ年齢の降順」で並べ替えられたデータが表示されました。
まとめ
Excelのフィルターを使って並べ替えてみると、必要なデータをまとめて見ることができたり、データを一目で確認することができます。また、ソートした資料のほうが、他の人が見ても使いやすいですよね。昇順や降順の考え方を身につけ、さまざまな条件で並べ替えることができれば、あなたのExcelのスキルもアップしますので、ぜひ使ってみてください。
(学生の窓口編集部)
関連記事
新着記事
-
2025/03/31
-
2025/03/31
どこでも通用する人は「入社1年目」に何をしているの?結果に差がつく思考法・話し方・時間管理とは? #Z世代pickフレッシャーズ
-
2025/03/17
25卒内定者で「そのうち転職したい」と思っている人はどれくらい?「勤続意向・入社理由」を調査! #Z世代pickフレッシャーズ
-
2025/03/16
「リボ払いの罠」など日常に潜むお金の落とし穴からどう逃げる?月2万の貯金が、あなたの人生を変える!? #Z世代pickフレッシャーズ
-
2025/03/15
『引越しの挨拶』するべき?手土産相場は?挨拶する際の範囲はどこまで?実態を1042人に大調査!#Z世代pickフレッシャーズ
HOT TOPIC話題のコンテンツ
-
PR
あなたの“なりたい”社会人像は? お仕事バッグ選びから始める新生活
-
PR
視点を変えれば、世の中は変わる。「Rethink PROJECT」がつたえたいこと。
-
PR
いつでもわたしは前を向く。「女の子の日」を前向きに♪社会人エリ・大学生リカの物語
-
PR
ウワサの真実がここにある!? クレジットカードの都市伝説
-
PR
【診断】セルフプロデュース力を鍛える! “ジブン観”診断
-
PR
社会人デビューもこれで完璧! 印象アップのセルフプロデュース術
-
PR
忙しい新社会人にぴったり! 「朝リフレア」をはじめよう。しっかりニオイケアして24時間快適。
-
PR
実はがんばりすぎ?新社会人『お疲れ度』診断