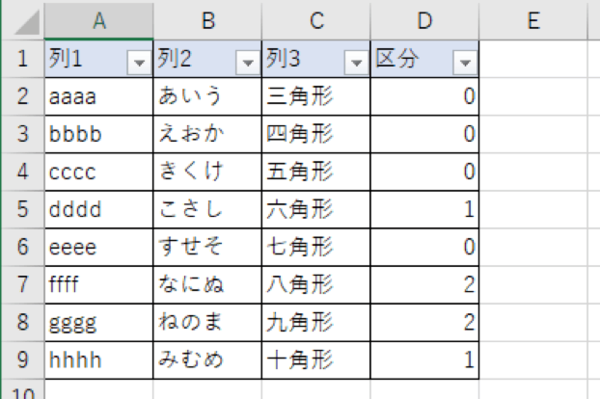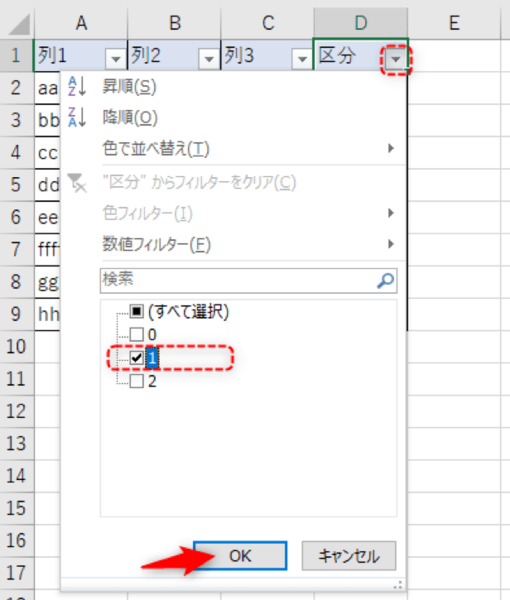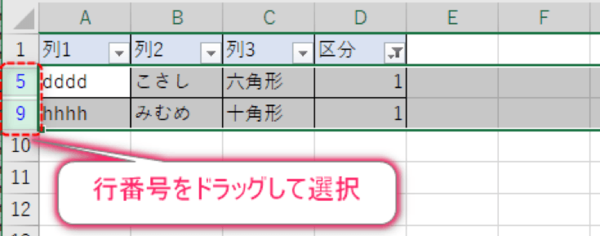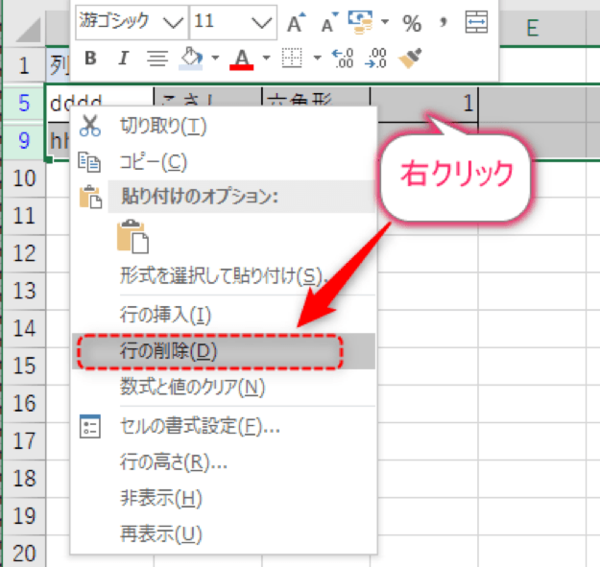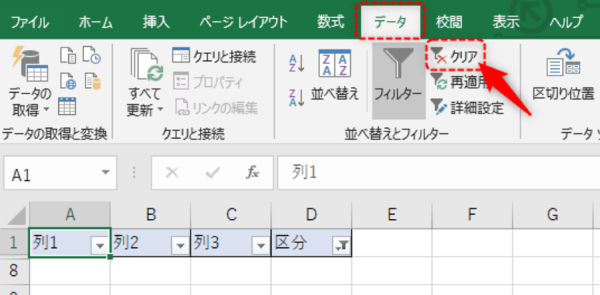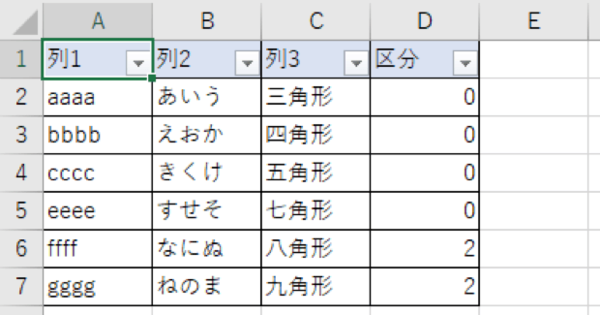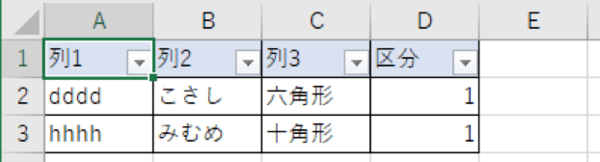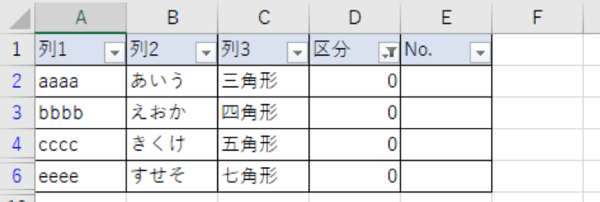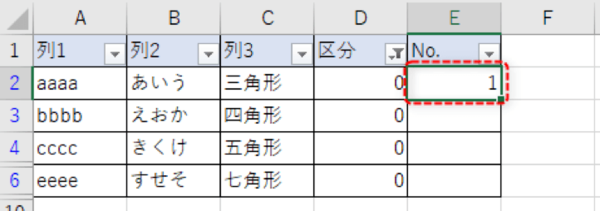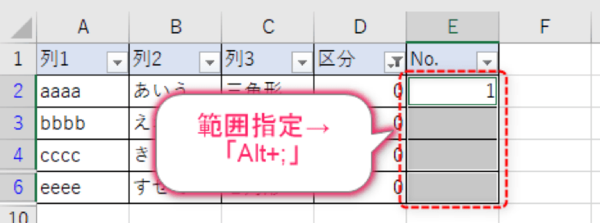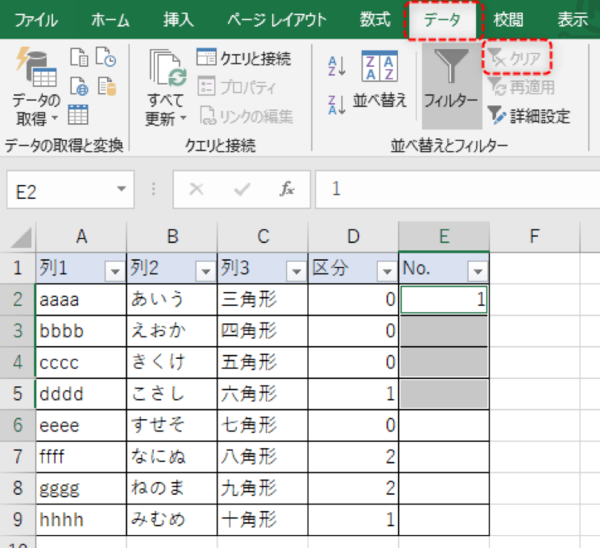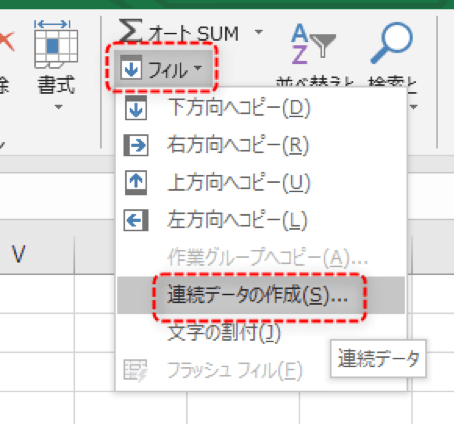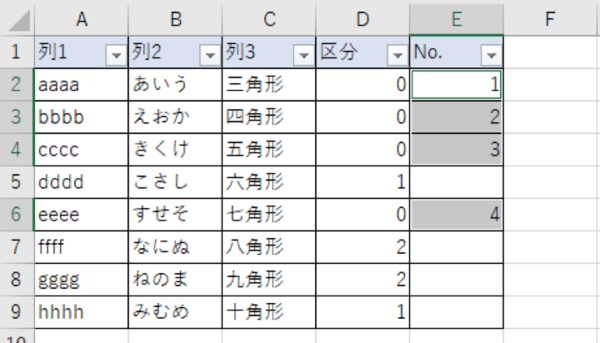- フレッシャーズトップ
- >社会人ライフ
- >ITスキル
- >エクセルのフィルターを削除したい!抽出データの削除やナンバリングも解説
エクセルのフィルターを削除したい!抽出データの削除やナンバリングも解説

Excelのフィルター機能(オートフィルター)は、数あるデータの中から特定の条件のデータのみを取り出すことができてとっても便利。
フィルター機能を使いこなす中で「抽出したデータをまるごと削除したい!」ということもあるのではないでしょうか。
そこで今回は、フィルター機能の基本操作(追加・削除・抽出)から、抽出したデータだけを削除する方法や抽出したデータ以外を削除する方法を解説。
さらに便利な機能として、抽出したデータに連番を振る方法についてもお伝えします。
<上記に解決策がないときは・・・>
→Excelの関連記事はこちら
フィルター機能の基本の使い方
フィルター機能は、入力されたデータの中から特定条件だけを抽出したいときに使うと、非常に便利です。
たとえば以下の表があると仮定し、基本的な「フィルターの追加」「フィルターの削除」「フィルターによる抽出」の3つの使い方について説明します。
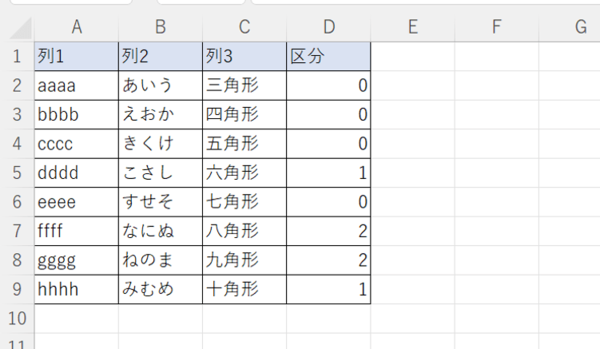
フィルターを追加する
フィルター機能を追加するには、以下の操作を行います。
1)フィルターをかけたい表のデータが入っているセルを一つ選ぶ
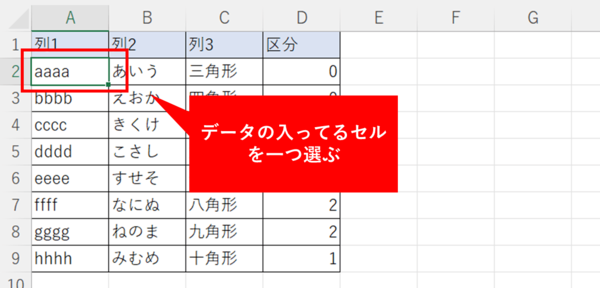
今回は「A2」を選びます。
2)「データ」タブを開く
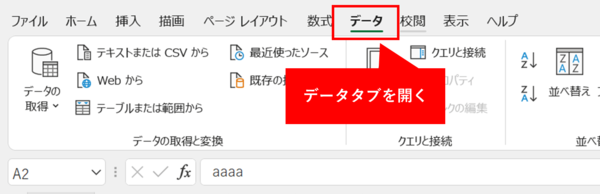
セルを選んだ状態で、Excel画面上部にある「データ」タブを開いてください。
3)フィルターをクリックする
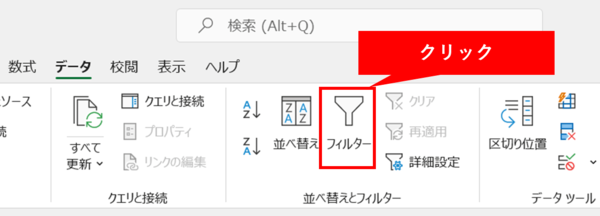
データタブ内にある 「並べ替えとフィルター」グループの、「フィルター」をクリックします。
表の1行目が「見出し」や「タイトル」としてみなされ、各列の1行目に「▽」マークがつきます。これでフィルターが追加されました。
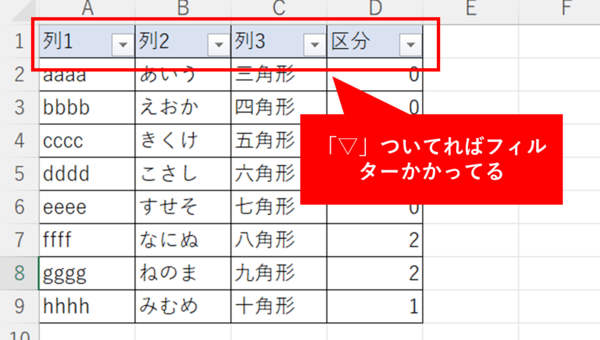
フィルターを削除(解除)する
フィルターの削除は簡単です。
「データ」タブ内にある「フィルター」をもう一度クリックすれば、削除されます。
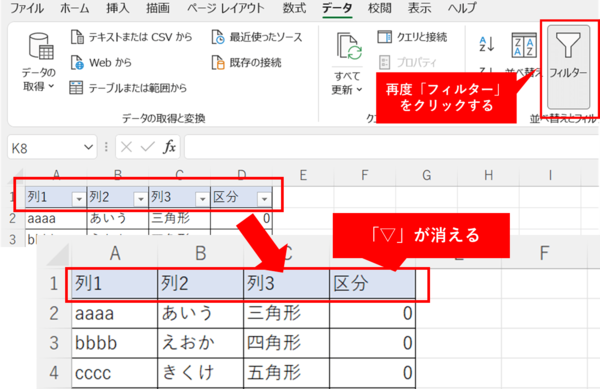
フィルターによる抽出
たとえば「区分0」だけを見たいとき、以下の方法でフィルター機能を利用すれば、「区分0」の行だけを可視化させることができます。
1)「区間0」の「▽」をクリックする
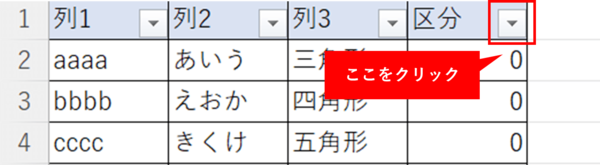
2)「0」にのみチェックをいれる
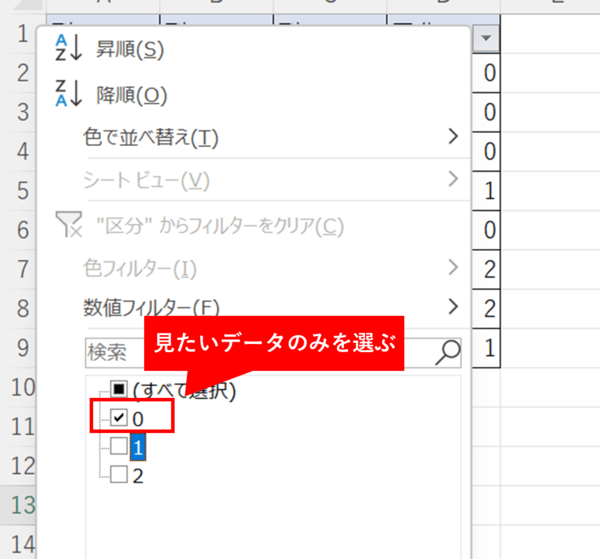
フィルターを開くと、下部には「区分」の列にあるデータすべてが表示されます。ここで 表示したいデータのみにチェックをいれましょう。
今回は「区分0」だけをみたいので、「0」にチェックを入れて「OK」。
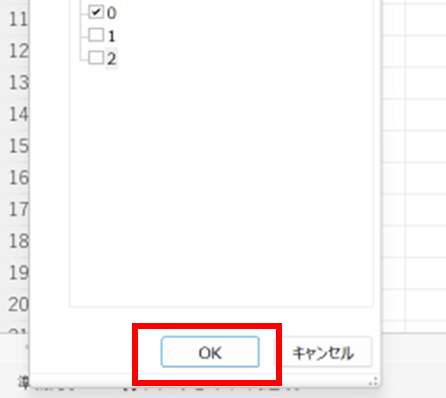
以下のとおり、「区分0」の行だけが表示されました。
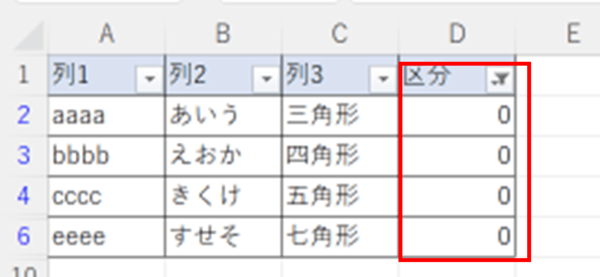
フィルターで抽出したデータだけを削除する方法
たとえば、「区分1」のデータだけを削除したい場合、普通に削除すると間違えて違う行を削除してしまったり、残っているのに消し忘れてしまう恐れがあります。
少ないデータならすぐに見つかりますが、膨大なデータを管理している場合、一つ一つみていくのは大変ですよね。
そこで活用したいのが、Excelのフィルター機能。フィルターでデータを抽出してから削除するようにすれば、スピーディーかつ確実に、該当のデータのみを削除することができます。
今回は次の表から「区分1」のデータを抽出し削除してみましょう。
1)削除したいデータ(区分1)を抽出
先ほどの「基本の使い方」の「フィルターによる抽出」と同様の操作を行ってください。
今回は「1」と書かれている箇所だけにチェックをいれ、OKを押します。
2)行全体を選択
抽出した結果、「区分1」になっている5行目と9行目のみが表示されます。
今回はこれらの行を削除したいため、 左の5、9と書かれてあるところをドラッグして選択しましょう。
3)「行の削除」をクリック
行全体を選択したら、 選択された行の上で右クリックをし、「行の削除」を選択してください。
4)フィルターを外す
削除を行ったあとは、フィルターを外します。
データタブ内にある「並び替えとフィルター」の「クリア」をクリックするとフィルターが外されます。
5)区分1のデータのみが削除される
このように、抽出した「区分1」のみが削除される結果になりました。
フィルターで抽出したデータ以外を削除する方法
先とは反対に、抽出したデータ以外を削除したい場合は、正確にいうと「抽出したいデータ以外を表示させて、削除する」ことで対応します。
たとえば区分1以外を削除したい場合は、「区分1以外をすべて表示させて、削除する」という操作を行います。
具体的には「指定の値に等しくない」という選択項目を使うことで、効率よく作業を行うことができます。早速やってみましょう!
1)フィルター内から「指定の値に等しくない」を選択
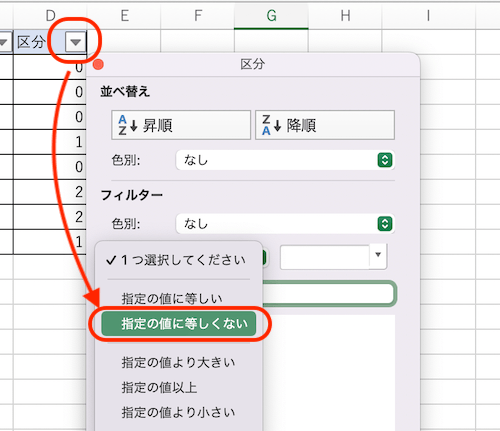
「区分」のフィルターを開き、選択項目の中で「指定の値に等しくない」を選びます。
※Excelのバージョンによっては「数値フィルター」の中から選ぶ場合もあります。
2)区分「1」を選択
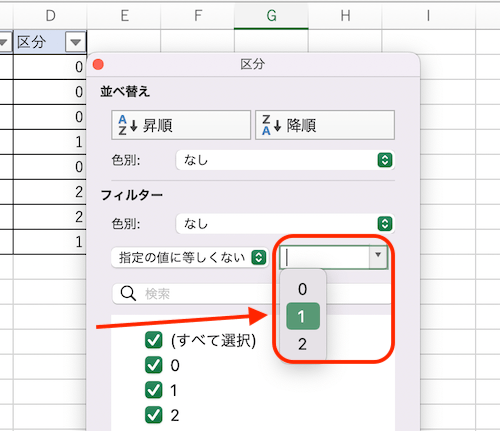
今回は「区分1以外」ということなので、「1」と入力します。ここで「1と等しくない」と設定されたことを確認しましょう。
※Excelのバージョンによってはオートフィルターオプションという画面で設定するケースもあります。
3)行の削除をおこなう
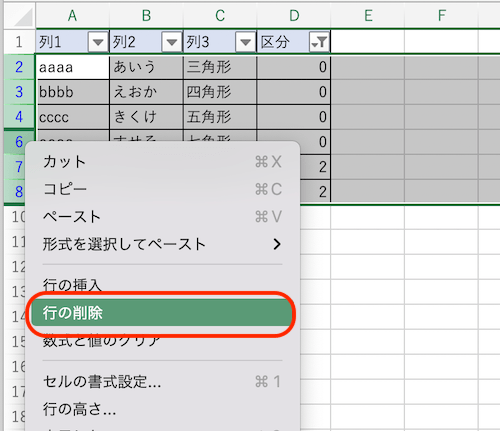
抽出されたデータは、「区分1以外のデータ」なので、行番号のところをドラッグして全ての行を選択→右クリック→「行の削除」をおこなってください。
4)フィルターを外す
フィルターを「クリア」で外すと、上図のように「区分1」のデータのみが残りました。
このように、フィルターでは「◯◯以外」という抽出もできるのが便利です。必要に応じて活用していきましょう。
フィルターで抽出したデータに連番を振る
Excelのフィル機能を利用することで、抽出したデータに連番を振ることができます。
連番を振りたいとき、通常はフィルハンドル(セルの右隅をドラッグする方法)がよく使われますが、フィルターをかけている間は残念ながら使えません。
そのため、別途「フィル」という機能を使って連続データを作成していきます。
1)データを抽出
ここまでと同様の方法で、フィルターを使ってデータを抽出します。
今回は「区分0」のみを抽出しています。
2)抽出したデータの先頭に「1」を入力
抽出後、先頭にあるセル(今回はE2)に、1を入力します。
3)連番を入力したいセルの範囲を選択し、「Alt+;(セミコロン)」を入力
連番を入力したいセルを選択し、以下の通り「Altキー+;キー」を押します。
こうすることで、 今表示されているセルのみを選択することができるようになります。
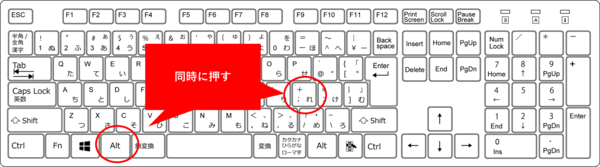
ショートカットキーを利用せずに、可視セルを選択する方法は以下のとおりです。
特に Macユーザーの方は「Alt」の代わりに「option」か、以下の方法を活用してください。
a.「ホーム」→「編集」グループ内の「検索と選択」を選ぶ
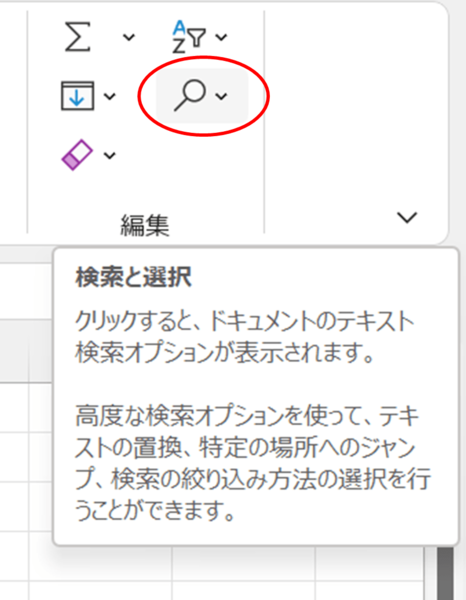
虫眼鏡のアイコンが目印です。
b.「条件を選択してジャンプ」をクリック
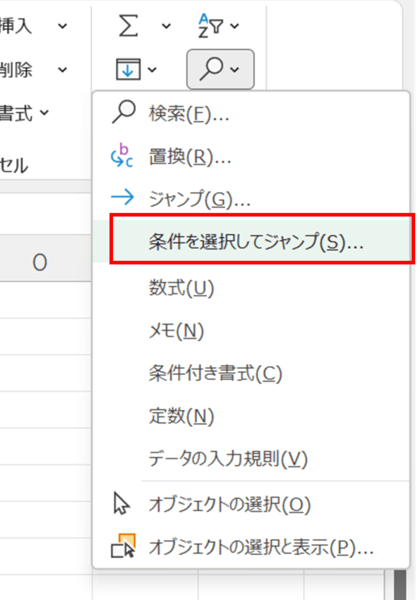
あるいはExcelのバージョンによっては「選択オプション」をクリックします。
c.「可視セル」を選択して、「OK」
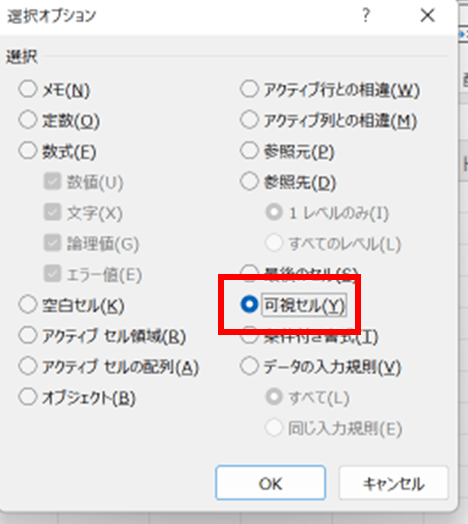
ショートカットキーを忘れてしまった場合でも、この方法で可視セルを選択することができます。
4)一旦フィルターをクリア
このとき、
範囲選択されたセルの見た目がずれることがありますが、そのまま進めてください。
5)「フィル」→「連続データの作成」を選択
「ホーム」タブ内の「編集」グループ内にある、「フィル」を選択します。
「フィル」内に、「連続データの作成」が入っているため、クリックしましょう。
6)OKボタンをクリック
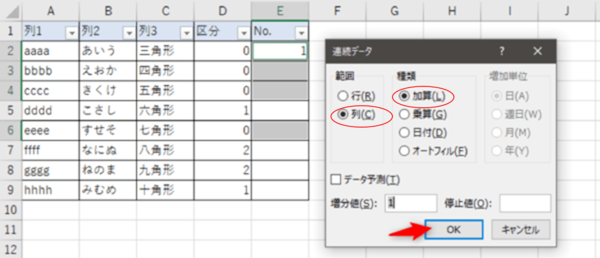
「連続データ」ボックスは基本的にそのままで「OK」です。
「範囲」は「列」、「種類」は「加算」(線形)が選択されているはずです。
7)指定範囲内に連番が振られる
「区分0」とかかれたセルのみ、連番がふられます。
フィルターをかけた状態で連番を振りたいときは、このように行いましょう。
まとめ
データの量が多くなるほど、資料としては見づらくなります。Excelのフィルター機能で抽出し、不要なデータを削除できれば見やすくもなり便利でしょう。
今回はデータを整理する際のフィルター機能で抽出したデータを削除する方法と、あわせて連番を振る方法も解説しました。ぜひ活用してください。
(マイナビ学生の窓口編集部)
関連記事
新着記事
-
2025/03/31
-
2025/03/31
どこでも通用する人は「入社1年目」に何をしているの?結果に差がつく思考法・話し方・時間管理とは? #Z世代pickフレッシャーズ
-
2025/03/17
25卒内定者で「そのうち転職したい」と思っている人はどれくらい?「勤続意向・入社理由」を調査! #Z世代pickフレッシャーズ
-
2025/03/16
「リボ払いの罠」など日常に潜むお金の落とし穴からどう逃げる?月2万の貯金が、あなたの人生を変える!? #Z世代pickフレッシャーズ
-
2025/03/15
『引越しの挨拶』するべき?手土産相場は?挨拶する際の範囲はどこまで?実態を1042人に大調査!#Z世代pickフレッシャーズ
HOT TOPIC話題のコンテンツ
-
PR
いつでもわたしは前を向く。「女の子の日」を前向きに♪社会人エリ・大学生リカの物語
-
PR
ウワサの真実がここにある!? クレジットカードの都市伝説
-
PR
社会人デビューもこれで完璧! 印象アップのセルフプロデュース術
-
PR
【診断】セルフプロデュース力を鍛える! “ジブン観”診断
-
PR
忙しい新社会人にぴったり! 「朝リフレア」をはじめよう。しっかりニオイケアして24時間快適。
-
PR
視点を変えれば、世の中は変わる。「Rethink PROJECT」がつたえたいこと。
-
PR
あなたの“なりたい”社会人像は? お仕事バッグ選びから始める新生活
-
PR
実はがんばりすぎ?新社会人『お疲れ度』診断