- フレッシャーズトップ
- >社会人ライフ
- >ITスキル
- >Excelのフィルターで画像が移動・変形してしまうときの対処法と画像フィルターの使い方
Excelのフィルターで画像が移動・変形してしまうときの対処法と画像フィルターの使い方
Excelのフィルター機能を使っているときに、画像が移動してしまったり、変形してしまったりするエラーが発生することがあります。今回は、フィルターで画像が移動・変形する場合の対処法と併せて、画像フィルターをかける方法についても解説していきます。
フィルターで画像が移動・変形する場合の対処法
フィルター機能を使っているシートで画像が挿入されている場合、フィルターをかけると画像が移動してしまったり、変形してしまったりすることがあります。
例として、次のようなデータを用意しました。
フィルターをかけると、画像が移動・変形してしまいます。
フィルターをかけても画像が移動・変形しないようにするためには、次の手順で画像のプロパティを変更します。
(1)はじめに[データ]-[クリア]を選択し、フィルターをクリアします。
(2)画像を右クリックし、「サイズとプロパティ」を選択します。
(3)図形の書式設定から「セルに合わせて移動やサイズ変更をしない」にチェックを入れます。
(4)フィルターをかけても、画像が移動・変形しなくなりました。
画像フィルターをかける方法
画像フィルターをかけたい場合には、次の手順を取ります。
(1)画像をクリックし、[書式]タブをクリックします。
(2)画像の修整を行う場合は、「修整」を選択します。
(3)画像の色を変更したい場合は、「色」を選択します。
(4)アート効果を加えたい場合は、「アート効果」を選択します。
まとめ
フィルターをかけると、画像が移動・変形してしまう原因は、画像のプロパティ設定にあります。ちょっとした誤操作ですので、焦らず対応しましょう。あわせて、Excelの画像フィルターは簡単に利用でき、さまざまな効果を画像に与えることができるため、見栄えの良い資料作成にはたいへん有効です。ぜひ、あなたも使ってみてはいかがですか。
(学生の窓口編集部)
関連記事
新着記事
-
2025/03/31
-
2025/03/31
どこでも通用する人は「入社1年目」に何をしているの?結果に差がつく思考法・話し方・時間管理とは? #Z世代pickフレッシャーズ
-
2025/03/17
25卒内定者で「そのうち転職したい」と思っている人はどれくらい?「勤続意向・入社理由」を調査! #Z世代pickフレッシャーズ
-
2025/03/16
「リボ払いの罠」など日常に潜むお金の落とし穴からどう逃げる?月2万の貯金が、あなたの人生を変える!? #Z世代pickフレッシャーズ
-
2025/03/15
『引越しの挨拶』するべき?手土産相場は?挨拶する際の範囲はどこまで?実態を1042人に大調査!#Z世代pickフレッシャーズ
HOT TOPIC話題のコンテンツ
-
PR
【診断】セルフプロデュース力を鍛える! “ジブン観”診断
-
PR
社会人デビューもこれで完璧! 印象アップのセルフプロデュース術
-
PR
あなたの“なりたい”社会人像は? お仕事バッグ選びから始める新生活
-
PR
忙しい新社会人にぴったり! 「朝リフレア」をはじめよう。しっかりニオイケアして24時間快適。
-
PR
いつでもわたしは前を向く。「女の子の日」を前向きに♪社会人エリ・大学生リカの物語
-
PR
ウワサの真実がここにある!? クレジットカードの都市伝説
-
PR
視点を変えれば、世の中は変わる。「Rethink PROJECT」がつたえたいこと。
-
PR
実はがんばりすぎ?新社会人『お疲れ度』診断


![(1)はじめに[データ]-[クリア]を選択し、フィルターをクリアします。 (1)はじめに[データ]-[クリア]を選択し、フィルターをクリアします。](/system/production/image/image/000/158/890/158890/wysiwyg_4341abd4fab354764375.png)
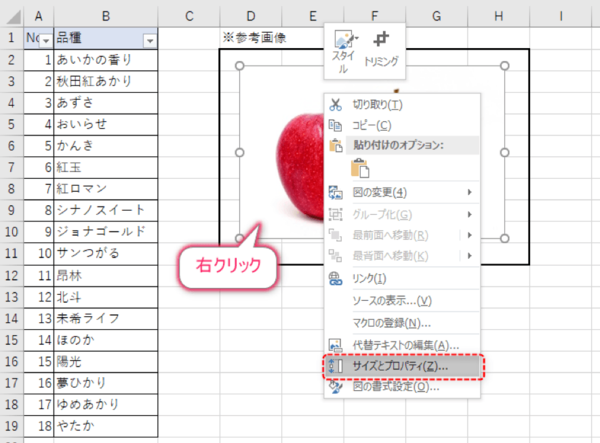
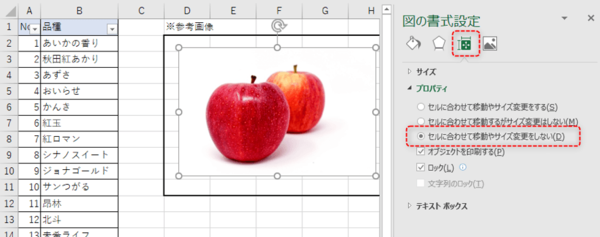

![(1)画像をクリックし、[書式]タブをクリックします。 (1)画像をクリックし、[書式]タブをクリックします。](/system/production/image/image/000/158/894/158894/wysiwyg_4a2575082fa4e9842100.png)



















