- フレッシャーズトップ
- >社会人ライフ
- >ITスキル
- >【Excel】検索したセルに色を付ける方法まとめ!
【Excel】検索したセルに色を付ける方法まとめ!
Excelを使っていると、共通の値のみに色づけをしてわかりやすくしたいと思うことはありませんか? Excelには、検索したセルのみを選択して色を付ける機能もあるので、その方法を使えば、面倒な手間を省き効率よくきれいに表をまとめることができるようになります。今回は、Excelで検索したセルに色を付ける方法について、解説します。ぜひ活用してみましょう。
Excelで検索したセルに色を付ける
Excelで検索したセルに色を付けたい場合は、「検索と置換」の機能から該当のセルを洗い出し、そのセルのみに色付けを行っていきます。「検索と置換」の機能を利用することで一括で該当のセルを見つけ出せるので、セルを一つひとつ見つけて色付けする必要がなく、効率よく作業を進めていくことができます。
色を付ける方法について
ここからは、Excelで検索したセルに色を付ける手順を紹介します。今回は、表の中にある「大崎A店」「B店」「C店」のセルの色をまとめて変えていきたいと思います。
(1)「Ctrl+F」を押して、「検索と置換」のダイアログボックスを表示
「検索する文字列」に「大崎」と入力し、「すべて検索」をクリックすると、検索結果が表示されます。
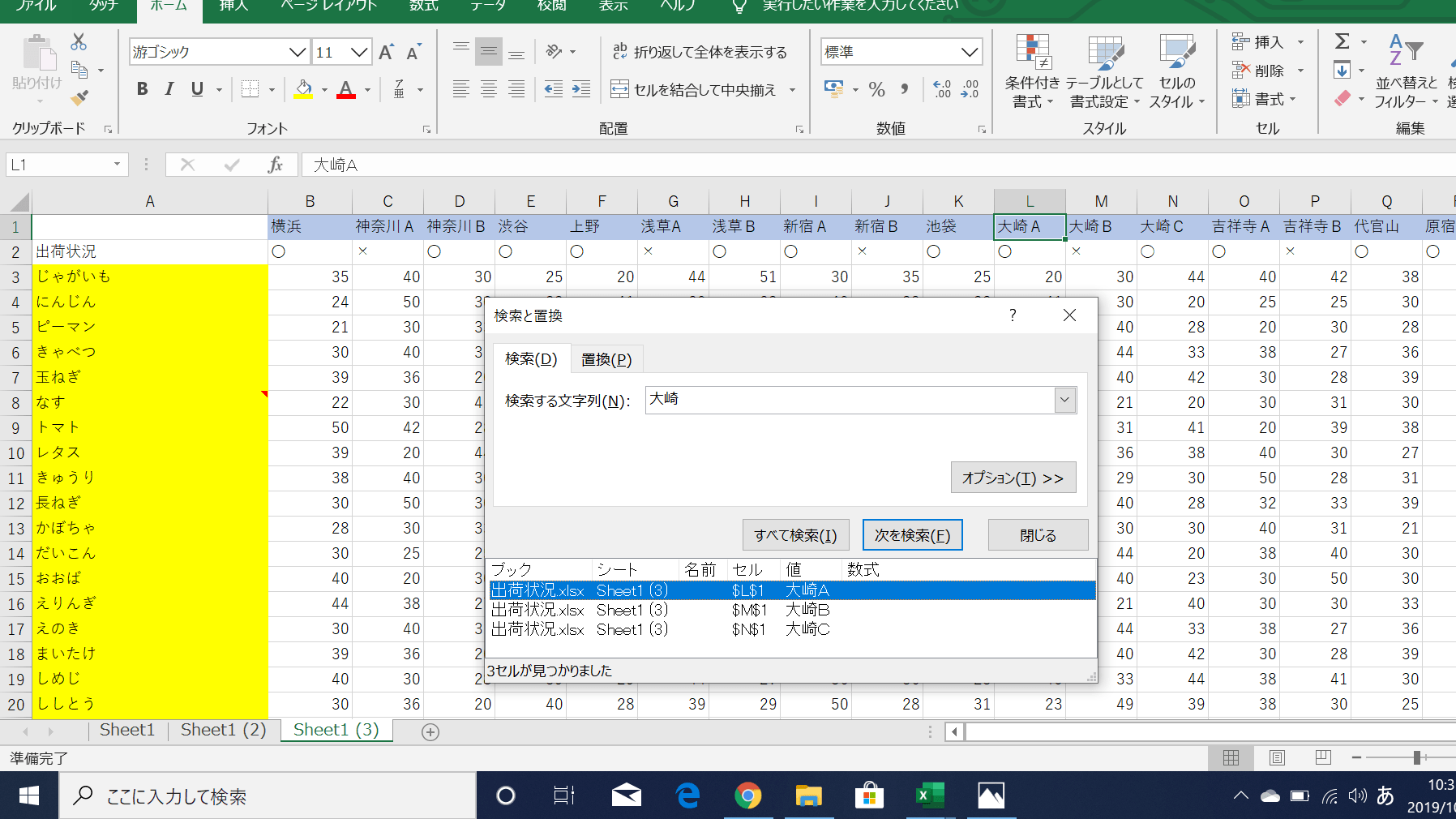
(2)「Ctrl+A」を押し、すべての検索結果を選択
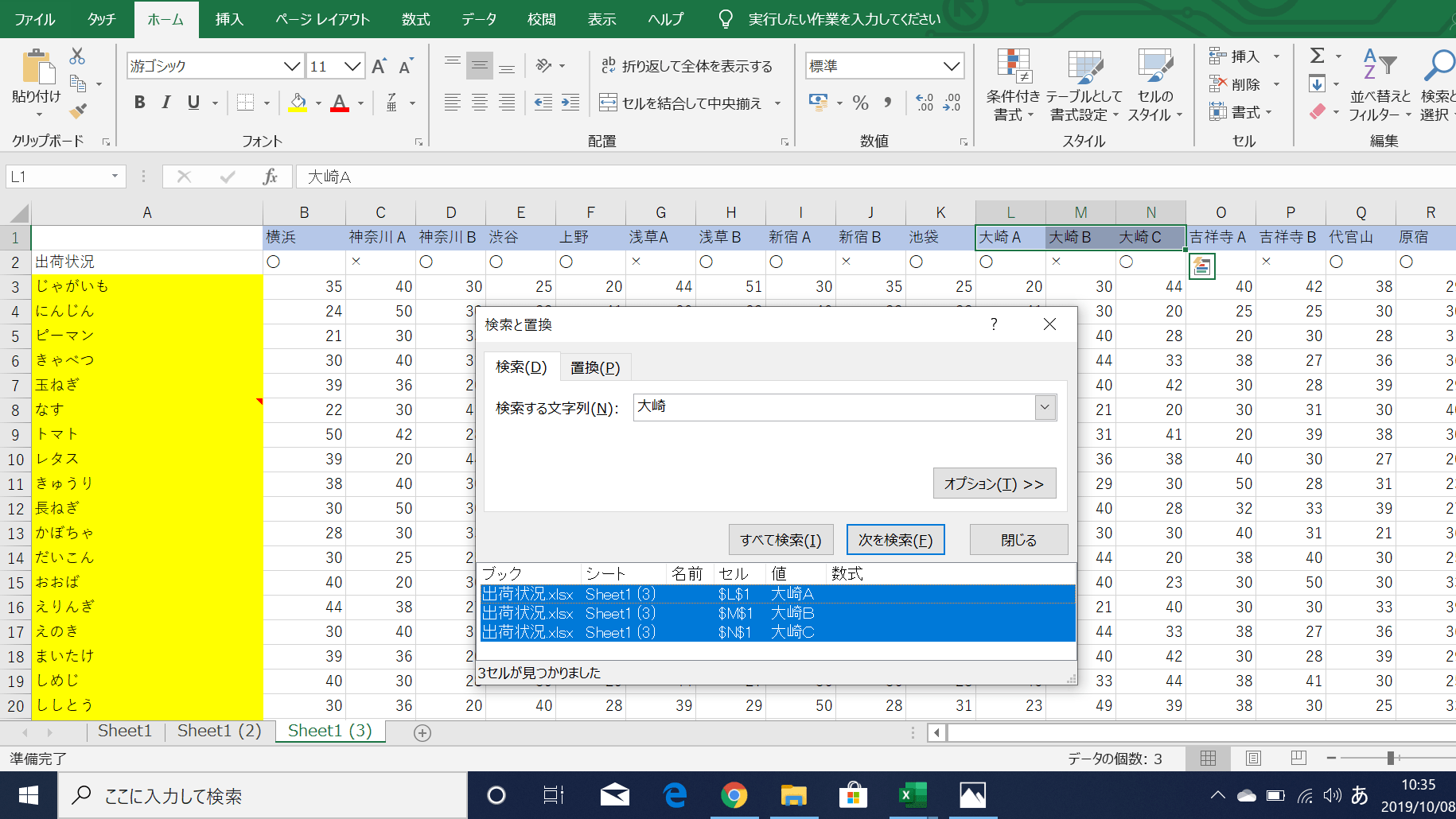
(3)検索結果を選択した状態のまま、「ホーム」タブにある「塗りつぶしの色」を選択し、「薄緑色」をクリック
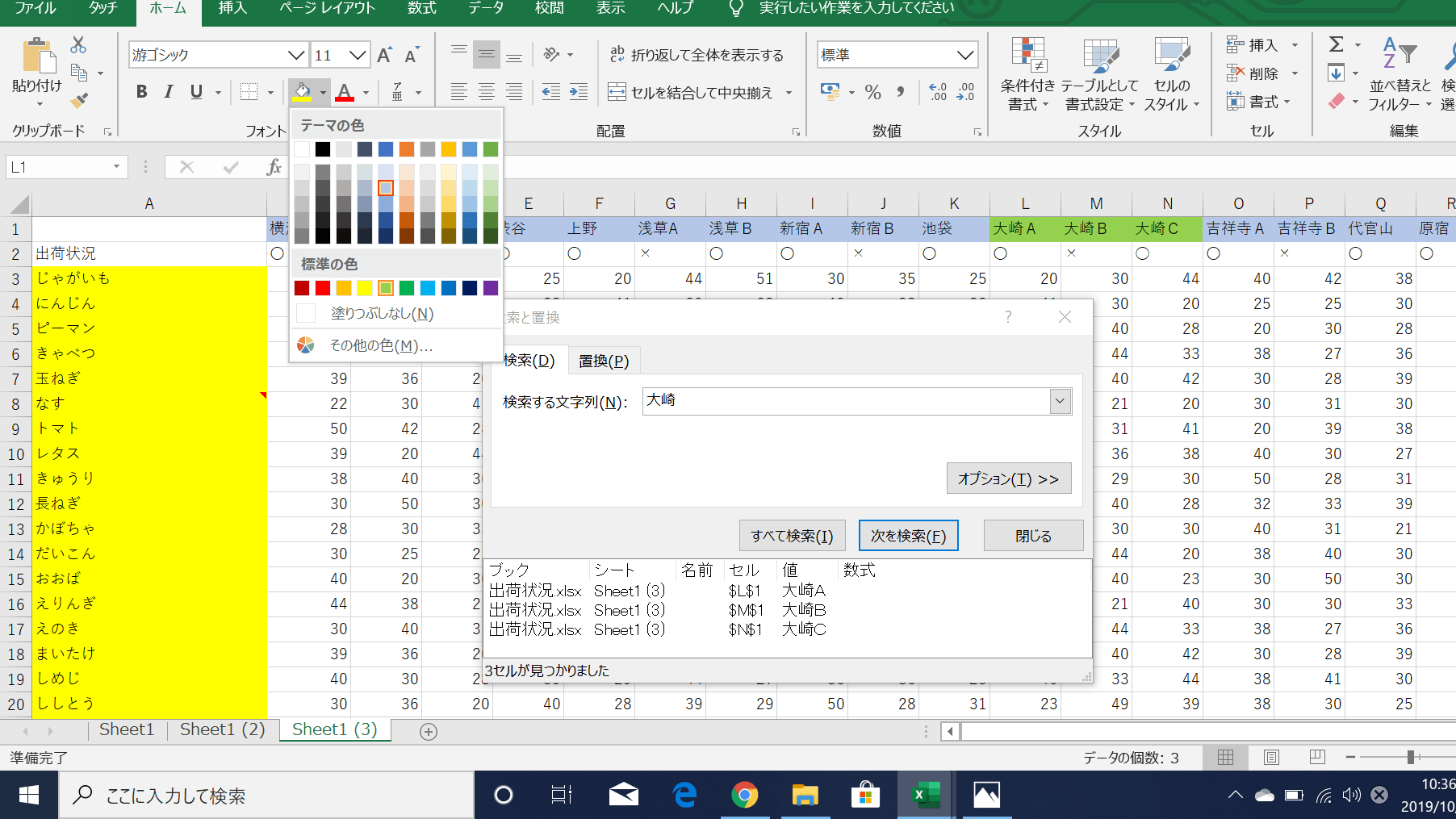
(4)検索値のセルに色付けがされました。
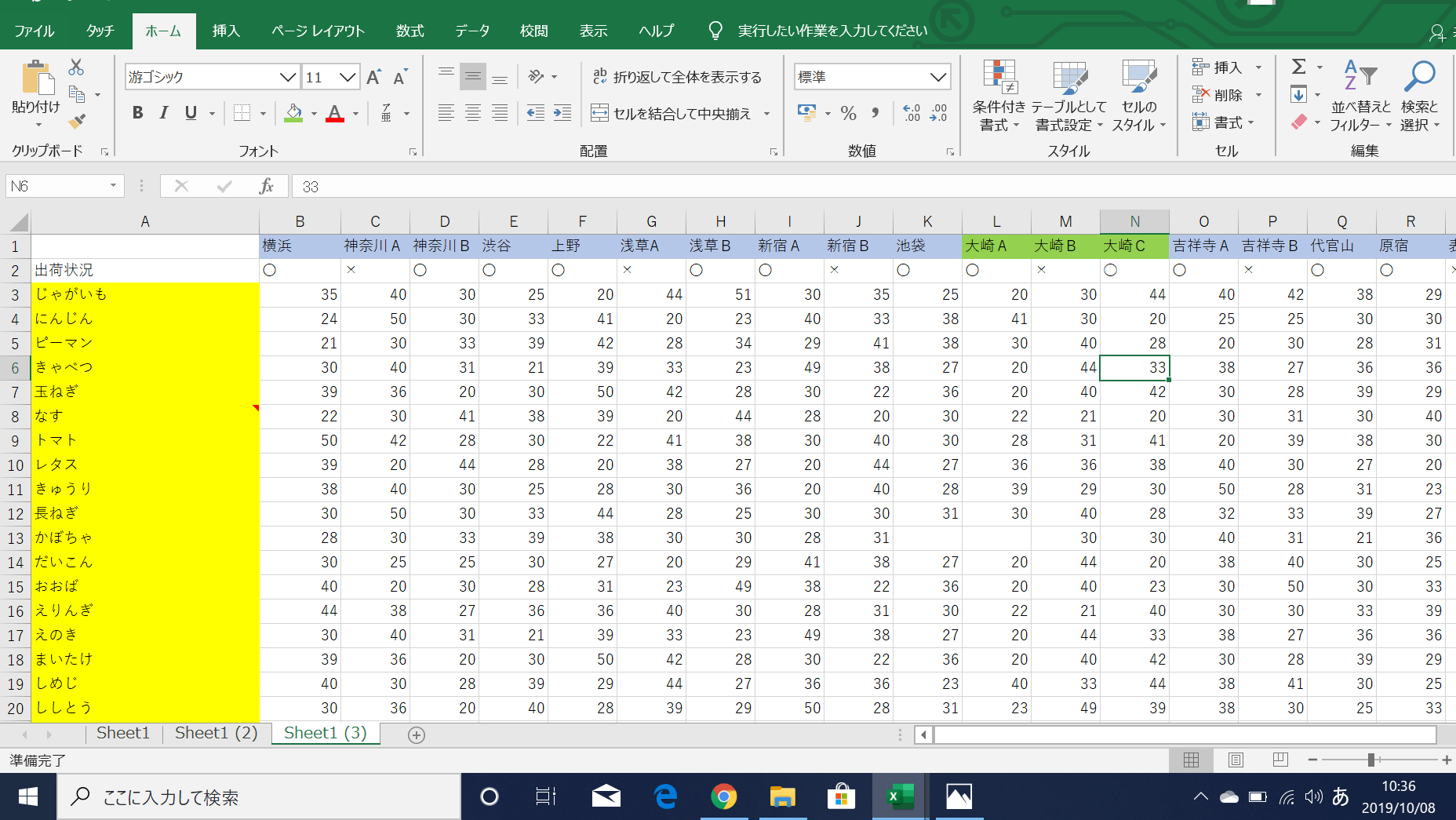
まとめ
検索したセルに色を付ける方法は、一つひとつ色付けしていく必要がなく、作業時間を短縮することができる便利なものです。使い方を習得すれば、普段のExcelの作業もサクサクと進めることができるようになるでしょう。これを機に使い方をマスターして、セルの色付けを簡単に効率よく行っていけるといいですね。
(学生の窓口編集部)
まるっと分かる!『Excel 検索&置換』
- Excelで特定のデータを検索する方法
- Excelでデータの検索ができない場合の対処法
- Excelで使える検索機能一覧と使い方を解説
- Excelで複数条件検索の方法
- 空白セルを一括で置換したり消去する方法
- 作業効率アップ!Excelの置換機能の小ワザまとめ
- 検索と置換で細かい絞込みを効率化する方法
- 行・列にある値を検索する“INDEX関数&MATCH関数"の使い方
- 指定した値の総数を求める“CONTIF関数” の使い方
- 指定範囲内で検索値の場所を示す“MATCH関数”の使い方
- Excel表内で検索したセルを削除する方法
- Excel表内で検索したセルに色付けする方法
- Excelでの画像検索の方法
- Excelでファイルの別シートからデータ検索を行う方法
- Excelの検索機能に関するまとめ
関連記事
新着記事
-
2025/03/31
-
2025/03/31
どこでも通用する人は「入社1年目」に何をしているの?結果に差がつく思考法・話し方・時間管理とは? #Z世代pickフレッシャーズ
-
2025/03/17
25卒内定者で「そのうち転職したい」と思っている人はどれくらい?「勤続意向・入社理由」を調査! #Z世代pickフレッシャーズ
-
2025/03/16
「リボ払いの罠」など日常に潜むお金の落とし穴からどう逃げる?月2万の貯金が、あなたの人生を変える!? #Z世代pickフレッシャーズ
-
2025/03/15
『引越しの挨拶』するべき?手土産相場は?挨拶する際の範囲はどこまで?実態を1042人に大調査!#Z世代pickフレッシャーズ
HOT TOPIC話題のコンテンツ
-
PR
【診断】セルフプロデュース力を鍛える! “ジブン観”診断
-
PR
あなたの“なりたい”社会人像は? お仕事バッグ選びから始める新生活
-
PR
社会人デビューもこれで完璧! 印象アップのセルフプロデュース術
-
PR
忙しい新社会人にぴったり! 「朝リフレア」をはじめよう。しっかりニオイケアして24時間快適。
-
PR
ウワサの真実がここにある!? クレジットカードの都市伝説
-
PR
実はがんばりすぎ?新社会人『お疲れ度』診断
-
PR
視点を変えれば、世の中は変わる。「Rethink PROJECT」がつたえたいこと。
-
PR
いつでもわたしは前を向く。「女の子の日」を前向きに♪社会人エリ・大学生リカの物語

















