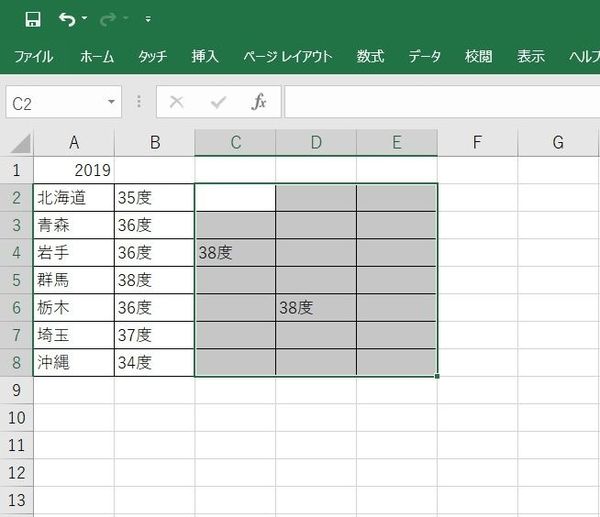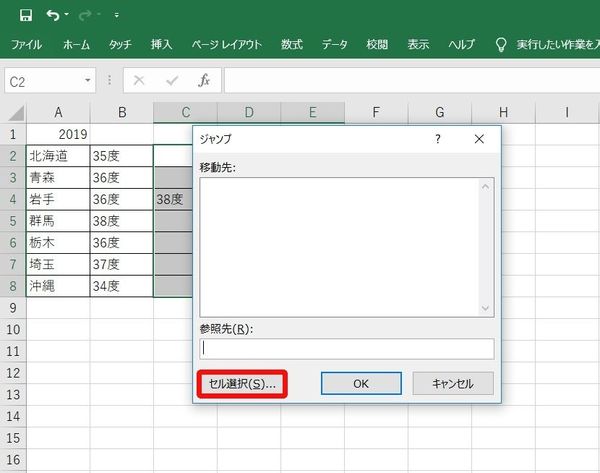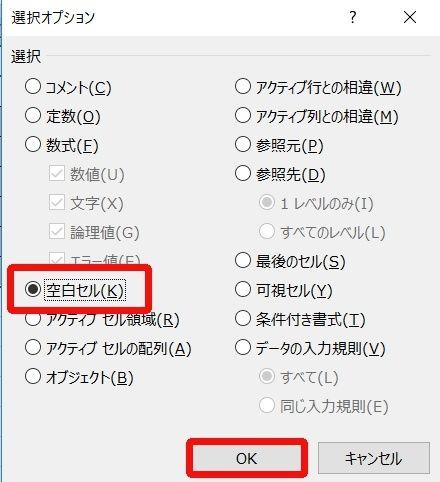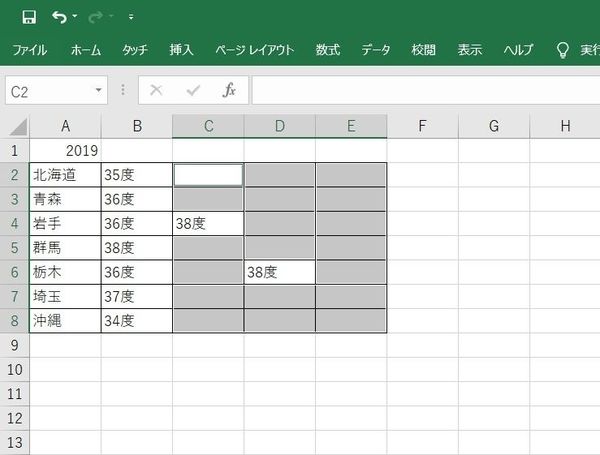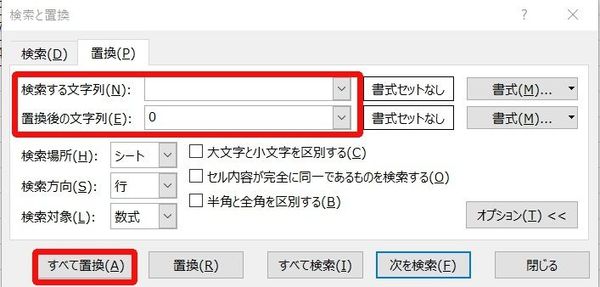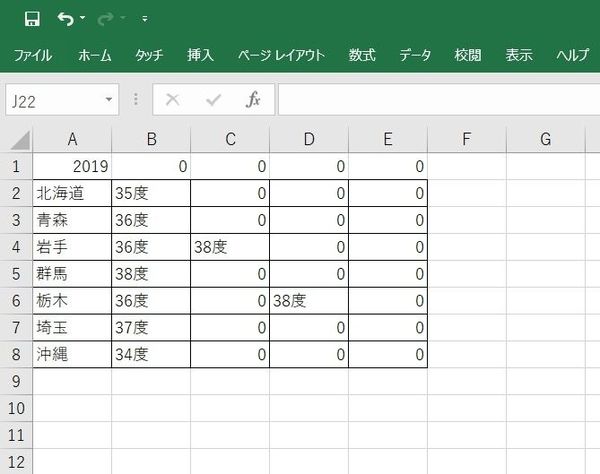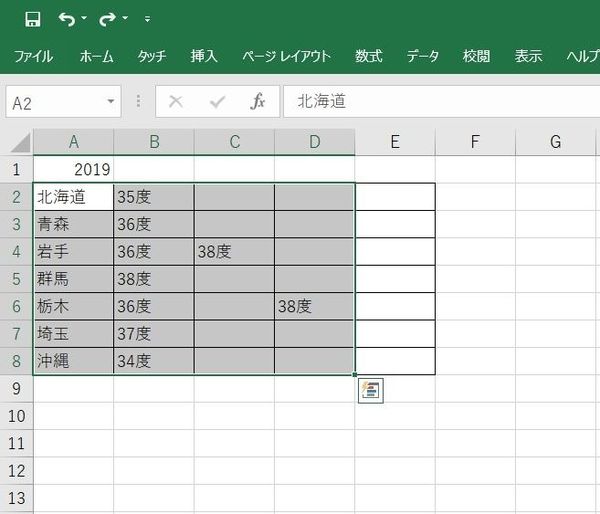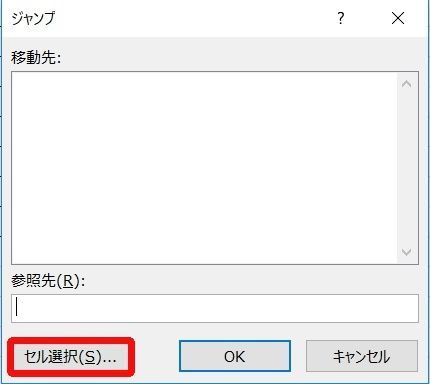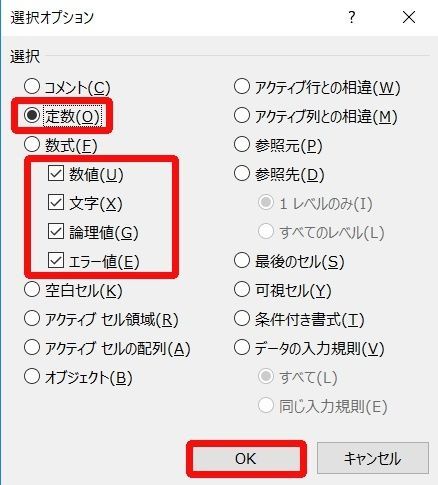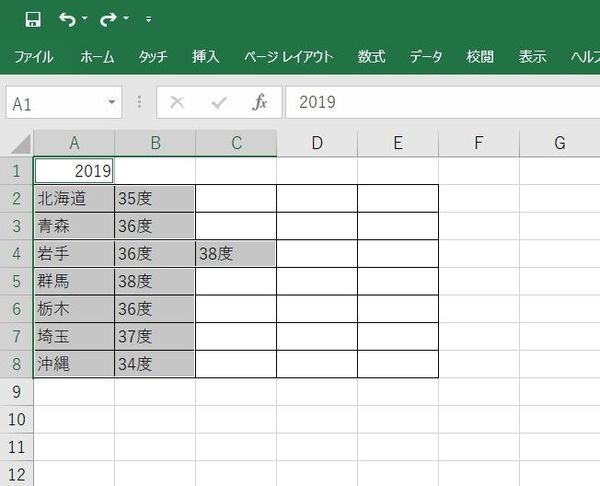- フレッシャーズトップ
- >社会人ライフ
- >ITスキル
- >空白のセルを一括して置換or削除したい! Excelを効率化する方法を解説
空白のセルを一括して置換or削除したい! Excelを効率化する方法を解説

Excelの顧客リストにあちこち余分な空白が入ってしまうというのは、Excelあるある。複数人で作業していたり、データを取り込んだりしているうちに空白が入ってしまうこともあるでしょう。
今回はExcelのセルに余分な空白(スペース)がある場合に「置換」を使って一括で削除する方法をご紹介。
そのほか空白セルにまとめてデータ入力したり、空白以外のセルをまとめて置き換えしたりといった「置換」の使いこなし術もあわせて解説します。
▼目次
1.Excelの置換とは?
2.Excelの余分な空白をまとめて削除する
3.Excelの空白セルをまとめて0に置換する
4.空白以外のセルをまとめて置換も可能
5.まとめ
Excelの置換とは?
Excelには「検索と置換」という機能があります。
検索は、Excel内で探したい数値や文字列などさまざま検索できる機能。そして置換(ちかん)はその検索からさらに発展して、検索したものを別のものに置き換えができる機能です。
例えば表の中で「殿」という言葉を検索→まとめて「様」に置き換える、といったことができるのが置換というわけです。
この置換機能ですが、実は「空白」「スペース」もしっかり認識してくれます。置換を使うことで、不要なスペースをまとめて削除したりすることが可能です。早速やってみましょう!
Excelの余分な空白をまとめて削除する
顧客リストのサンプルを用意しました。
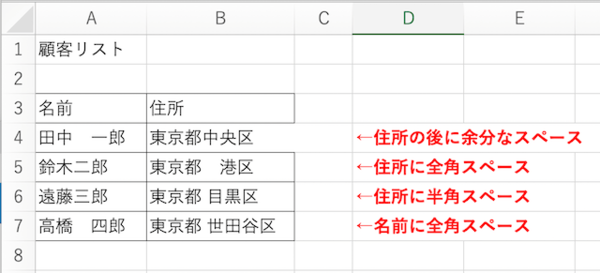
リストのあちこちに空白(スペース)が入ってしまっていることが分かります。住所の後に余計なスペースが入ってしまい、表の罫線が切れているところも。
これらのスペースを一掃して表示を揃えていきます。
(1)表を選択してから「ホーム」→「検索と選択」
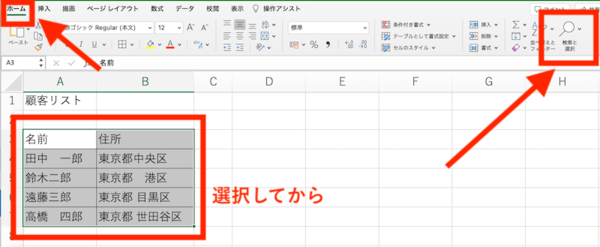
(2)「置換」をクリックして「検索と置換」ボックスを開く。
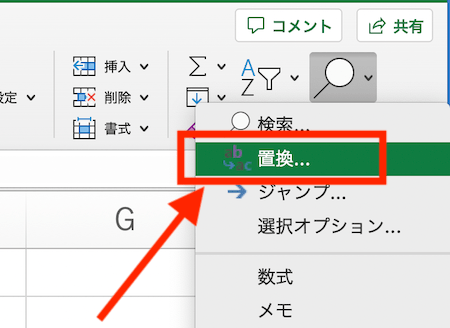
(3)置換コマンドで「検索する文字列」に「(スペース)」を入力。
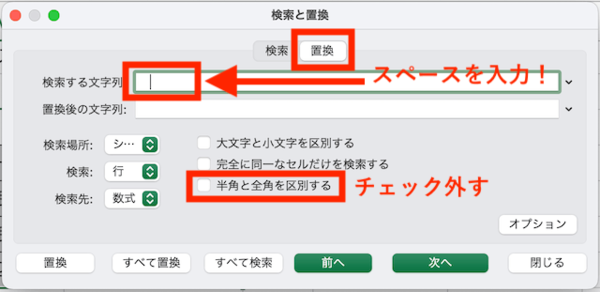
上図で何も入っていないようですが、全角スペースを入力済みです。
スペースを削除したいため「置換後の文字列」には何も入力しません。さらに「半角と全角を区別する」にチェックが入っていないことを確認します。
(4)「すべて置換」をクリック。
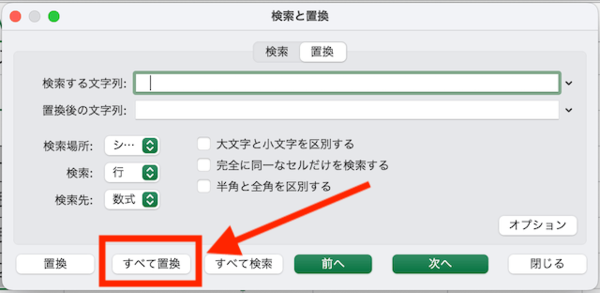
「次へ」をクリックすれば、置き換わるところを順番に確認することもできます。
これでスペースは削除され、表示が整いました!
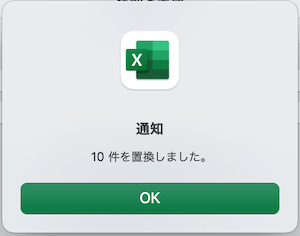
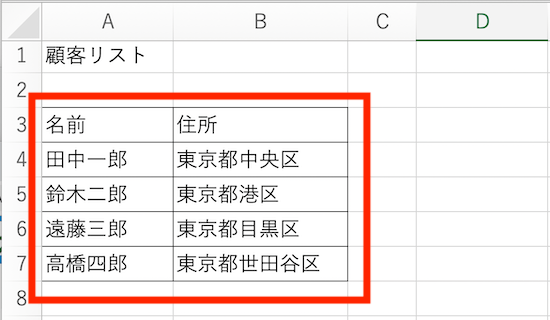
Excelの空白セルをまとめて0に置換する
次に、全く何も入っていないセル(=空白セル)を「0」に置き換える方法をご紹介します。
ここではジャンプ機能もあわせて使ってみましょう。
(1)空白のセルが含まれる範囲を選択する。
(2)「ホーム」→「検索と選択」→「ジャンプ」でジャンプボックスを開き、「セル選択」をクリック。
なお、このジャンプボックスは「Ctrl+g」でも開くことができます。
(3)選択オプションの「空白セル」を選択。
(4)空白セルが全て選択されます。
(5)「ホーム」→「検索と選択」→「置換」で置換コマンドが開くので「検索する文字列」は空白のまま、「置換後の文字列」に「0」を記入し、「全て置換」を選択します。
上記の置換コマンドは「Ctrl+h」でも開くことができます。ショートカットを使うと時短になりますので、頻繁に使うようなら覚えておきましょう。
(6)空白のセル全てに「0」が記入されました。
空白以外のセルをまとめて置換も可能
同様に、空白以外のセルをまとめて置換することもできます。
(1)置換するセルが含まれる文字列を選択する。
(2)「Ctrl+g」でジャンプボックスを開き、「セル選択」をクリック。
(3)今回は、ラジオボタンで「定数」を選択します。
数式やコメントなど、選択したいものを必要に応じてチェックします。
(4)空白以外のセルが選択されました。
(5)あとは先ほどと同様に「Ctrl+h」コマンドで置換したい文字に置き換えればOKです。
まとめ
今回は、Excelの空白部分を一括で削除したり、置き換えたりする方法をご紹介しました。
置換の機能について知ってはいたものの、スペースも削除できるというのは新たな発見だったのではないでしょうか。
1つ1つ手作業で行うよりも、作業効率が一気に上がりますよね。慣れてきたら「Ctrl+g」や「Ctrl+h」といったショートカットキーを使いこなすことでさらに時短に。よく使うショートカットキーも少しずつ覚えていきましょう!
(学生の窓口編集部)
まるっと分かる!『Excel 検索&置換』
- Excelで特定のデータを検索する方法
- Excelでデータの検索ができない場合の対処法
- Excelで使える検索機能一覧と使い方を解説
- Excelで複数条件検索の方法
- 空白セルを一括で置換したり消去する方法
- 作業効率アップ!Excelの置換機能の小ワザまとめ
- 検索と置換で細かい絞込みを効率化する方法
- 行・列にある値を検索する“INDEX関数&MATCH関数"の使い方
- 指定した値の総数を求める“CONTIF関数” の使い方
- 指定範囲内で検索値の場所を示す“MATCH関数”の使い方
- Excel表内で検索したセルを削除する方法
- Excel表内で検索したセルに色付けする方法
- Excelでの画像検索の方法
- Excelでファイルの別シートからデータ検索を行う方法
- Excelの検索機能に関するまとめ
関連記事
新着記事
-
2025/03/31
-
2025/03/31
どこでも通用する人は「入社1年目」に何をしているの?結果に差がつく思考法・話し方・時間管理とは? #Z世代pickフレッシャーズ
-
2025/03/17
25卒内定者で「そのうち転職したい」と思っている人はどれくらい?「勤続意向・入社理由」を調査! #Z世代pickフレッシャーズ
-
2025/03/16
「リボ払いの罠」など日常に潜むお金の落とし穴からどう逃げる?月2万の貯金が、あなたの人生を変える!? #Z世代pickフレッシャーズ
-
2025/03/15
『引越しの挨拶』するべき?手土産相場は?挨拶する際の範囲はどこまで?実態を1042人に大調査!#Z世代pickフレッシャーズ
HOT TOPIC話題のコンテンツ
-
PR
実はがんばりすぎ?新社会人『お疲れ度』診断
-
PR
視点を変えれば、世の中は変わる。「Rethink PROJECT」がつたえたいこと。
-
PR
ウワサの真実がここにある!? クレジットカードの都市伝説
-
PR
忙しい新社会人にぴったり! 「朝リフレア」をはじめよう。しっかりニオイケアして24時間快適。
-
PR
社会人デビューもこれで完璧! 印象アップのセルフプロデュース術
-
PR
【診断】セルフプロデュース力を鍛える! “ジブン観”診断
-
PR
あなたの“なりたい”社会人像は? お仕事バッグ選びから始める新生活
-
PR
いつでもわたしは前を向く。「女の子の日」を前向きに♪社会人エリ・大学生リカの物語