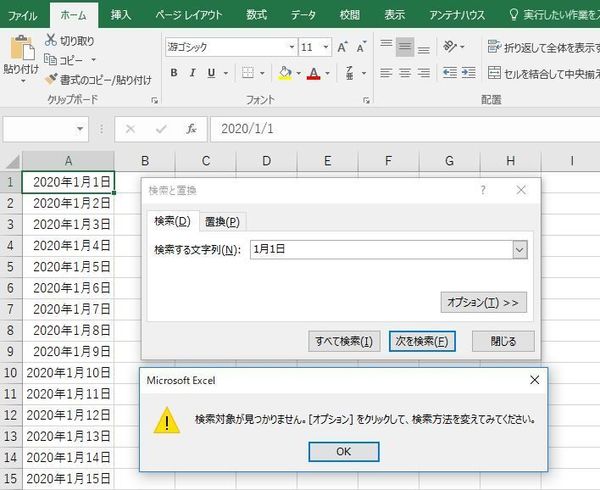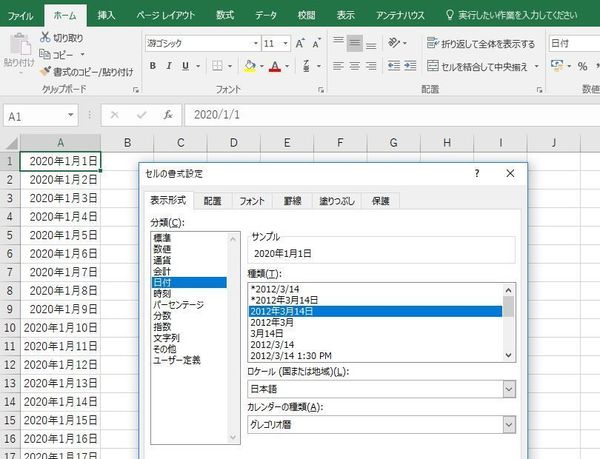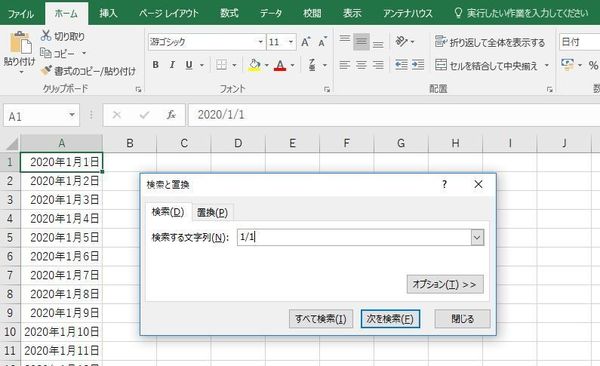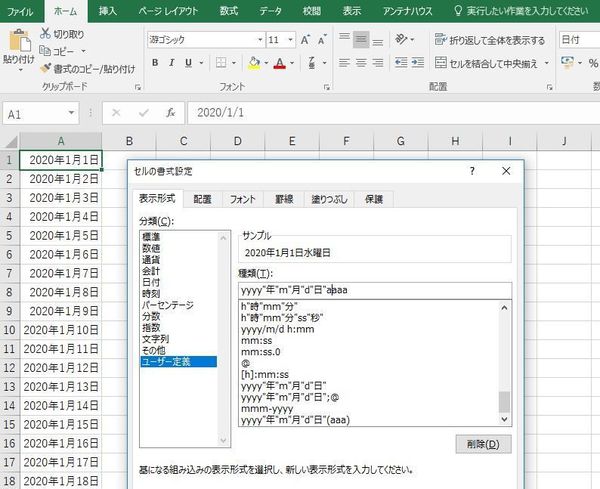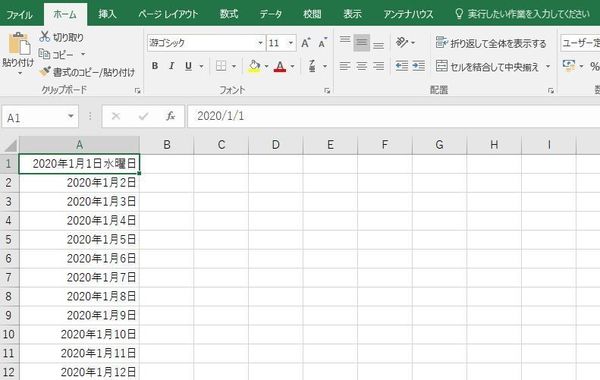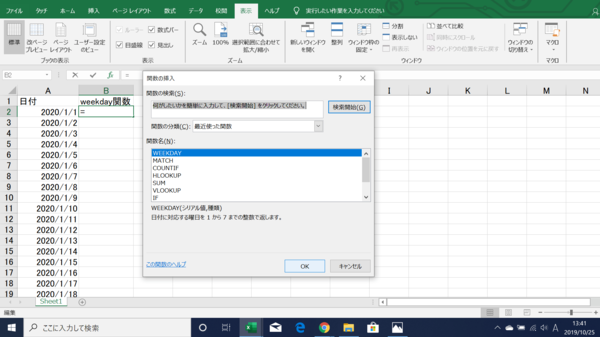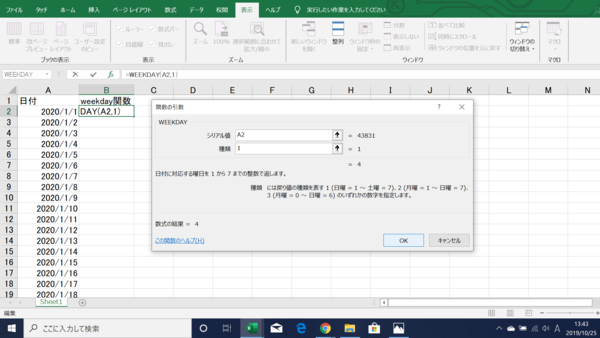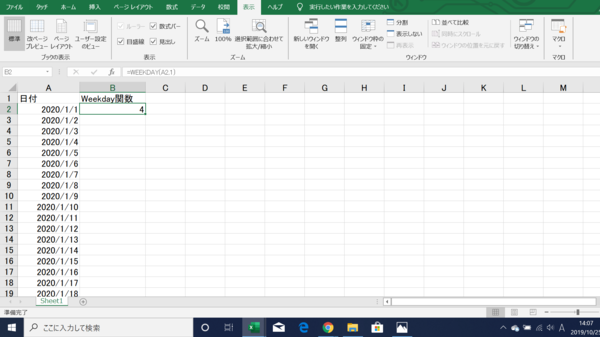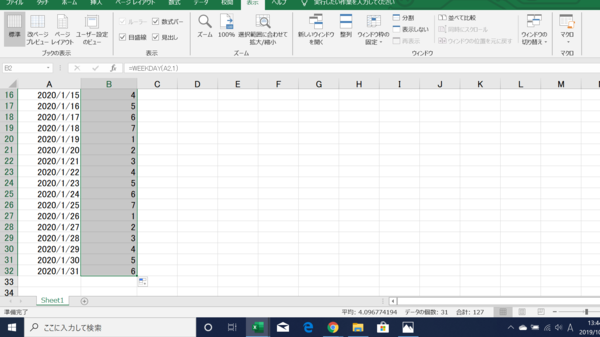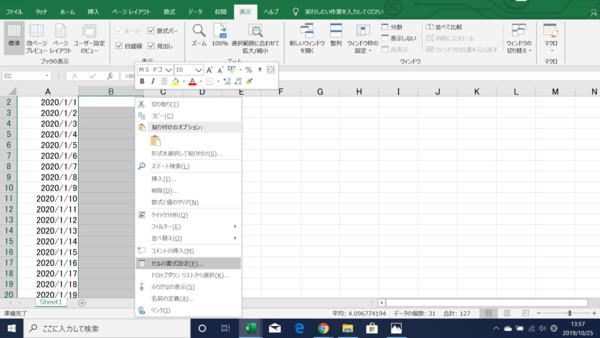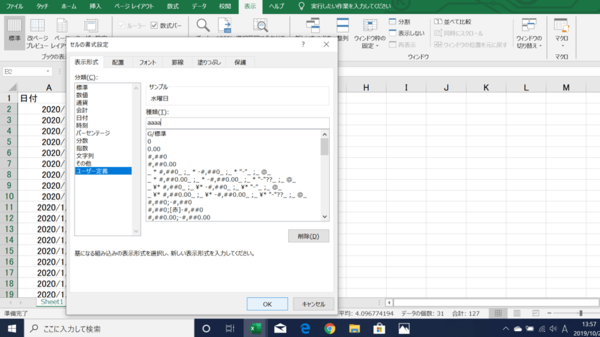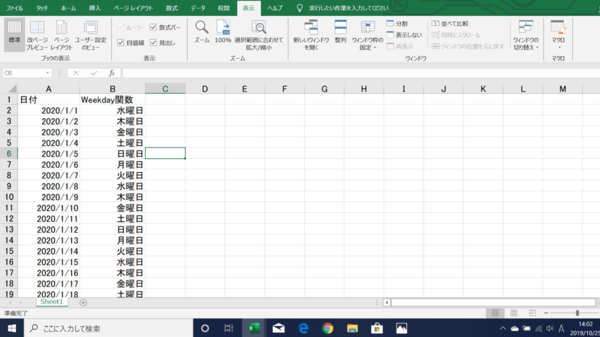- フレッシャーズトップ
- >社会人ライフ
- >ITスキル
- >検索せずに曜日を調べたい! Excelで日付から曜日を割り出す2つの方法
検索せずに曜日を調べたい! Excelで日付から曜日を割り出す2つの方法
Excelでの作業中、日付に対して、それが何曜日なのかも割り当てたくなることがよくあると思います。その時に、もしかしたらインターネットで検索して曜日を調べ、手打ち&オートフィルで対応していませんか?
実は、もっと簡単な方法で曜日を表示させることができます。今回はセルの書式設定を使う方法とWEEKDAY関数を使う方法の2つを紹介いたします。
<目次・お困りごとの解決策>
1.あれ?Excelで日付の検索ができない
2.Excelで曜日を表示させたい
3.1. セルの書式設定で曜日を表示させる方法
4.2. WEEKDAY関数で曜日を表示させる方法
▼<調べていた意図とこの記事内容が違ったら・・・>
→Excelの関連記事はこちら
あれ?Excelで日付の検索ができない
まず、Excelで曜日を表示させたい場合に、見た目と中身が違うことがあることを覚えておきましょう。
Excelで単純に日付を検索したい場合は、「検索と置換」を用います。このとき、見かけの日付だと検索対象に引っかからない場合があるのです。
<Excelでの日付検索の注意点>
「Ctrl」+「F」を押して、A列に表示されている日付の中から「2020年1月1日」を検索していきます。ただし、検索する文字列「1月1日」と入れてもエラーになってしまいます。
A列の日付の書式を「セルの書式設定」から確認してみると、分類が「日付」で、種類が「2012年3月14日」を選択されていて、実際にエクセル上部の入力欄を見ると、入力されている文字列は「2020/1/1」となっていることがわかります。
そのため、検索する文字列には「1/1」と入力すると、今度は該当するセルを発見してくれました。うまく日付が検索できない場合はまず、セルの書式設定で表示形式が見た目と同じかどうかを確認しましょう。
シートが複数にまたがる場合は、検索のオプションで、「検索場所」や「検索方向」でも絞り込むとより精度が高い検索結果を返してくれます。
Excelで曜日を表示させたい
ここからが本番。
Excelで表示されている日付が何曜日なのかわからず、曜日を表示したい場合に、インターネットで日付を入れて検索してから手打ちで入力するよりも、Excelに備わった機能を使うほうが早くて便利です。
上記したセルの書式設定で曜日を表示させる方法と、WEEKDAY関数を利用する方法。大きくはこの2つを覚えておくと状況に応じて使い分けられるでしょう。
1. セルの書式設定で曜日を表示させる方法
こちらは比較的簡単です。
(1) 先ほどのセルの書式設定を開き、分類でユーザー定義を選択します。ユーザー定義とは、一定のルールの元で自分オリジナルの表示形式に変えられる機能です。
(2) ユーザー定義を選んだら、種類の枠に「yyyy"年"m"月"d"日"(aaa)」と入力しましょう。これで「2020年1月1日(水)」と表示されます。
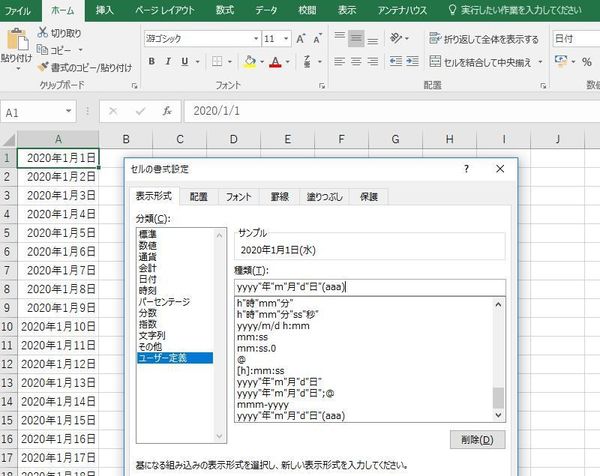
yyyyが西暦を表し、mが月を、dが日にち、そしてaaaが曜日の短縮表記を表しています。ちなみに「水曜日」というように完全表記で表示させたい場合はaaaaと記述。「"(半角ダブルクォーテーション)」で囲んだ文字は、数値に関わらず固定表示となります。
その他の方法
ユーザー定義を使いこなせると、表示したいものだけセルに表示できるので、年月日と曜日をセルを分けて表示させることも可能です。
その他、TEXT関数というものを使うと、ユーザー定義と同様に数値の表示方法を変えられます。ユーザー定義を設定するのとほぼ同じ機能ですが、マウスが無かったりタイピングが得意な人はTEXT関数を記述したほうが早いかもしれません。
2. WEEKDAY関数で曜日を表示させる方法
WEEKDAY関数はこれまでの、ユーザー定義の設定やテキスト関数よりも理解が少し難しくなるのですが、IF関数をはじめとした他の関数と組み合わせる際に便利です。記述方法は以下の通りです。
=WEEKDAY関数(シリアル値,週の基準の値)
シリアル値とは、Excelが独自に決めている日付管理のための数え方で数えた数値のことです。1900年1月1日を「1」とし、日付が進むほどにシリアル値も増えていきます。例えば2020年1月1日のシリアル値は「43831」というように。とは言ってもいちいちシリアル値を調べるのも面倒ですので、ここの記述は「A1」とか「C20」とかのセル番号を記述すればOKです。
※ただし、日付は「2020/1/1」のように半角数字のスラッシュ区切りで入力されている必要があります。
週の基準の値とは、週の基準を日曜始まりか月曜始まりかといったように識別させる値のことで、WEEKDAY関数ではこのルールにしたがって曜日を数値で表示します(戻り値)。例えば週の基準の値が1の場合、水曜日は4となります。
正直、水曜日のことを4と表示しても人間的にはさっぱりですが、数値のほうがExcel君的には解読しやすく、応用の幅が広がるものと理解してください。ここでは詳しい説明は省略させていただきます。
戻り値は、以下の表のように設定されています。場合によって計算結果に表示させたい戻り値を選択します。
| 週の基準の値 |
戻り値 |
| 1 |
1が日曜日となり、7が土曜日 |
| 2 |
1が月曜日となり、7が日曜日 |
| 3 |
0が月曜日となり、6が日曜日 |
| 11 |
1が月曜日となり、7が日曜日 |
| 12 |
1が火曜日となり、7が月曜日 |
| 13 |
1が水曜日となり、7が火曜日 |
| 14 |
1が木曜日となり、7が水曜日 |
| 15 |
1が金曜日となり、7が木曜日 |
| 16 |
1が土曜日となり、7が金曜日 |
| 17 |
1が日曜日となり、7が土曜日 |
<WEEKDAY関数で曜日を表示させる手順>
WEEKDAY関数を使って、A列の日付から曜日を算出します。
(1)曜日を表示させるセルB2を選択し、「Shift」+「F3」を押して「関数の挿入」のダイアログボックスを表示させます。ここでWEEKDAY関数を選択し、「OK」を押します。
(2) シリアル値に「A2」を、種類に「1」を選択します。
セルの書式設定から曜日を変更する場合は、種類を「1」にしておく必要があります。
(3)「OK]を押すと、セルB2にWEEKDAY関数によって返された整数が算出されます。
(4) オートフィル機能を使って、セルB4からB32までをドラッグさせ、他のセルにも数式を入れます。
(5)数式の入っているB列のセルを選択した状態で右クリックをし、「セルの書式設定」を選びます。
(6) 「表示形式」から「ユーザー設定」を選択し、種類の欄に曜日を表す「aaaa」を入力します。
「aaaa」は、日曜日から土曜日を表す表示形式です。
(7) 「OK」を押すと、WEEKDAY関数によって算出された数字が、曜日に変更されました。
これで見た目にも何曜日なのかわかるようになりましたね。ここからは、曜日に合わせた定休日を自動で入力させたり、曜日に応じたイベントごとを入れたり、曜日のセルを色分けしたりと、さまざまな応用ができます。
まとめ
紹介してきたように、日付に対して曜日を表示させたいときには、わざわざ検索して手打ちしなくても、書式設定や関数を用いて簡単に表示させられます。これを機会に、皆さんも、日付や曜日の入力を工夫していきましょう。
(学生の窓口編集部)
関連記事
新着記事
-
2025/03/31
-
2025/03/31
どこでも通用する人は「入社1年目」に何をしているの?結果に差がつく思考法・話し方・時間管理とは? #Z世代pickフレッシャーズ
-
2025/03/17
25卒内定者で「そのうち転職したい」と思っている人はどれくらい?「勤続意向・入社理由」を調査! #Z世代pickフレッシャーズ
-
2025/03/16
「リボ払いの罠」など日常に潜むお金の落とし穴からどう逃げる?月2万の貯金が、あなたの人生を変える!? #Z世代pickフレッシャーズ
-
2025/03/15
『引越しの挨拶』するべき?手土産相場は?挨拶する際の範囲はどこまで?実態を1042人に大調査!#Z世代pickフレッシャーズ
HOT TOPIC話題のコンテンツ
-
PR
社会人デビューもこれで完璧! 印象アップのセルフプロデュース術
-
PR
ウワサの真実がここにある!? クレジットカードの都市伝説
-
PR
あなたの“なりたい”社会人像は? お仕事バッグ選びから始める新生活
-
PR
視点を変えれば、世の中は変わる。「Rethink PROJECT」がつたえたいこと。
-
PR
忙しい新社会人にぴったり! 「朝リフレア」をはじめよう。しっかりニオイケアして24時間快適。
-
PR
【診断】セルフプロデュース力を鍛える! “ジブン観”診断
-
PR
いつでもわたしは前を向く。「女の子の日」を前向きに♪社会人エリ・大学生リカの物語
-
PR
実はがんばりすぎ?新社会人『お疲れ度』診断