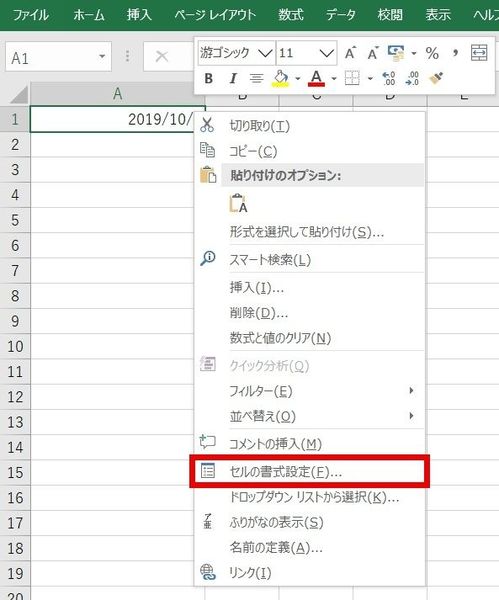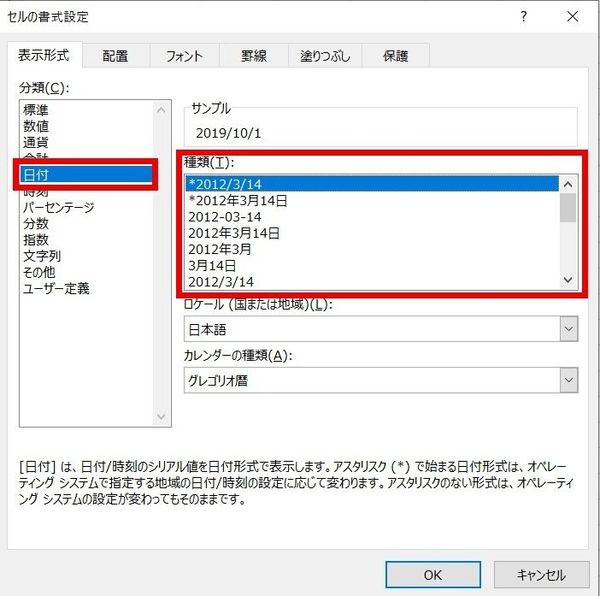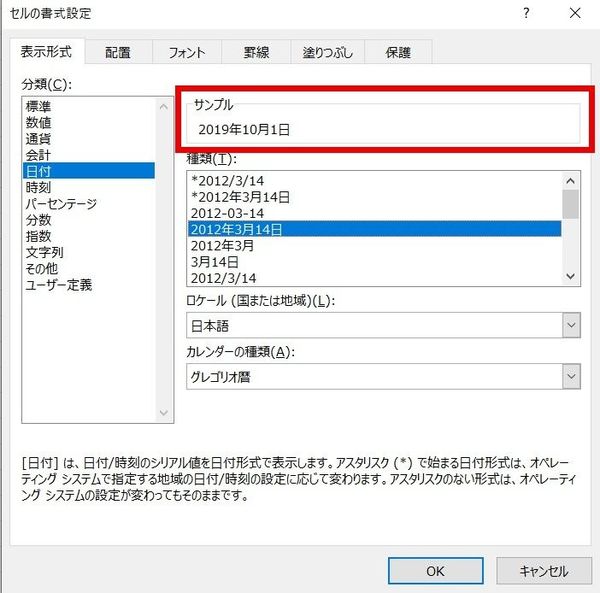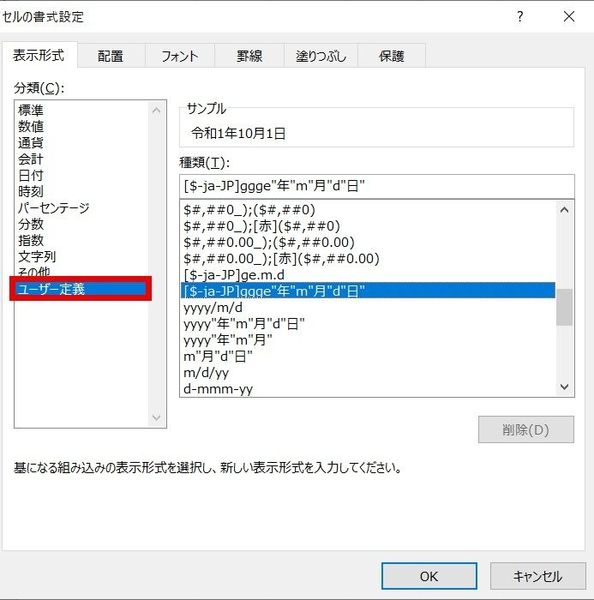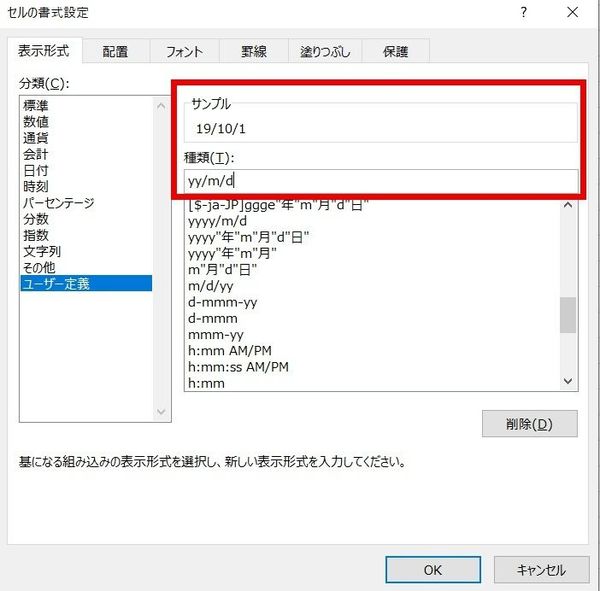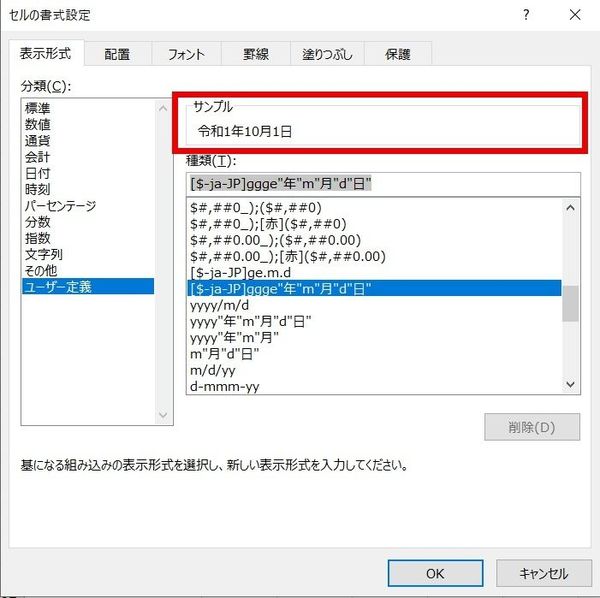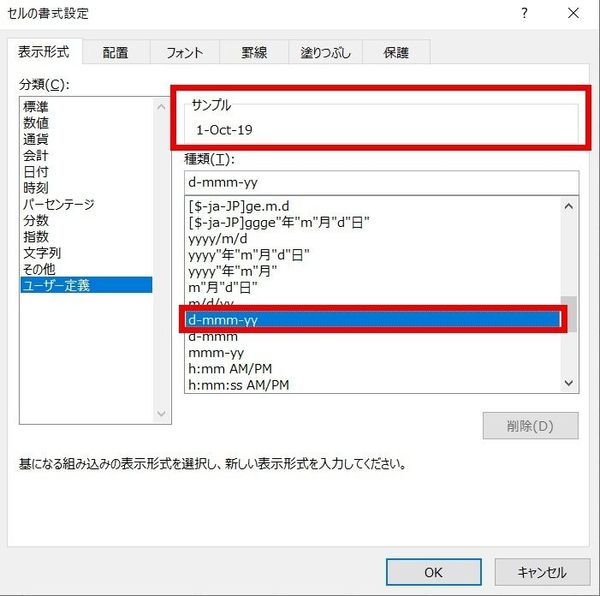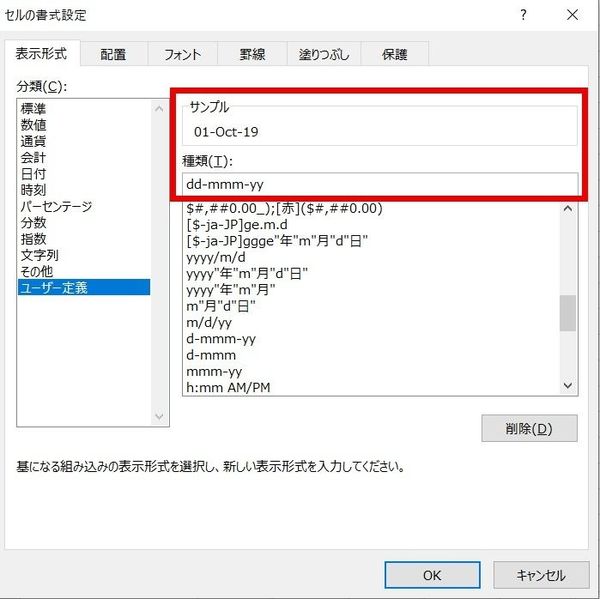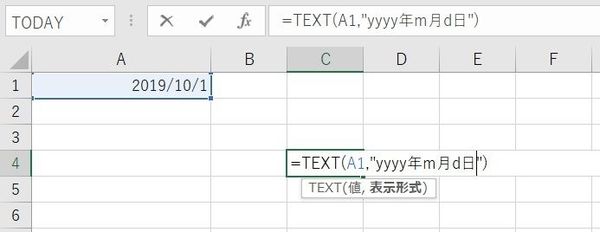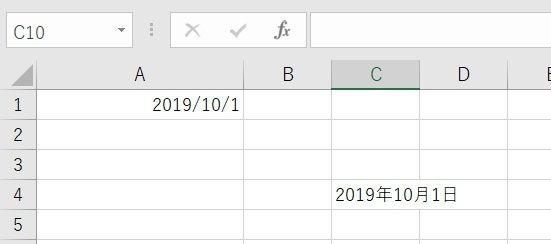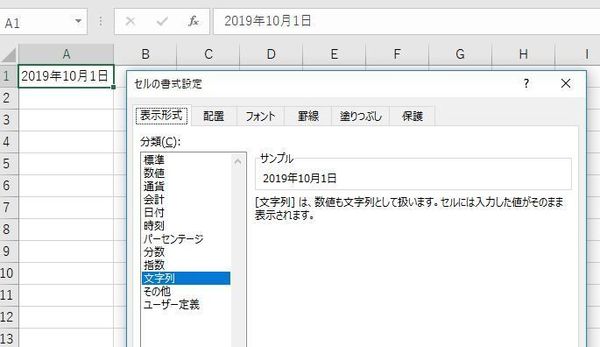- フレッシャーズトップ
- >社会人ライフ
- >ITスキル
- >Excelの「ユーザー定義」を活用して日付の表示方法をカスタマイズしよう
Excelの「ユーザー定義」を活用して日付の表示方法をカスタマイズしよう
Excelでは、同じ日付でもさまざまな形式で表示することができます。例えば、2019/10/1は「2019年10月1日」「令和1年10月1日」のようにも表示することができます。ここでは、Excel 2016を用いて、日付の表示を「ユーザー定義」を利用して設定する方法を解説します。
▼こちらもチェック!
基本のExcel関数を覚えよう
ユーザー定義で日付の表示形式を好きなように設定する
(1)日付を入力したセルを選択
→右クリック
→「セルの書式設定」を選択
(2)「日付」を選択
→「種類」の欄に日付の表示形式が表示される
いずれかの形式を選択すると、サンプル欄に入力した日付がどのように表示されるのかが示されます。
このとき、「日付」欄に希望の表示形式がない場合に用いるのが「ユーザー定義」です。
(3)左メニューから「ユーザー定義」を選択
「ユーザー定義」には日付欄にはなかった表示形式も選択肢として加わっています。
<西暦年を好きな形で表示する方法>
西暦年は「Y」で表します。
「y」や「yy」だと西暦の下二桁、「yyy」や「yyyy」だと西暦を4桁で表示します。
また、「m」は月、「d」は日を意味します。
【例】「yy/m/d」(西暦二桁/月/日)と表示
「ユーザー定義」>「種類」に「yy/m/d」と打ち込むと、サンプルが変化します。
(4)OKを押して完了
和暦でもユーザー定義を活用
「ユーザー定義」>「種類」から「[$-ja-JP]ggge"年"m"月"d"日"」を選択すると元号付きの和暦表示になります。
和暦は「e」で表示され、「e」で一桁の和暦、「ee」で二桁の和暦となります。元年は「1年」として表示されます。
「月」の表示形式だけを設定する
月は「m」で表示されます。「m」であれば、1~9月は「1」~「9」の一桁表記ですが、「mm」とした場合には「01」~「09」という二桁表示になります。
また、月を英語に設定することもできます。「mmm」では「Jan」のようなアルファベット3文字の英語表記、「mmmm」では「January」のようなアルファベット表記になります。
【例】「d-mmm-yy」(日付一桁-英語呼びの月3文字-西暦二桁)と表示
ここでは、「d-mmm-yy」(日付一桁-英語呼びの月3文字-西暦二桁)を選択しているので、2019年10月1日は「1-Oct-19」となります。
「日」の表示形式だけを設定する
日は「d」で表示されます。月と同じく「d」とした場合1~9日は「1」~「9」の一桁表記ですが、「dd」とした場合には「01」~「09」という二桁表示になります。
【例】「dd-mmm-yy」(日付二桁-英語呼びの月3文字-西暦二桁)と表示
先ほどの「d-mmm-yy」に「d」をひとつ追加して日付を二桁表記にしました。
日付の表示を関数でコントロールする
セルの書式設定を開いて、ユーザー定義を設定する方法は、わかりやすくて便利なのですが、マウスがなかったり、タブレットのタッチ操作がやりにくかったりすると、ちょっと面倒です。そうした際に、タイピングだけで表示形式を変える方法としては、TEXT関数が便利です。
記述方法は以下の通り。
=TEXT(日付が入力されたセルの位置,"日付の表示方法")
【例】2019/10/1を任意の形で文字列にしたい場合
(1)テキスト関数を、文字列を表示させたいセルに入力
この場合は「=TEXT(A1,"yyyy年m月d日")」つまり「A1にある日付を西暦四桁年月日表示で」と指定しています。
(2)エンターを押す
→入力した位置に指定した通りに文字列変換される
日付を文字列に変換する
Excelに入力された日付は、手打ちで「○○年○月○日」と入力しても、多くの場合Excelが自動で日付だと認識して「yyyy/mm/dd」の形に変換し、書式設定で入力した通りに表示しています。
もし手打ちの状態のままの入力内容にしたければ、セルの書式設定で文字列として認識させれば、Excelの自動変換を止めることができます。
まとめ
「ユーザー定義」での日付表記は、西暦、和暦、英語表記と意外と汎用性が高いものです。逆にテキストとして認識させたいときには、ちょっとした工夫が必要ですが、その方法もご紹介した通りに入力すれば対応できるはず。日付のいろいろな表示方法は、Excel上で使える便利な機能なので、ぜひ活用してみてください。
(学生の窓口編集部)
関連記事
新着記事
-
2025/03/31
-
2025/03/31
どこでも通用する人は「入社1年目」に何をしているの?結果に差がつく思考法・話し方・時間管理とは? #Z世代pickフレッシャーズ
-
2025/03/17
25卒内定者で「そのうち転職したい」と思っている人はどれくらい?「勤続意向・入社理由」を調査! #Z世代pickフレッシャーズ
-
2025/03/16
「リボ払いの罠」など日常に潜むお金の落とし穴からどう逃げる?月2万の貯金が、あなたの人生を変える!? #Z世代pickフレッシャーズ
-
2025/03/15
『引越しの挨拶』するべき?手土産相場は?挨拶する際の範囲はどこまで?実態を1042人に大調査!#Z世代pickフレッシャーズ
HOT TOPIC話題のコンテンツ
-
PR
【診断】セルフプロデュース力を鍛える! “ジブン観”診断
-
PR
ウワサの真実がここにある!? クレジットカードの都市伝説
-
PR
忙しい新社会人にぴったり! 「朝リフレア」をはじめよう。しっかりニオイケアして24時間快適。
-
PR
実はがんばりすぎ?新社会人『お疲れ度』診断
-
PR
視点を変えれば、世の中は変わる。「Rethink PROJECT」がつたえたいこと。
-
PR
あなたの“なりたい”社会人像は? お仕事バッグ選びから始める新生活
-
PR
いつでもわたしは前を向く。「女の子の日」を前向きに♪社会人エリ・大学生リカの物語
-
PR
社会人デビューもこれで完璧! 印象アップのセルフプロデュース術