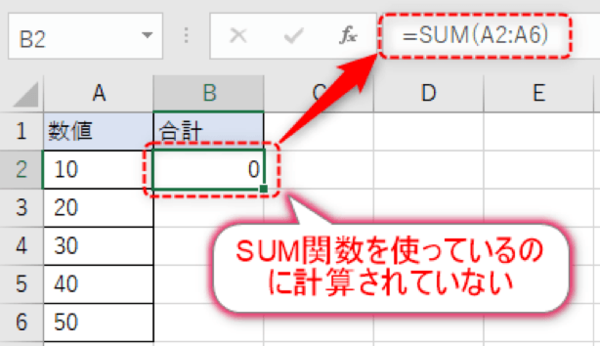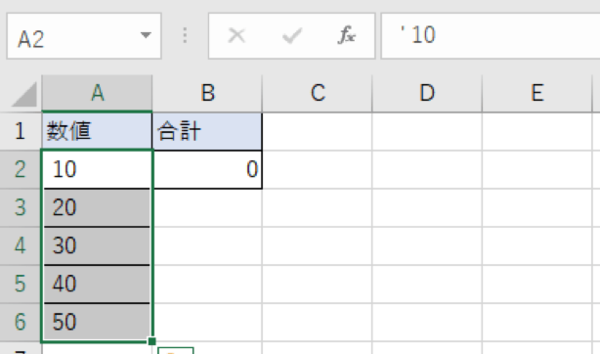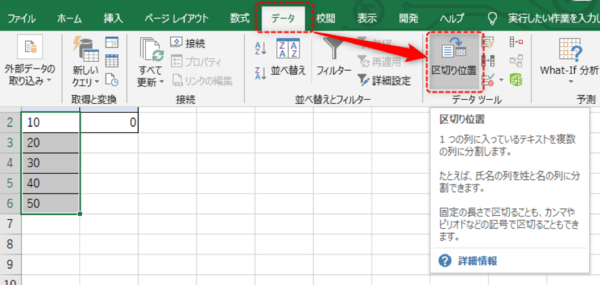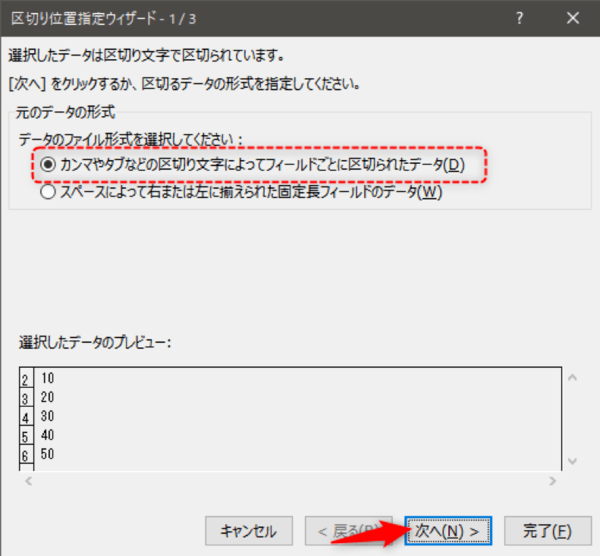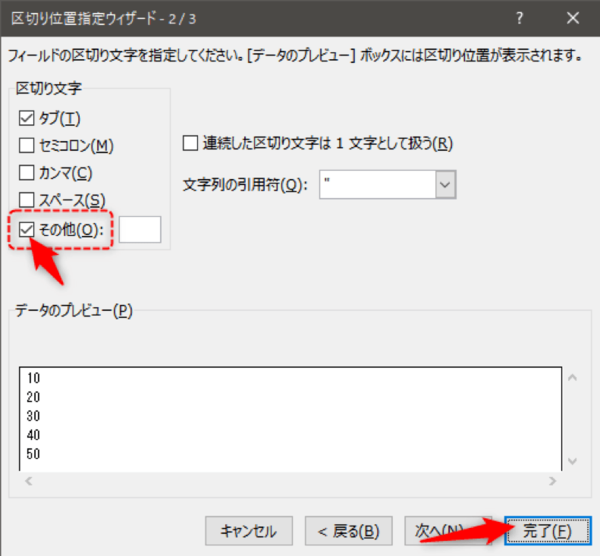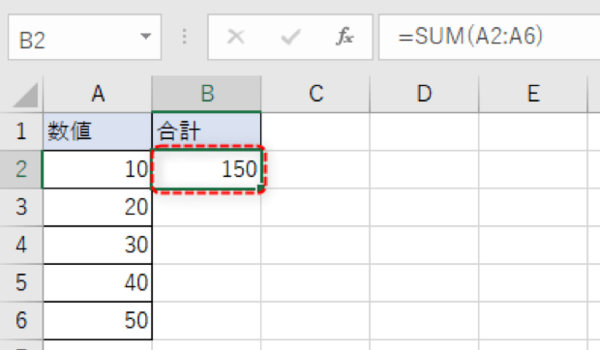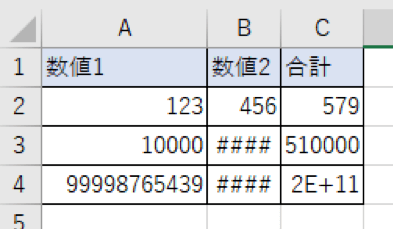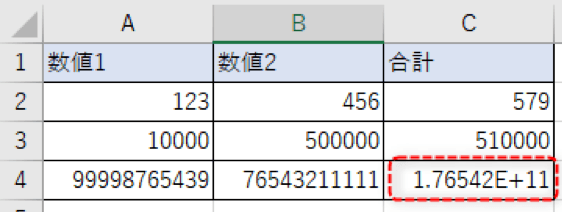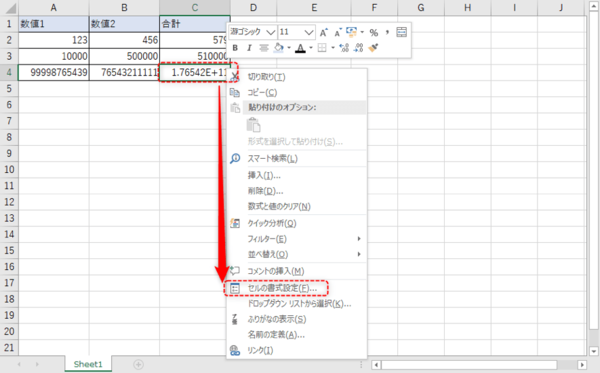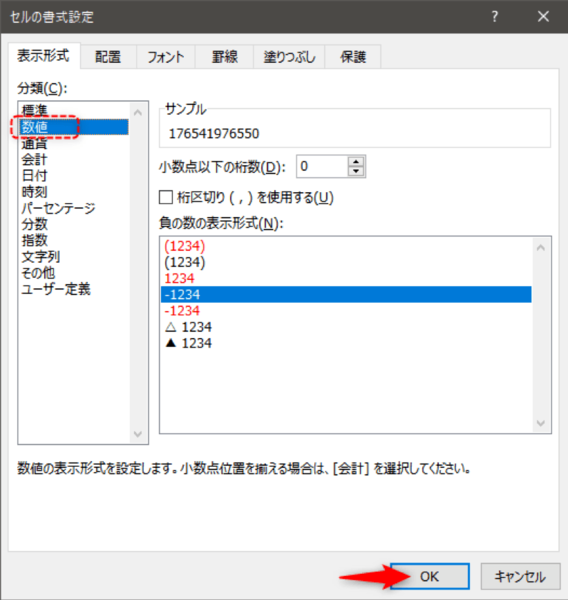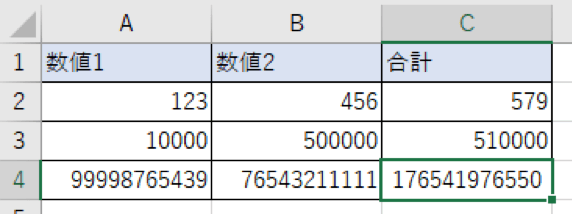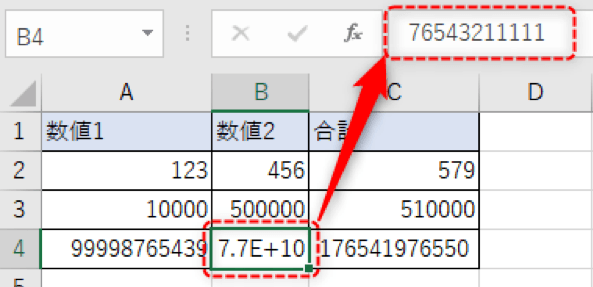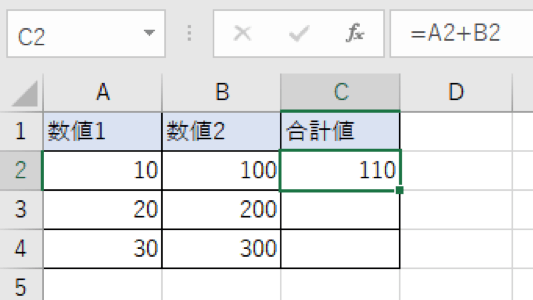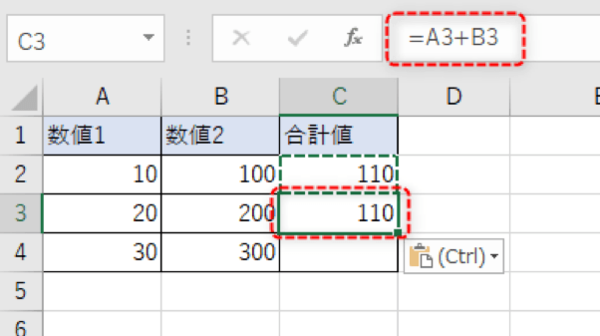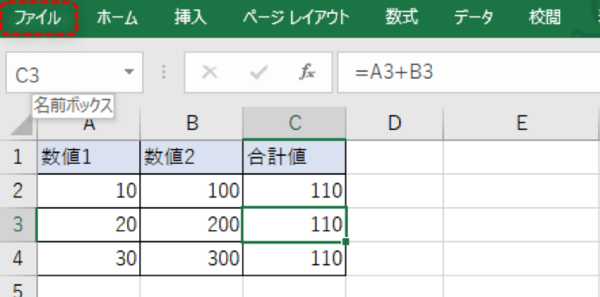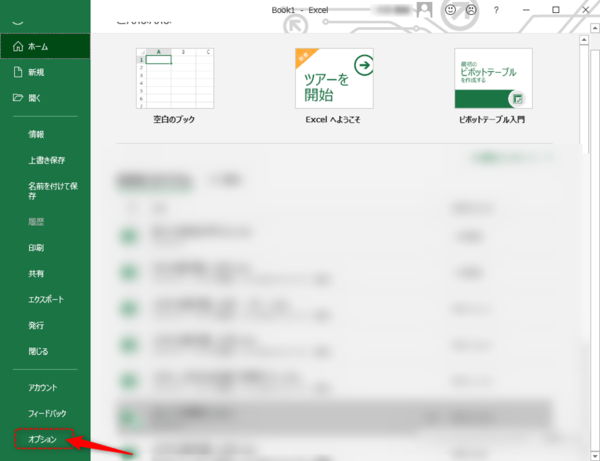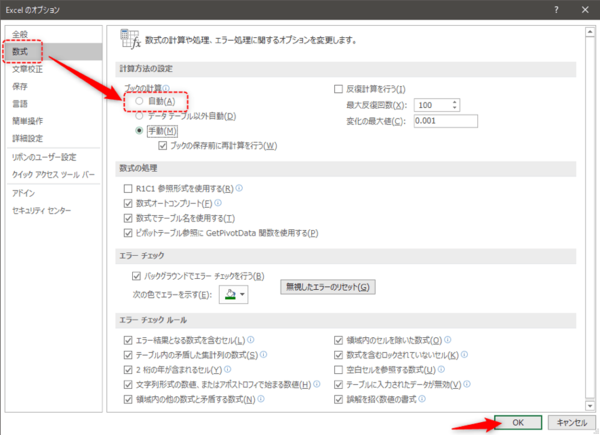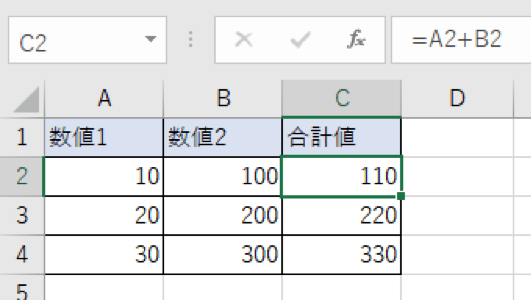- フレッシャーズトップ
- >社会人ライフ
- >ITスキル
- >【原因と対策】SUM関数で正しい合計値が出ない! Excelエラーの対処法を解説
【原因と対策】SUM関数で正しい合計値が出ない! Excelエラーの対処法を解説
Excelを利用している中で、SUM関数などを使って合計を求めたものの、正しい値が表示されないことはないでしょうか? 合計値が0になったり、「E+11」などと表示されたり、何度か計算を施したが、そのたびに値が異なる、といった場合です。
今回は、そのような合計が表示されないときの対処法について解説していきます。
原因と対策 SUM関数 合計値 Excel エラー 対処法計算されない(合計が0になってしまう)
計算式を入力したのに合計が0になってしまうなど、計算がうまくいかない場合、計算対象のセルに数値以外の情報が紛れ込んでしまっていることが原因となっています。
セルに数値を直接入力せず、CSVファイルからのコピーや関数によって表示した値をコピーした場合に起こることが多いようです。
解決するには、次の手順を踏んでください。
(1)対象のセル(数値のセル)を範囲指定します。
(2)タブの「データ」から「区切り位置」を選択します。
(3)区切り位置指定ウィザードで、元のデータの形式「カンマやタブなどの区切り文字によってフィールドごとに区切られたデータ」を選択して「次へ」をクリックします。
(4)区切り文字で「その他」にチェックを入れて、「完了」をクリックします。
(5)余分な情報が削除され、数値として認識されたため、きちんと計算が行われます。
表示されない(E+11と表示される)
本来は数値の合計値を表示してほしいところですが、「E+11」や「####」と表示される場合です。
原因は数値の桁が大きすぎることにあります。
この場合には、大抵はセルの表示幅を広げることで解決できます。しかし、「E+11」と表示されるセルは、それでは解決されません。
E+11というのは「指数」を表しています。
「1E+04」であれば、1×10の4乗(1×10×10×10×10)=10,000です。
「1.76542E+11」であれば、1.76542×10の11乗=176,542,000,000となります。
厳密には画像の合計結果は「176,541,976,550」となりますが、数値が大きすぎるために指数では丸められています。
合計をきちんと表示するためには、セルの書式設定を変更しましょう。
具体的な手順は次のとおりです。
(1)対象のセルを右クリックし、「セルの書式設定」を選択します。
(2)分類で「数値」を選択し、「OK」ボタンをクリックします。
(3)計算結果が正しく表示されるようになります。
また、セルの値が指数表示されているときは、数式バーで正確な数値を確認できます。
合計の計算式やSUM関数を利用している際は、そのまま計算式が表示されるため、先に紹介した方法で表示方法を変更しましょう。
コピーできない(計算式が実行されない)
以下の表のように、数値1と数値2の合計値を表示したい場合、C2セルの計算式をC3~C4にコピーしたいと思いますよね。
場合によっては、計算式も正しくコピーされているにもかかわらず、計算が実行されていないことがあります。
本来はコピーされた段階で計算式が実行され、C3セルの合計値は「220」となるはずです。
このようにコピーができない、計算式が実行されない原因は、計算方法が手動になっている可能性が考えられます。
その場合は、ブックの計算方式を手動から自動に変更しましょう。解決するための手順を解説します。
(1)タブからファイルを選択します。
(2)オプションを選択します。
(3)Excelのオプションで「数式」を選択し、計算方法の設定から「自動」を選択。「OK」ボタンをクリックします。
(4)計算結果が反映されます。
まとめ
Excelで計算を行い、結果として合計がきちんと表示されないと焦りますよね。しかし、ちょっとした設定の違いで、こうした誤りが発生することが多いようです。焦らずにこの記事で紹介した対処法を試してください。合計が表示されない事象は意外と発生しやすいものですので、参考にしてみてくださいね。
(学生の窓口編集部)
関連記事
新着記事
-
2024/08/07
600年の時を超えて伝わる “人生と仕事に役立つ” 室町時代の能楽師「世阿弥」の知恵とは?#Z世代pickフレッシャーズ
-
2024/07/25
-
2024/07/18
-
2024/07/11
-
2024/06/17
HOT TOPIC話題のコンテンツ
-
PR
ウワサの真実がここにある!? クレジットカードの都市伝説
-
PR
実はがんばりすぎ?新社会人『お疲れ度』診断
-
PR
いつでもわたしは前を向く。「女の子の日」を前向きに♪社会人エリ・大学生リカの物語
-
PR
かわいい×機能性がつまったSamantha Thavasa Petit Choiceのフレッシャーズ小物を紹介! 働く女性のリアルボイスを集めて開発された裏側をレポート
-
PR
視点を変えれば、世の中は変わる。「Rethink PROJECT」がつたえたいこと。
-
PR
社会人デビューもこれで完璧! 印象アップのセルフプロデュース術
-
PR
【診断】セルフプロデュース力を鍛える! “ジブン観”診断
-
PR
忙しい新社会人にぴったり! 「朝リフレア」をはじめよう。しっかりニオイケアして24時間快適。
-
PR
あなたの“なりたい”社会人像は? お仕事バッグ選びから始める新生活