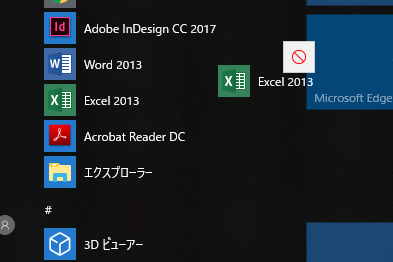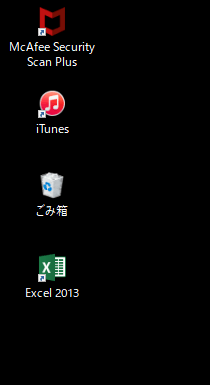- フレッシャーズトップ
- >社会人ライフ
- >ITスキル
- >もっと手軽に起動したい! デスクトップにエクセルのショートカットアイコンを作成する方法
もっと手軽に起動したい! デスクトップにエクセルのショートカットアイコンを作成する方法
毎日のようにエクセルを使うのであれば、デスクトップにエクセルのショートカットアイコンを作成しておくと便利。特によく使うエクセルファイルがあるなら、ファイルとしてのショートカットを作っておくこともできます。今回はエクセルのショートカット作成術を解説します。
・デスクトップにExcelのショートカットアイコンを作成
・デスクトップに特定のExcelファイルのショートカット作成
・Excelのマクロに独自のショートカットを作成する
エクセルでマクロを使っている人のために、マクロをショートカットにする方法にも触れていきます。Excelヘビーユーザーの方は是非参考にしてください。
エクセルのショートカット作成をする意味とは?
「ショートカットを作るといいって言われたけど、一体なんのため…?」
エクセルのショートカット作成にどんな意味があるのかというと、ずばり「効率化」です。エクセルのショートカットアイコンに限らず、あらゆるショートカットは業務の効率化を目的としているものです。
・ショートカットアイコンをクリックすると、即座にアクセスできる。
・ショートカットキーを使うことで、マウスを使わず素早く操作できる。
こうしたメリットがあります。
パソコンを開いたとき、デスクトップにショートカットアイコンが置いてあると瞬時にエクセルを起動できるようになります。左下のスタートメニューからでももちろん起動できますが、毎日のことならワンタッチで起動できる方が嬉しいですよね。
また、よく使うExcelファイルのショートカットをデスクトップに置いておくことも可能。もちろん、ショートカットではなく元ファイルそのものをデスクトップに保存することもできます。ここであえてショートカットとして置く意味は、元のファイルはあるべき場所(フォルダ)に整理しておけることです。
デスクトップが便利だからとあれこれファイルを置いておくと、だんだん煩雑になり収拾がつかなくなる可能性も…。ショートカットなら、削除しても元ファイルはあるべき場所にきちんと保存されていますし、ファイルの整理整とんにも役立つというわけです。
エクセルのショートカットを作成する方法
では本題となる、エクセルのショートカットアイコンをデスクトップに作成する方法を解説します。3つの方法をご紹介しますが、どれも簡単ですので好きなものを試してみて下さい。
ショートカットアイコンには、アイコンの左下に小さな「矢印」が付きます。矢印が付いているものは「ショートカット=近道」でありソフトやファイルの実物ではありませんので、区別するようにしましょう。後ほど画像でも確認してみましょう。
スタートメニューから「ドラッグ&ドロップ」
まず1つ目は、windowsメニューからエクセルのアイコンを選択し、デスクトップにドラッグ&ドロップしてショートカットアイコンを作成する方法です。
1)windowsメニューを開きます。
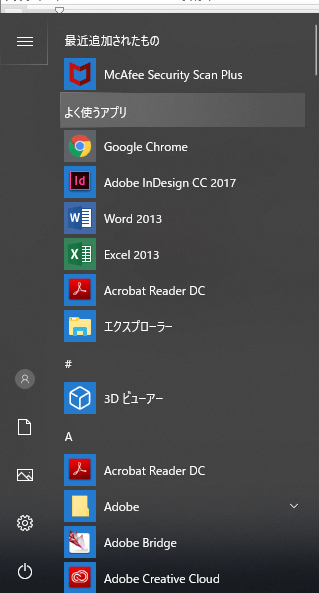
2)エクセルのアイコンを選択し、左クリックで長押ししながらデスクトップにドラッグ&ドロップします。
3)デスクトップにエクセルのアイコンができました。
上記のアイコンをよく見てみると、左下に小さな矢印が付いていることが分かりますね。これがショートカットである証です。対して、その上の「ごみ箱」には矢印が付いていませんので、ごみ箱そのものであると判断できます。
スタートメニューから「送る」
2つ目は、windowsメニューからエクセルのアイコンを右クリックし、メニューの「送る」からショートカットアイコンを作成する方法です。少し手順が多くなりますが、ドラッグ&ドロップが苦手な人はこの方法でおこなってみてください。
1)windowsメニューからエクセルのアイコンを右クリックします。新しいメニューが開きますので、「その他」を選択してください。
2)「ファイルの場所を開く」を選択します。
3)アイコンの保存場所が表示されますので、エクセルを右クリックします。
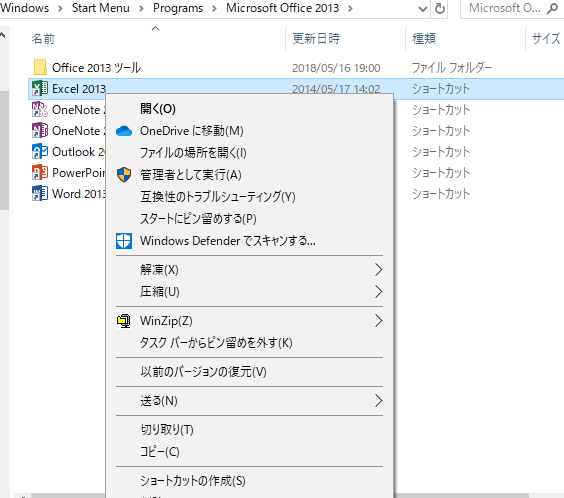
4)「送る」「デスクトップ(ショートカットを作成)」を選択します。
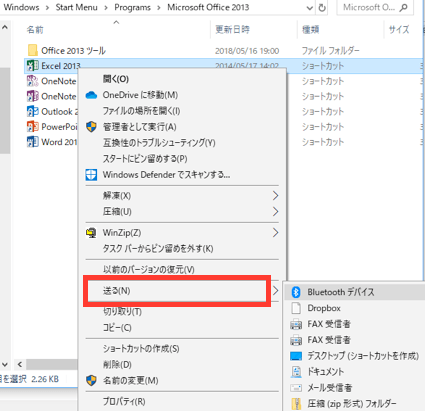
5)デスクトップにショートカットアイコンが作成され、完了です。
スタートメニューから「ショートカットの作成」
右クリックで「送る」を選ぶ方法のほかに「ショートカットの作成」を選ぶ方法もあります。
1)先ほどと同じくエクセルを右クリックし、今度は「送る」ではなく「ショートカットの作成」を選択します。
2)同じフォルダ内にショートカットアイコンが作成されるので、ドラッグ&ドロップでデスクトップへ移動させます。
このとき、「ここにショートカットを作成することはできません。デスクトップ上に作成しますか?」と表示された場合は、「はい」を選択すると、デスクトップにショートカットアイコンが作成されます。
開いているエクセルファイルのショートカット作成
次に、作業中で開いているExcelファイルのショートカットアイコンを作成する方法を解説します。今後も同じファイルでの作業がしばらく続きそうな場合、デスクトップにショートカットアイコンを作っておくと、ダイレクトにアクセスでき便利です。
作成方法は基本的に先ほどと同様で、ファイル名を右クリックして作成します。
1)作業中で開いているファイルを一旦保存して閉じます。
2)フォルダで該当のファイル名を右クリックし「送る」を選択。
3)「デスクトップ(ショートカットを作成)」を選択すれば完了です。
ということで、開いているファイルを一旦閉じなければならない手間はありますが、一度作ってしまえば次回から楽に開くことができますよ。
マクロにもショートカットを作成すれば効率UP!
Excelのマクロとは、操作を自動化してくれる機能のこと。「ここを太字にして」「ここは合計を計算して」など、一連の繰り返し操作を一瞬でやってくれるので便利です。このマクロを普段使っている人は、是非ショートカットキーも合わせて活用しましょう。
ここでは、すでに何らかのマクロの記録が済んでいる方向けに、ショートカットキーの登録方法をご紹介します。
1)「開発」タブ→「マクロ」を選択します。
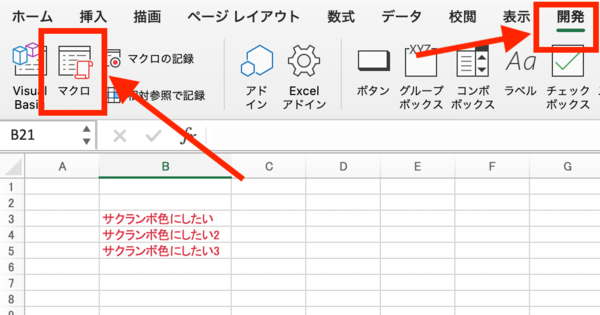
※もし「開発」タブが見当たらない場合は、「ファイル」→「オプション」→「リボンのユーザー設定」で「開発」を追加することができます。
2)ショートカットキーを作成したいマクロを選択して「オプション」
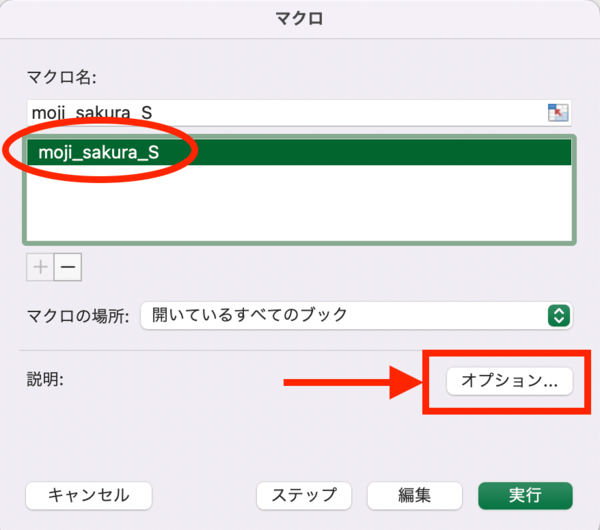
3)ここでショートカットキーの設定ができます。たとえば今回なら「文字色をサクランボ色に」というマクロなので、サクランボのS(大文字)を「Shift +s」と入力。
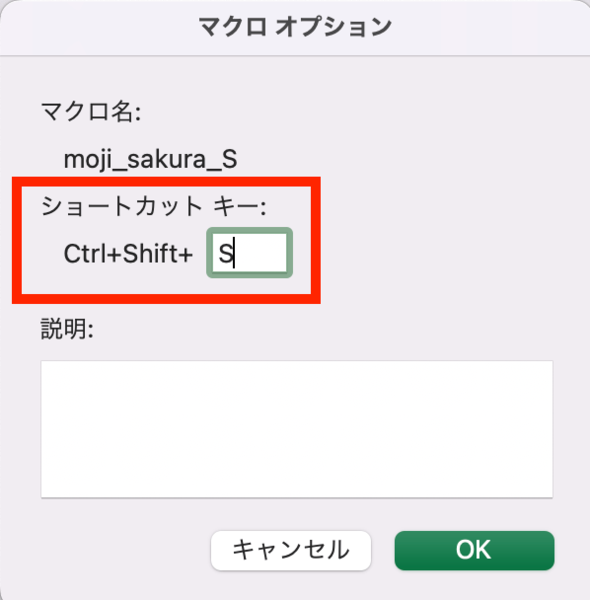
4)「OK」「実行」をクリック。
「Ctrl+Shift+S」というショートカットが作成できました!これで、やや面倒なサクランボ色への変更が一瞬でできるようになりました。
▼こちらもチェック!
Excelのショートカットキー50選!必ず覚えておきたいものを一覧で紹介
まとめ
デスクトップにショートカットを作成するのは面倒にも感じられますが、エクセルをひんぱんに使う人なら作っておくことをおすすめします。エクセルの起動やファイルへのアクセスが楽になり、スムーズに作業に取り組めるようになります。
作成方法は、ドラッグ&ドロップが最もシンプル。あるいは「フォルダ上で右クリック」と覚えておくと良いかもしれません。ほんの小さな工夫ですが、作ってみると意外に役立つはず。ぜひ試してみてくださいね。
文:マイナビ学生の窓口編集部
関連記事
新着記事
-
2025/03/31
-
2025/03/31
どこでも通用する人は「入社1年目」に何をしているの?結果に差がつく思考法・話し方・時間管理とは? #Z世代pickフレッシャーズ
-
2025/03/17
25卒内定者で「そのうち転職したい」と思っている人はどれくらい?「勤続意向・入社理由」を調査! #Z世代pickフレッシャーズ
-
2025/03/16
「リボ払いの罠」など日常に潜むお金の落とし穴からどう逃げる?月2万の貯金が、あなたの人生を変える!? #Z世代pickフレッシャーズ
-
2025/03/15
『引越しの挨拶』するべき?手土産相場は?挨拶する際の範囲はどこまで?実態を1042人に大調査!#Z世代pickフレッシャーズ
HOT TOPIC話題のコンテンツ
-
PR
視点を変えれば、世の中は変わる。「Rethink PROJECT」がつたえたいこと。
-
PR
いつでもわたしは前を向く。「女の子の日」を前向きに♪社会人エリ・大学生リカの物語
-
PR
実はがんばりすぎ?新社会人『お疲れ度』診断
-
PR
【診断】セルフプロデュース力を鍛える! “ジブン観”診断
-
PR
社会人デビューもこれで完璧! 印象アップのセルフプロデュース術
-
PR
忙しい新社会人にぴったり! 「朝リフレア」をはじめよう。しっかりニオイケアして24時間快適。
-
PR
ウワサの真実がここにある!? クレジットカードの都市伝説
-
PR
あなたの“なりたい”社会人像は? お仕事バッグ選びから始める新生活