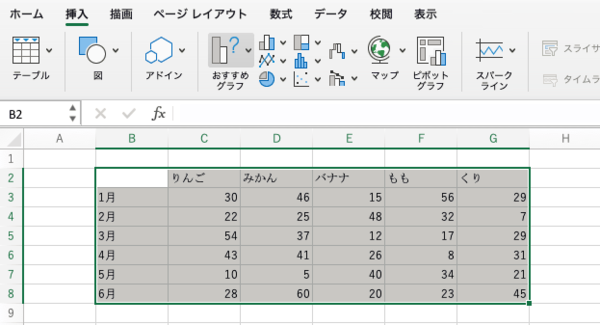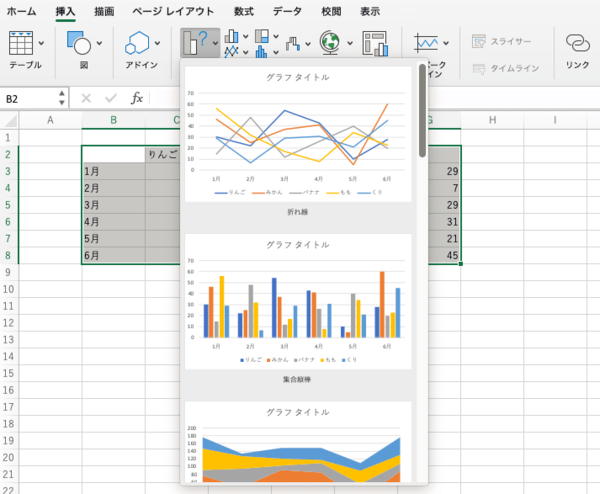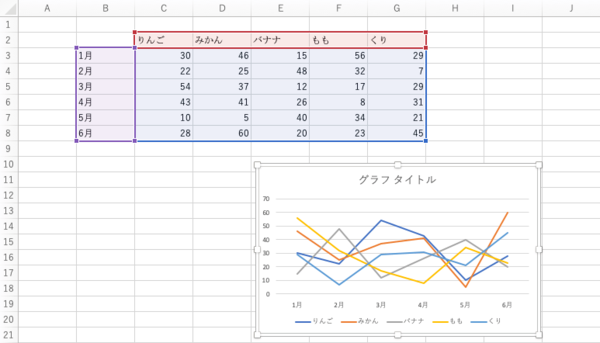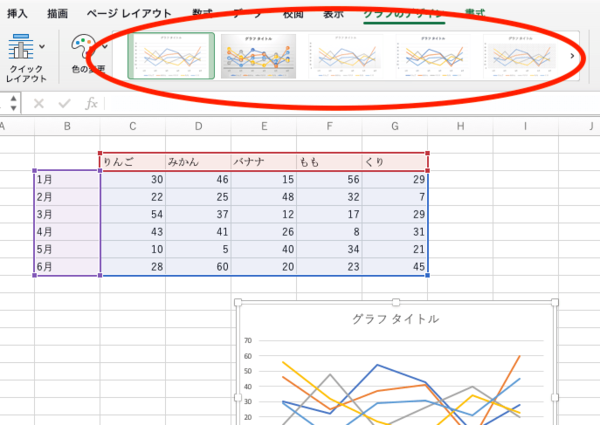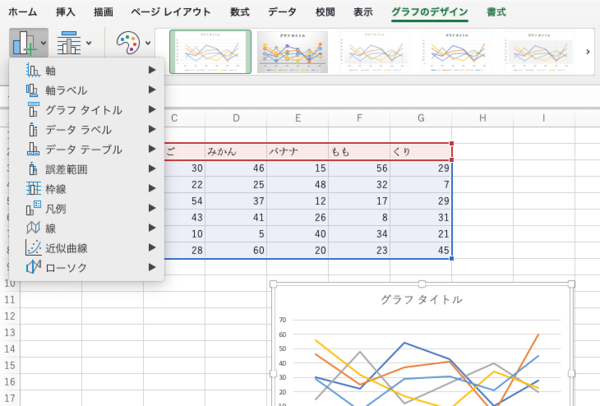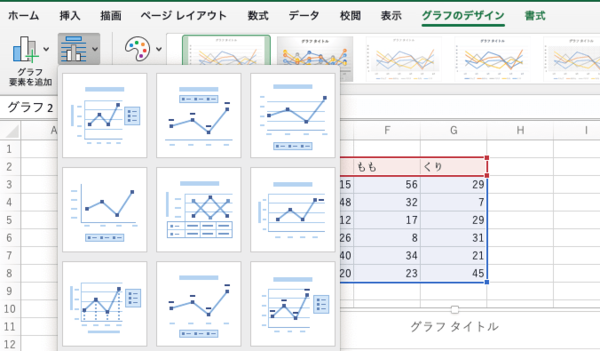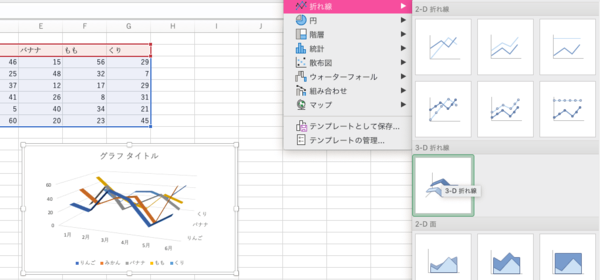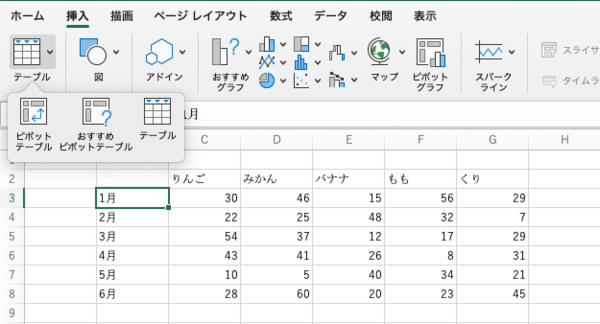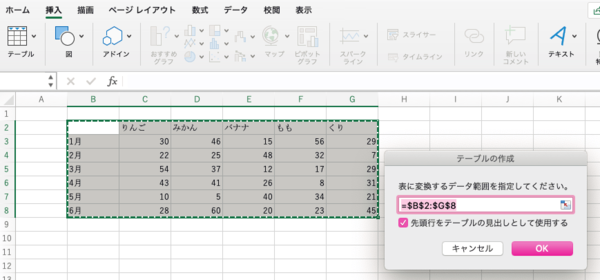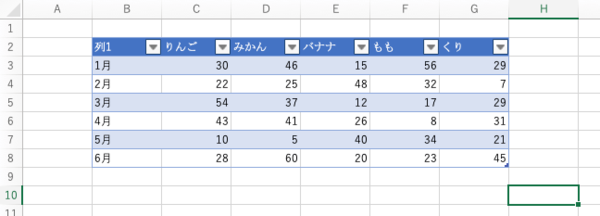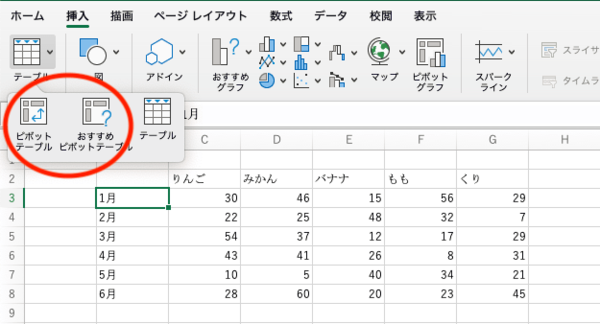- フレッシャーズトップ
- >社会人ライフ
- >ITスキル
- >Mac版Excelでグラフや表データを作成するには? 基本操作をおさらい
Mac版Excelでグラフや表データを作成するには? 基本操作をおさらい
Mac版Excelでの使い方をご紹介します。エクセルでは、ただ数値を入れるだけでなく、その数値を元にグラフや表にまとめることもできます。グラフや表を自分で一から作るのはなかなか難しいですが、エクセル上のデータを活用すれば、簡単できれいに図としてまとめることができるので便利です。基本的な使い方の手順を覚えて、活用できるようにしておきましょう。
グラフ作成方法
まずは、Mac版エクセルでの基本のグラフ作成方法からご紹介します。
【1】グラフ化するデータの範囲を選択し、Excelメニュー「挿入」→「おすすめグラフ」を選択
【2】表示されるグラフから好きなものを選ぶ
【3】シート内にグラフが作成される
【4】「グラフのデザイン」からグラフの見た目を変更する
※ただし、ここでのデザイン変更はあくまでもデザイン上の変更であり、折れ線グラフを柱状グラフにするなど、グラフの種類そのものを変更することはできません。変更したい場合は、後述の「グラフの種類の変更」を選択します。
【5】「グラフのデザイン」タブ内の「グラフ要素を追加」から、タイトルやラベルなどの詳細を変更する
【6】「クイックレイアウト」からグラフの見た目を変更する
データに適したグラフ作成方法
データに適したグラフは、前述の「おすすめグラフ」から選ぶことができます。グラフにカーソルをあてるとプレビューのように試すことができるので、それをみながらベストなグラフがどれか検討してみましょう。
それでも、しっくりこなければ「グラフのデザイン」タブの中にある「グラフの種類の変更」から好みのデザインや表示方法を選べます。「グラフの種類の変更」では、2Dで作成されたグラフを3D表示に変更することもできます。
テーブルを作成するには
エクセルデータの整理・分析を行うには、「テーブル」を作成すると便利です。テーブルとは、一覧表であることをエクセルに認識させ、配色などの設定も自動で反映される機能のことをいいます。そこで、ここからはテーブルの作り方を見ていきましょう。
【1】テーブルにしたいデータ内のセルをクリックした状態で、Excelメニュー「挿入」→「テーブル」→「テーブル」と選択
【2】データ部分が自動的に選択されるため、データ範囲が間違っていないか確認し、範囲が異なる場合は選択し直して、「OK」をクリック
このデータのように、先頭の行が見出しとなっている場合は、下のチェックボックスにチェックを入れておきます。見出しの行がない場合は、チェックボックスを外してから「OK」をクリックします。
【3】テーブルが作成される
ピボットテーブルについて
さらに大量のデータを取り扱う機能として、「ピボットテーブル」というものがあります。前述の「挿入」→「テーブル」で「ピポットテーブル」もしくは「おすすめピポットテーブル」を選択します。
ピボットテーブルは、大量のデータをさまざまな角度から集計・分析するための機能です。上記のような単純な表で、行や列の合計を求める場合は「テーブル」で十分ですが、たとえば企業の経理担当者が「支店ごと」「担当者ごと」「地域ごと」の売り上げを出したいときなど、複数の条件で集計がしたいときには「ピボットテーブル」が非常に便利です。
まとめ
エクセルは、知っているかどうかで、見栄えや手間が段違いになる便利機能がたくさんあります。ビジネスシーンでMac版のエクセルを使用するときにも、スムーズに作業ができるよう、まずは基本的な機能から覚えておくといいでしょう。
(学生の窓口編集部)
関連記事
新着記事
-
2025/03/31
-
2025/03/31
どこでも通用する人は「入社1年目」に何をしているの?結果に差がつく思考法・話し方・時間管理とは? #Z世代pickフレッシャーズ
-
2025/03/17
25卒内定者で「そのうち転職したい」と思っている人はどれくらい?「勤続意向・入社理由」を調査! #Z世代pickフレッシャーズ
-
2025/03/16
「リボ払いの罠」など日常に潜むお金の落とし穴からどう逃げる?月2万の貯金が、あなたの人生を変える!? #Z世代pickフレッシャーズ
-
2025/03/15
『引越しの挨拶』するべき?手土産相場は?挨拶する際の範囲はどこまで?実態を1042人に大調査!#Z世代pickフレッシャーズ
HOT TOPIC話題のコンテンツ
-
PR
社会人デビューもこれで完璧! 印象アップのセルフプロデュース術
-
PR
いつでもわたしは前を向く。「女の子の日」を前向きに♪社会人エリ・大学生リカの物語
-
PR
視点を変えれば、世の中は変わる。「Rethink PROJECT」がつたえたいこと。
-
PR
【診断】セルフプロデュース力を鍛える! “ジブン観”診断
-
PR
忙しい新社会人にぴったり! 「朝リフレア」をはじめよう。しっかりニオイケアして24時間快適。
-
PR
実はがんばりすぎ?新社会人『お疲れ度』診断
-
PR
あなたの“なりたい”社会人像は? お仕事バッグ選びから始める新生活
-
PR
ウワサの真実がここにある!? クレジットカードの都市伝説