- フレッシャーズトップ
- >社会人ライフ
- >ITスキル
- >【Excel】表の大きさはどう変える? サイズの変更方法と罫線の活用法
【Excel】表の大きさはどう変える? サイズの変更方法と罫線の活用法
データや数値がただ羅列されているだけだと、エクセルでまとめる表としての見栄えはあまり良くありませんよね。
そんなとき、表のサイズや枠線(罫線)をうまく設定すると、簡単にレイアウトを整えることができます。そこで今回は、Excelのサイズを変更する方法や、罫線(けいせん)の編集方法を説明します。
▼INDEX
1.Excelの表のサイズを変更する方法
2.印刷ページに合わせてサイズ変更する方法
3.最初から用紙サイズに合わせて作成するためのコツ
4.罫線で表を見やすく整える
5.Excelのウインドウサイズを変更したい場合
【画像でわかる】Excelの表のサイズを変更する方法
Excelの表は、セルの集まりから成り立っています。そのため、表のサイズはセルの横幅と縦幅をそれぞれ調整することで変更できます。
サイズに変化をもたせるだけで表の内容にメリハリがつき、よりわかりやすいものになるため、ぜひ活用したいですよね!
Excelの表サイズを変更する方法を見てみましょう。
1.サイズを変更したい表の書式を設定する
サイズを変更したい部分を選択してから、
→ Excelメニューの「ホーム」
→「セル」グループの「書式」
→「行の高さ」や「列の幅」をクリックし、数値を変更して「OK」です。

2.サイズの自動調節
表に余白が多すぎる、あるいはデータがはみ出ているような場合には、自動調節機能を使うと便利です。
サイズを変更したい列を選択し、
→ 列の間でダブルクリックします。

このように列ごと選択し、列の間でダブルクリックすれば適度な列幅に調節してくれます。複数の列を選択しておけば、まとめて変更できるのもポイントです。
また、ダブルクリックではなくそのままドラッグすれば、手動でお好みの列幅に変更することも可能です。自動でも手動でも、表を見ながら直感的な操作でサイズ変更できるので、すぐにお好みのレイアウトに整えることができるでしょう。
ちなみに、ここまでの操作は基本的に列(縦方向)でも行(横方向)でも同様に操作可能。見出しや合計を大きくしたり、逆に詳細項目はコンパクトにしたり、自由自在にやってみましょう。
3.ワークシートの既定の列幅から変更する
「もともとの列幅が小さい!全体にもっと大きくしたい」
こんな時は、そもそもの既定値から変更する方法もあります。設定は先ほどと同じ「書式」から入っていきます。
Excelメニューの「ホーム」
→「セル」グループの「書式」
→「既定の幅」をクリック。
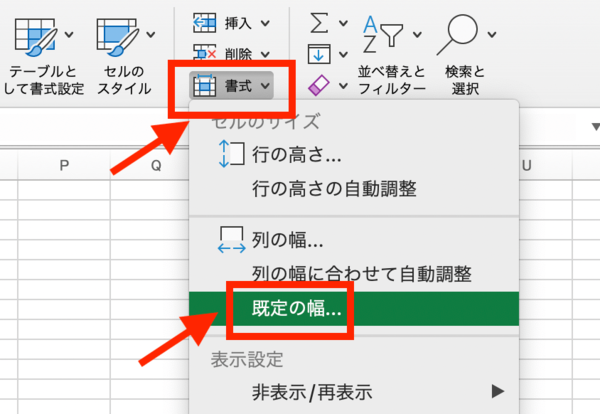
→お好みで数字を入れて「OK」です。
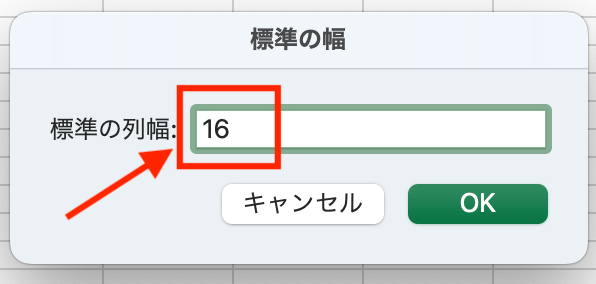
それぞれのセルに入力する文字数などが多くなることが予想される場合には、このように既定値から変更しておくと良いかもしれません。
Excelを印刷ページに合わせてサイズ変更する方法
「画面上ではキレイに出来たのに、印刷するとはみ出る…」
いざ印刷しようとすると表が1ページからはみ出してしまう、というのはエクセルあるある。レイアウトはキレイに整っているので、あとは印刷さえうまく収まってくれれば助かります。
例えば次のサンプル表でやってみましょう。
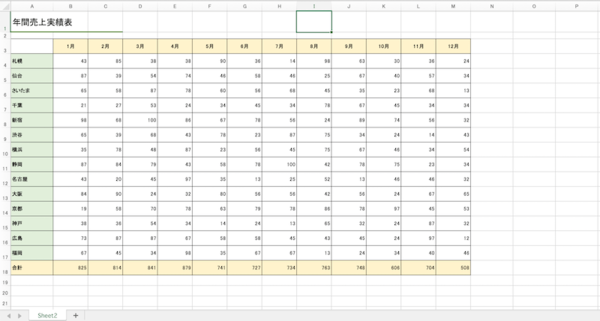
シンプルに入力しただけの状態で、現時点で印刷しようとすると、A4縦の3ページになってしまっている状態です。
※画面の見え方はパソコン環境により異なります。
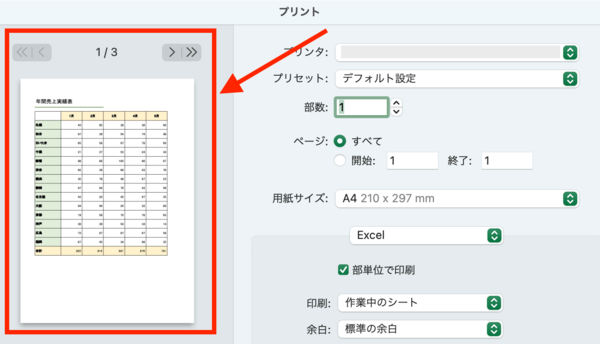
表が横長で作成されているため、ここではA4横・1枚でキレイに収まるように設定していきましょう。まずは用紙のサイズと向きを設定。
メニューの「ページレイアウト」
→「サイズ」でA4に。
→続いて「印刷の向き」で横に設定します。
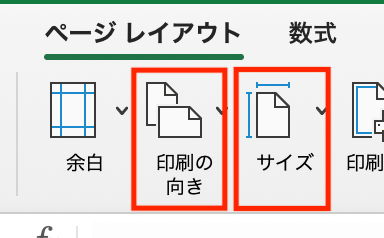
補足ですが、上図で同じところに「余白」もあることが分かります。1ページに目一杯入れたい時は余白を「狭く」するなどしてもいいでしょう。
続いて「ページ設定」で印刷時のサイズを調整してあげます。
メニューの「ページレイアウト」
→ページ設定にて
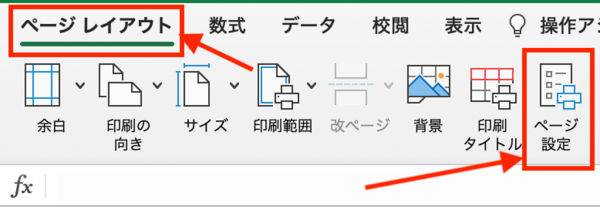
ここに「拡大縮小印刷」という項目があります。←Point!
横×縦で何ページに収めるかを入力できますので、1ページ×1ページと入力して「OK」。
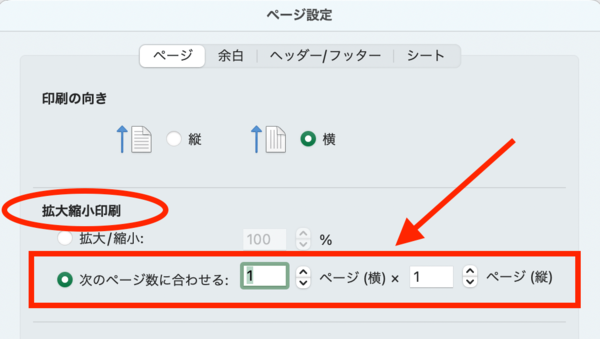
改めて印刷しようとすると、次のようにA4横1ページにピッタリ収まりました!
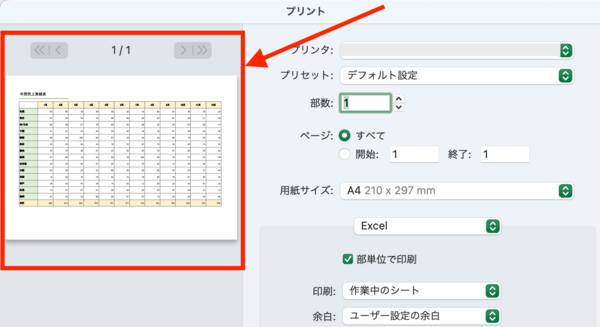
最初から用紙サイズに合わせて作成するためのコツ
上記のように、表が完成してから印刷する時にサイズを調整するのもアリですが、最初から用紙サイズに合わせておけば何かと都合が良さそうですよね。
そこで、最初から用紙サイズに合わせて作成するためのコツをご紹介します。
例えば新規ワークシートで、タイトルだけ入力した状態で「どこまでがA4横に入るのか?」をイメージしながら表を作成していきたいと考えています。その場合は、ここで用紙のサイズと向きを設定してしまいます。
メニューの「ページレイアウト」
→「サイズ」でA4に、
→続いて「印刷の向き」で横に設定。
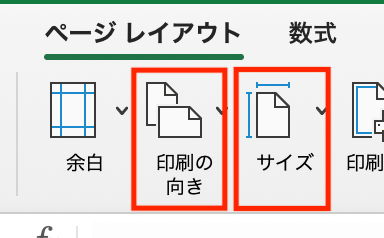
上記の設定をすると、ワークシート上にページの区切り線が出現します。
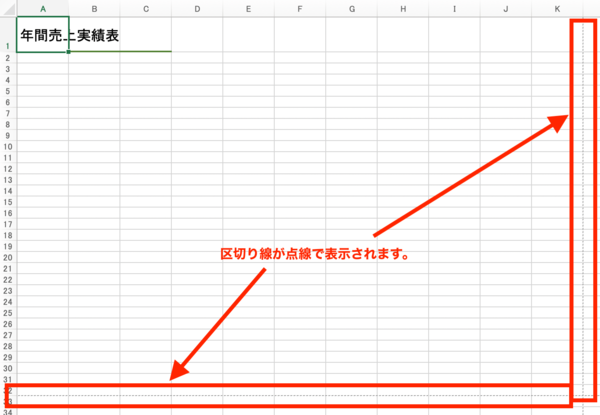
画像では判別しづらいのですが、通常の枠線ではなく点線となって表示されるところが出てきます。これが区切り線といって、「ここまでA4横で入りますよ」と教えてくれる線です。
区切り線を表示させてから表を作成するようにすると、イメージどおりにページに収まってくれるようになります。
Excelの罫線で表を見やすく整える
罫線(けいせん)とは簡単にいえば表に使われる線のこと。表のサイズ調整と合わせて、罫線を効果的に使うことも見栄えUPのためには大切です。
ここでは基本的な罫線をいくつかピックアップし、見やすい表に仕上げるための罫線の活用方法をご紹介します。
1.太い外枠をつけて見栄えを調整する
表全体を選択
→ Excelメニューの「ホーム」
→「フォント」グループの「罫線」の「▼」
→「太い外枠」で外枠を囲み表の存在感UP。
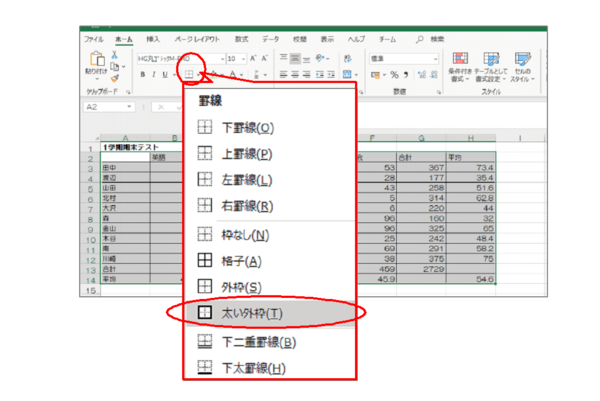
同じように、見出しや合計など強調したいところを外枠で囲むとメリハリがつきます。
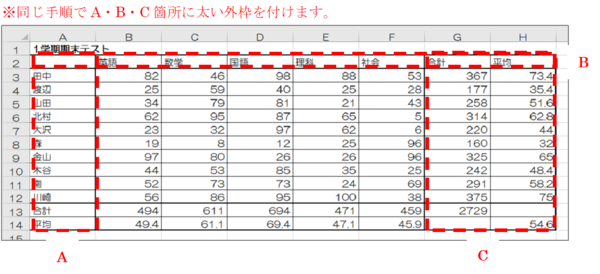
2.下二重罫線をつけて見栄えを調整する
合計行の上の行を選択
→ Excelメニューの「ホーム」
→「フォント」グループの「罫線」の「▼」
→「下二重罫線」
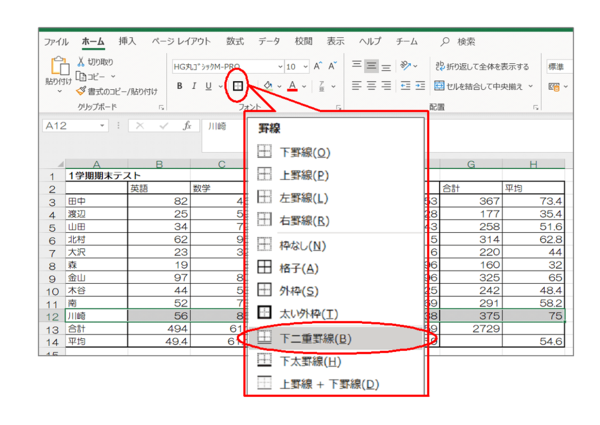
これで「合計」の前に二重線が引かれます。二重線はもともと経理の分野でよく用いられます。「ここまでで締め切って、合計や小計に入ります」といったニュアンスがあります。
3.斜め罫線をつけてわかりやすくする場合
斜め罫線をつけたいセルを選択(例:H13, G14 のセル)
→ Excelメニューの「ホーム」
→「フォント」グループの「罫線」の「▼」
→「その他の罫線」
→ 斜め罫線を選択

Excelのウインドウサイズを変更したい場合
Excelのサイズ変更といえば、ウインドウそのものの大きさを変更できることはご存じでしょうか。状況に応じて最大化したり、逆に小さくしたりして効率的に作業しましょう。
1.ウインドウを最大にする(フルスクリーン)
まずExcelのウインドウを画面いっぱいに最大化するには、ウインドウ右上にある□マークをクリックします(フルスクリーン)。
フルスクリーンは、パソコン全面を使ってエクセルだけ大きく表示できるため、エクセル作業だけに集中したいときにおすすめです。
2.標準のウインドウに戻しサイズ変更する
標準のウインドウに戻すときも同じ位置にあるマークを使います。□マークが少し変化していますが、先ほどのようにクリックすると戻ります。
通常のウインドウになっている時は、ウインドウの端や隅をドラッグすることで、大きさを自由自在に変えることができます。例えば画面右側に別のソフトを開き、それを見ながら左側でエクセル作業、なんてことも可能。パソコン画面が机の上と同じようなイメージですね。
まとめ
今回は「Excelのサイズ変更」をテーマにしてお届けしてきました。セルの幅や高さを変えたり、印刷時にページに収まるようにサイズ変更したりする方法がありましたね。
そして罫線の使いこなし術にも触れました。基本的なところではありますが、見栄えには大きく影響しますのでマスターしたいところ。クライアントや取引先に資料として提示した時に「おっ!見やすいね」と感じてもらえるような、カッコいいレイアウトを目指しましょう!
文:マイナビ学生の窓口編集部
関連記事
新着記事
-
2025/03/17
25卒内定者で「そのうち転職したい」と思っている人はどれくらい?「勤続意向・入社理由」を調査! #Z世代pickフレッシャーズ
-
2025/03/16
「リボ払いの罠」など日常に潜むお金の落とし穴からどう逃げる?月2万の貯金が、あなたの人生を変える!? #Z世代pickフレッシャーズ
-
2025/03/15
『引越しの挨拶』するべき?手土産相場は?挨拶する際の範囲はどこまで?実態を1042人に大調査!#Z世代pickフレッシャーズ
-
2025/03/13
新入社員に“逆指導”されないために…ビジネスパーソンが知っておくべき 「情報1(情報科学)」とは? #Z世代pickフレッシャーズ
-
2025/03/12
この上司についていきたいと思った瞬間1位は?理想の上司にもっとも期待することは“〇〇性” #Z世代pickフレッシャーズ
HOT TOPIC話題のコンテンツ
-
PR
忙しい新社会人にぴったり! 「朝リフレア」をはじめよう。しっかりニオイケアして24時間快適。
-
PR
あなたの“なりたい”社会人像は? お仕事バッグ選びから始める新生活
-
PR
実はがんばりすぎ?新社会人『お疲れ度』診断
-
PR
【診断】セルフプロデュース力を鍛える! “ジブン観”診断
-
PR
かわいい×機能性がつまったSamantha Thavasa Petit Choiceのフレッシャーズ小物を紹介! 働く女性のリアルボイスを集めて開発された裏側をレポート
-
PR
いつでもわたしは前を向く。「女の子の日」を前向きに♪社会人エリ・大学生リカの物語
-
PR
視点を変えれば、世の中は変わる。「Rethink PROJECT」がつたえたいこと。
-
PR
社会人デビューもこれで完璧! 印象アップのセルフプロデュース術
-
PR
ウワサの真実がここにある!? クレジットカードの都市伝説


















