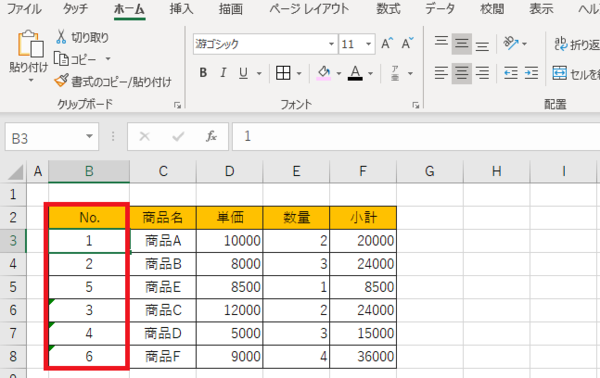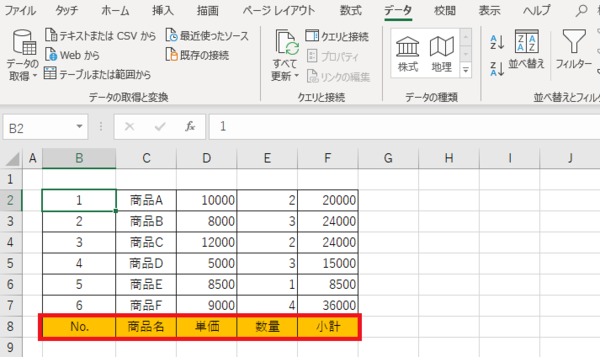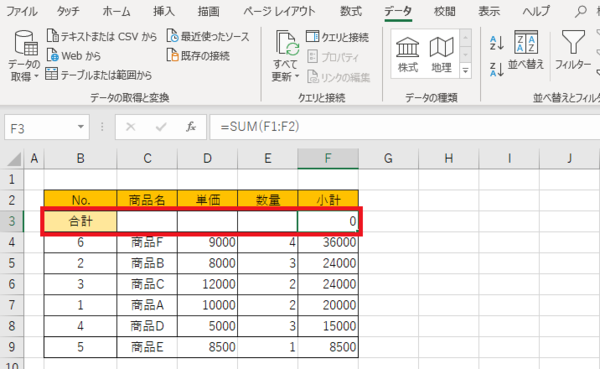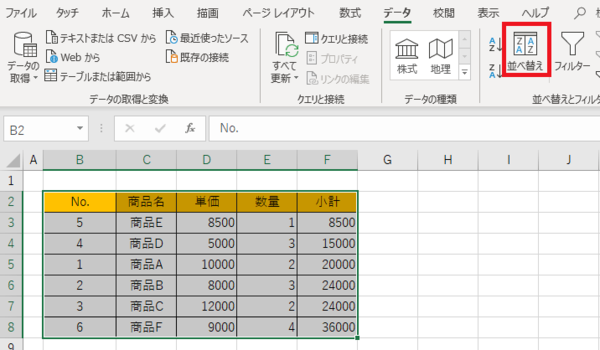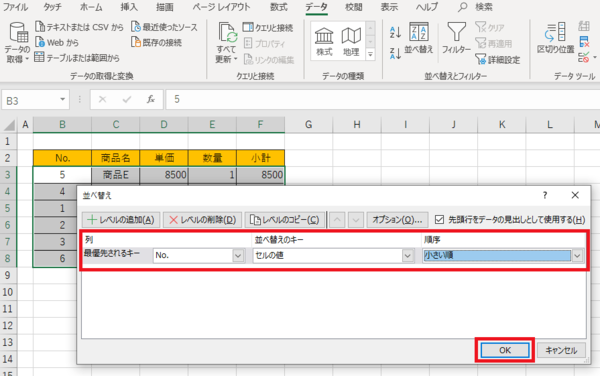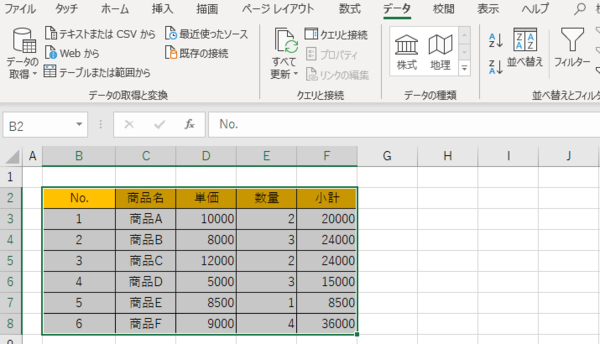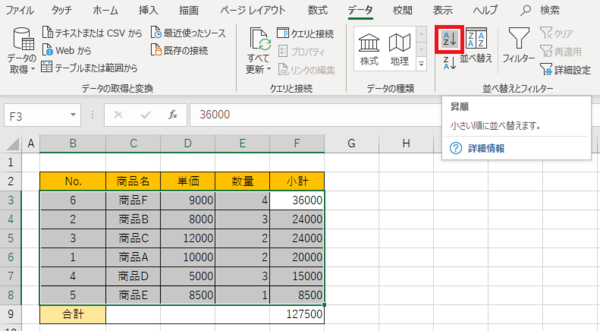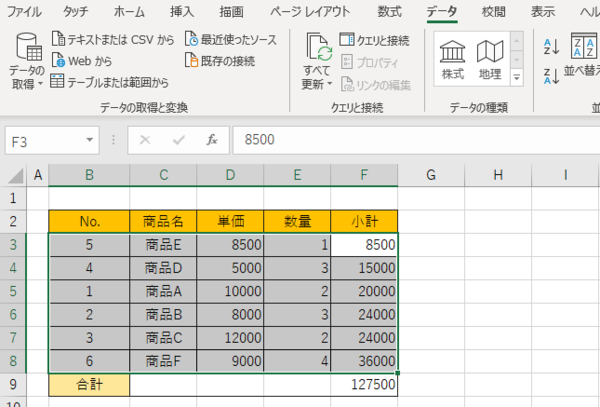- フレッシャーズトップ
- >社会人ライフ
- >ITスキル
- >Excelでデータや文字などの並び替えができない! 対処法は?
Excelでデータや文字などの並び替えができない! 対処法は?
Excelの並び替えは、データの傾向を把握するときに便利な機能です。
とりあえず入力しておいたデータを規則に沿って抽出したいときや、傾向をみやすくする際に重宝します。
しかし、思ったようにデータが並び替えられなくて困る人は多いもの。
ここではExcelの並び替え機能でよくある困りごとと対処策について紹介します。
※記事内の画像は、著者が使用しているMicrosoft®︎Excel for Mac バージョン16.59のスクリーンショットです
▼目次
1.Excelで昇降順の並べ替えができない場合の対処法
2.Excelで並べ替えがグレーアウトしているときの対処法
3.Excelの並び替えでぐちゃぐちゃになってしまう原因と対処法
4.Excelの並び替えで見出し行までまとめて並び替えられるときの対処法
5.Excelの並び替えで指定した範囲の数値だけ並べ替える方法
6.Excelの並び替えで数式が入っている場合の注意点
7.Excelで名前の並び替えがうまくできないときの対処法
8.まとめ:Excelの並び替えはちょっとしたテクニックで便利になる
Excelで昇降順の並べ替えができない場合の対処法
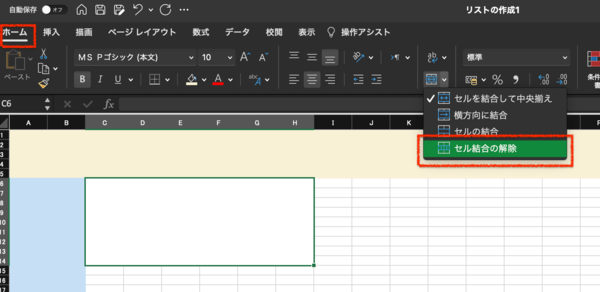
並び順を変更する際は、Excelメニュー「データ」の「昇順」「降順」を選びますが、グレーアウトしているわけではないのにデータの並び替えができない原因としてはセルが結合されていることが考えられます。
このようなエラーが出た場合は、結合されているセルを探して結合を解除しましょう。
- 1.結合されているセルを選択
- 2.Excelメニュー「ホーム」→「セルを結合して中央揃え」の▼→「セル結合の解除」を選択
- 3.セルの結合が解除される
Excelで並べ替えがグレーアウトしているときの対処法
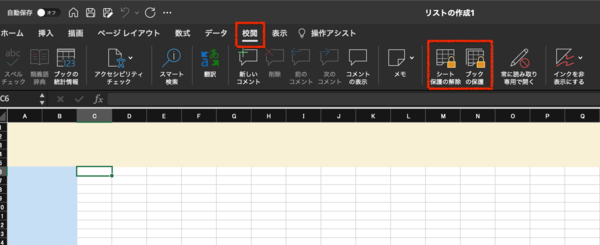
そもそも並べ替えのボタンがグレーアウトしているときは、シートが保護されているケースが考えられます。
この場合は、シートの保護を解除しましょう。
- 1.Excelの「校閲」タブをクリック
- 2.「シートの保護の解除」をクリック
で解除可能です。
Excelの並び替えでぐちゃぐちゃになってしまう原因と対処法
下の画像では、「No.」を昇順で並び替えたのに、「1、2、3、4…」という正しい順番に並び変わらず、「1、2、5、3、4、6」となっています。
これは数値と見えている「3、4、6」が、実は文字列の数字で入力されているためです。
文字列は数値よりも大きいと判断されるので、数値よりも後ろに移動してしまいます。
数値と文字列が混在している場合の並び替え手順
1.並び替える範囲を選択し、Excelメニュー「データ」→「並び替え」を選択。
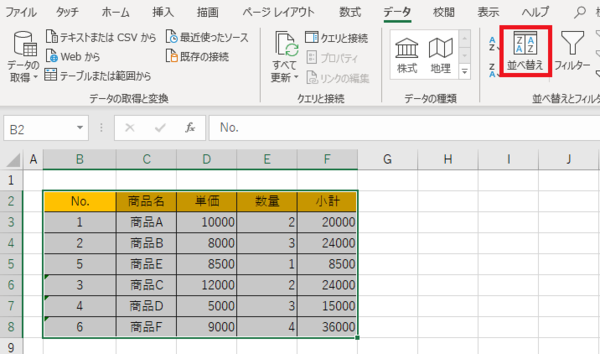
2.「最優先されるキー」で「No」、「並び替えのキー」で「セルの値」、「順序」で「昇順」を指定し、「OK」を選択。
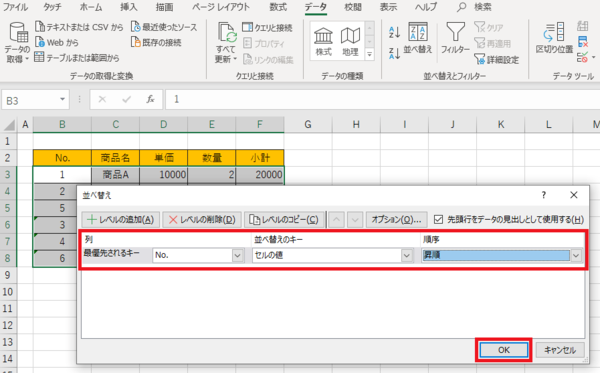
3.「数値に見えるものはすべて数値として並べ替えを行う」にチェックをつけ、「OK」を選択。
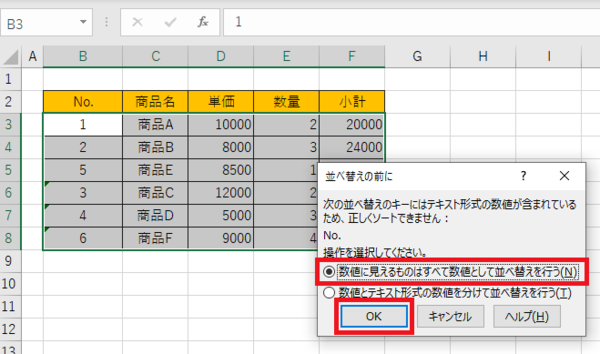
4.正しく並び替えができる。
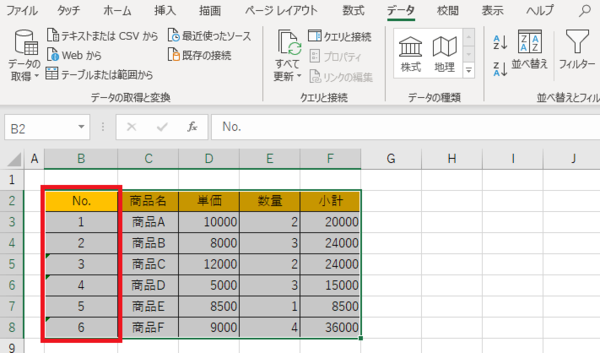
Excelの並び替えで見出し行までまとめて並び替えられるときの対処法
下の画像のように、「No.」を「昇順」で並び替えたところ、見出し行まで移動してしまう、並べ替えの必要がない範囲まで並び替えられてしまうときの対処法について紹介します。
次の方法で操作することで、見出し行を除いた範囲だけを並び替えられます。
1.見出し行を含む並び替えたい範囲を選択し、Excelメニュー「データ」→「並び替え」を選択。
2.「先頭行をデータの見出しとして使用する」にチェックを入れる。
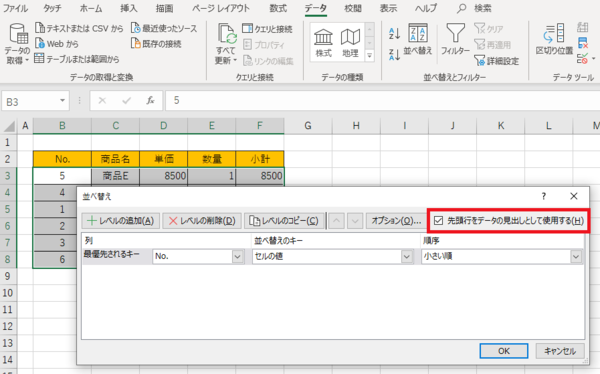
3.「最優先されるキー」、「並べ替えのキー」、「順序」を指定し、「OK」を選択。
ここでは、「No.」の値を昇順で並び替えてみます。
4.見出し行を除外して並び替えができました。
Excelの並び替えで指定した範囲の数値だけ並べ替える方法
Excelの並び替えで指定した範囲だけを並び替える方法を紹介します。これをすることで、不要な範囲の並び替えを防げます。次の手順で並び替えましょう。
1.最下行に残しておきたい範囲を除外して並び替える範囲を選択。
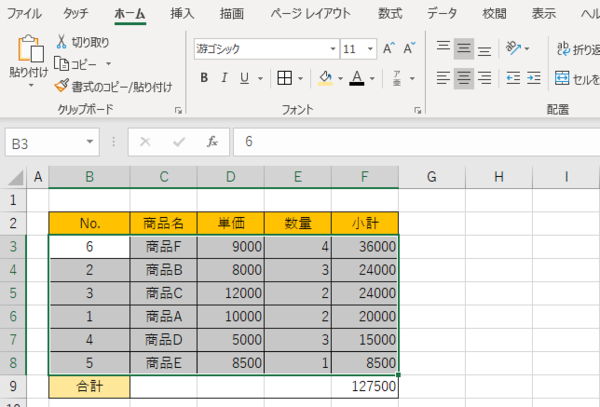
2.「Tab」キーを押して、並べ替えの基準とするセルを選択。
ここでは「小計」を選択します。
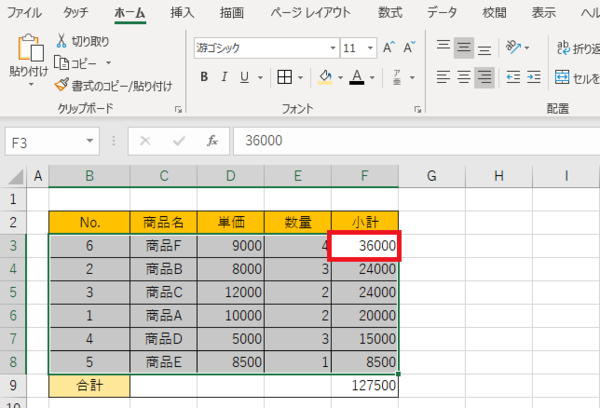
3.Excelメニュー「データ」→「昇順」を選択。
4.選択した範囲だけが並び替えられました。
Excelの並び替えで数式が入っている場合の注意点
Excelの並び替えで数式が入っているセルを並び替える場合は、数式の値がごちゃごちゃになってしまう可能性があります。
例えば、最終行に平均値や合計値が入っている場合は、最終行を含めて並び替えをしてしまうと値がおかしくなってしまうのです。
この場合は、
- ・数式が入っている場所が決まっている:数式以外の範囲を並べ替える
- ・数式が参照するセルが決まっている:数式内のセルを相対参照「A4」表記ではなく、絶対参照「$A$4」にする
で対応することができます。
それでもうまく行かない場合は、元のデータを並び替えてから、数式を入力するなど対処策を考えましょう。
Excelで名前の並び替えがうまくできないときの対処法
Excelの並び替えで日本語の名前が50音順になってくれないときは、「ふりがな」がうまく設定できていないケースがほとんどです。
ふりがなを設定して再度並び替えをしましょう。
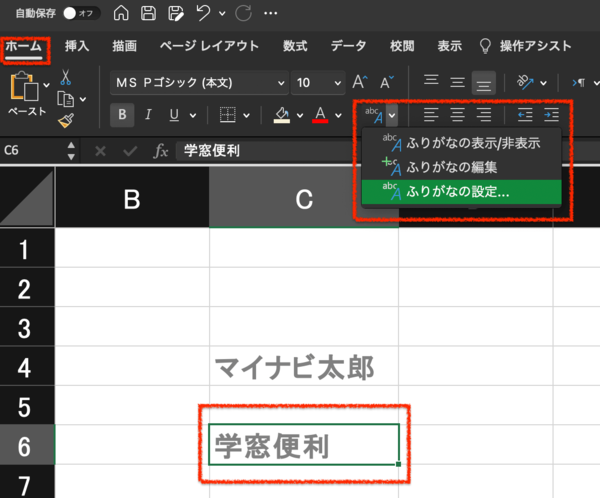
ふりがなの設定・編集は、
- 1.Excelの「ホーム」タブをクリック
- 2.「ふりがなの表示/非表示」をクリック
- 3.「ふりがなの編集」
から行えます。
面倒でもここをしっかり設定しておけば、名前の並び替えで困ることはありません。
まとめ:Excelの並び替えはちょっとしたテクニックで便利になる
データの並び替えは一括で並び順を整理できる便利な機能です。しかし、データ構造が複雑になるほど思い通りにいかないことも多くなります。
今回、紹介した内容を参考に、データを見直したり、範囲指定を利用してみてくださいね。
(学生の窓口編集部)
関連記事
新着記事
-
2025/03/31
-
2025/03/31
どこでも通用する人は「入社1年目」に何をしているの?結果に差がつく思考法・話し方・時間管理とは? #Z世代pickフレッシャーズ
-
2025/03/17
25卒内定者で「そのうち転職したい」と思っている人はどれくらい?「勤続意向・入社理由」を調査! #Z世代pickフレッシャーズ
-
2025/03/16
「リボ払いの罠」など日常に潜むお金の落とし穴からどう逃げる?月2万の貯金が、あなたの人生を変える!? #Z世代pickフレッシャーズ
-
2025/03/15
『引越しの挨拶』するべき?手土産相場は?挨拶する際の範囲はどこまで?実態を1042人に大調査!#Z世代pickフレッシャーズ
HOT TOPIC話題のコンテンツ
-
PR
忙しい新社会人にぴったり! 「朝リフレア」をはじめよう。しっかりニオイケアして24時間快適。
-
PR
視点を変えれば、世の中は変わる。「Rethink PROJECT」がつたえたいこと。
-
PR
社会人デビューもこれで完璧! 印象アップのセルフプロデュース術
-
PR
【診断】セルフプロデュース力を鍛える! “ジブン観”診断
-
PR
いつでもわたしは前を向く。「女の子の日」を前向きに♪社会人エリ・大学生リカの物語
-
PR
実はがんばりすぎ?新社会人『お疲れ度』診断
-
PR
ウワサの真実がここにある!? クレジットカードの都市伝説
-
PR
あなたの“なりたい”社会人像は? お仕事バッグ選びから始める新生活