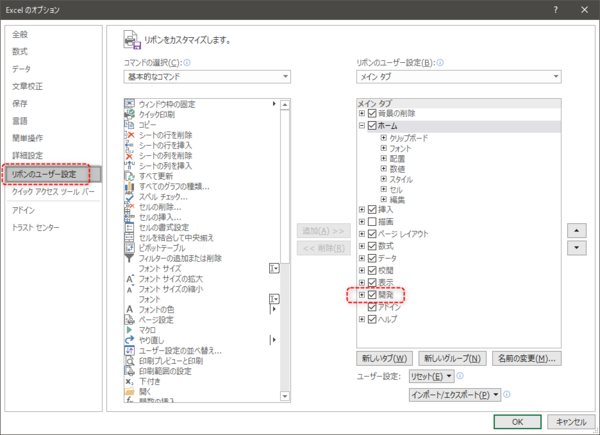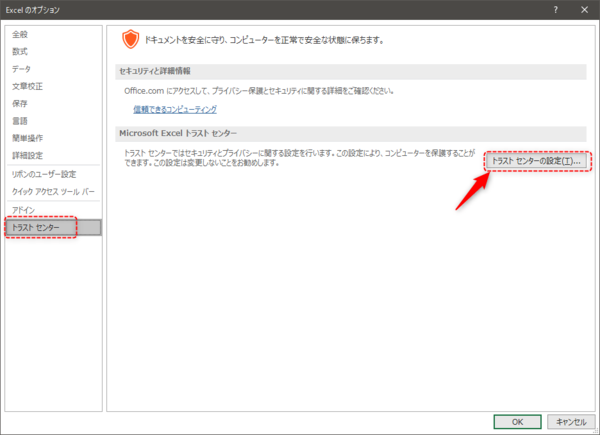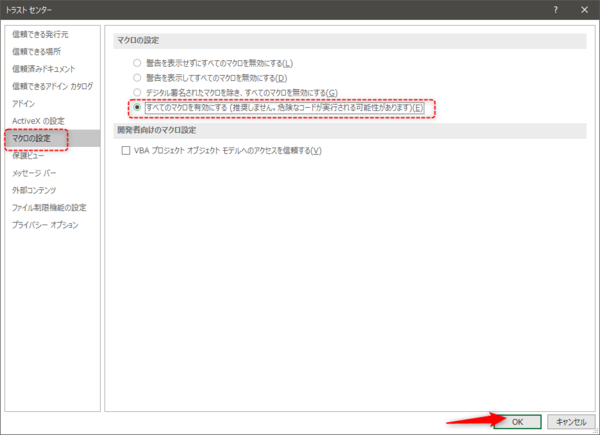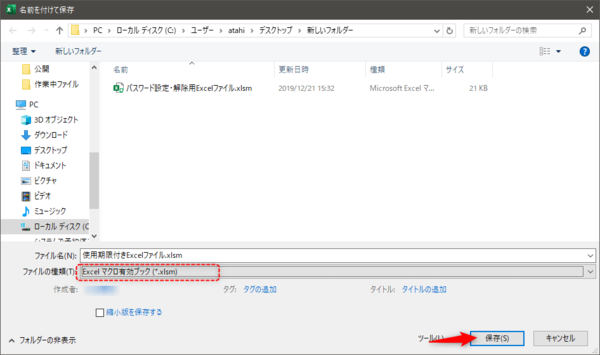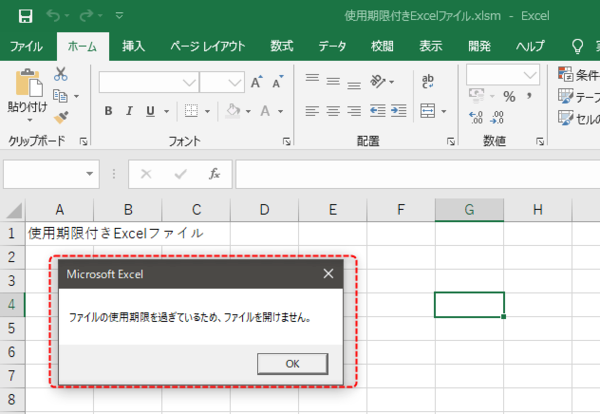- フレッシャーズトップ
- >社会人ライフ
- >ITスキル
- >使用期限を付けてセキュリティアップ! Excelファイルの小技 【コピペ用マクロコードあり】
使用期限を付けてセキュリティアップ! Excelファイルの小技 【コピペ用マクロコードあり】
Excelファイルでは使用期限を設けて、期限を過ぎたらファイルを開けないようにすることができます。
Excelの標準機能では、使用期限を設けることはできませんが、マクロ機能(VBA)を使うと設定が可能になります。ここではマクロ機能を用いて使用期限付きExcelファイルを作成する手順を解説します。
▼<お悩みの回答とちょっと違うなと思ったら・・・>
→Excelの関連記事はこちら
Excelでマクロを作成するための手順
Excelでマクロを作成するためには、まず[開発]タブを表示させましょう。
併せて、マクロの実行をデフォルトで行えるように設定を変更していきます。
手順を解説します。
(1)Excelの[ファイル]タブをクリックし、「オプション」を選択します。
(2)Excelのオプションから「リボンのユーザー設定」を選択し、「開発」にチェックを入れます。
(3)「トラストセンター」から「トラストセンターの設定」ボタンをクリックします。
(4)「マクロの設定」から「すべてのマクロを有効にする」にチェックを入れ、OKボタンをクリックします。
セキュリティの観点から見れば、すべてのマクロを有効にすることは好ましくありません。しかし、使用期限を設定するためには、これを行う必要があります。
マクロの実行は、ファイルを開くユーザーごとの設定によって変わりますので、必ずしも使用期限のマクロがそれぞれで有効になるとは限らないことを覚えておきましょう。
使用期限付きのExcelファイルを作成する手順
ここからは、実際に使用期限付きのExcelファイルを作成する手順を解説します。
(1)[開発]タブから「Visual Basic」を選択します。
(2)VBAの画面から、「ThisWorkbook」をダブルクリックし、次のコードをコピー&ペーストします。
Private Sub Workbook_Open()
Dim Today As Date
Dim ExpireDate As Date
Today = Date
ExpireDate = "2019/12/20"
If Not Today < ExpireDate Then
MsgBox "ファイルの使用期限を過ぎているため、ファイルを開けません。", vbOKOnly
ThisWorkbook.Close savechanges:=False
End If
End Sub「ExpireDate」に、使用期限を「yyyy/mm/dd」の形で入力してください。
使用期限を過ぎていた場合に、警告なくファイルを閉じたい場合は「MsgBox~」の行を削除します。
(3)ファイルを「Excelマクロ有効ブック(*.xlsm)」として保存します。
(4)保存したファイルを開くと、メッセージが表示されファイルを開くことができなくなります。
マクロが無効化されている場合には使用期限を過ぎていてもファイルを開くことができることに注意してください。
Excelのデフォルト設定では、マクロは無効化されているため、次のメッセージが出ます。
使用期限を設定することは可能ですが、完全なものではないことを覚えておきましょう。
まとめ
擬似的ではありますが、Excelマクロ機能(VBA)を利用すれば、使用期限付きExcelファイルを作成できます。マクロの実行は、Excelを利用するユーザーごとに設定が変わるため、使用期限の設定をしても完全なものとはなりません。しかし、擬似的にでも使用期限を設けたい方は、ぜひ試してみてはいかがでしょうか。
(学生の窓口編集部)
関連記事
新着記事
-
2024/11/04
-
2024/09/27
-
2024/09/26
社外との日程調整にストレスを感じている人に!面接・商談・会議・接待などの日程調整で活躍するツール #Z世代pickフレッシャーズ
-
2024/09/23
-
2024/09/19
韓国発の話題書籍「自分には無理」から「やればできる!」に思考が変わる 悔いのない人生を送るためのヒント『たった一度でもすべてをかけたことがあるか』をご紹介 #Z世代pickフレッシャーズ
HOT TOPIC話題のコンテンツ
-
PR
忙しい新社会人にぴったり! 「朝リフレア」をはじめよう。しっかりニオイケアして24時間快適。
-
PR
視点を変えれば、世の中は変わる。「Rethink PROJECT」がつたえたいこと。
-
PR
社会人デビューもこれで完璧! 印象アップのセルフプロデュース術
-
PR
実はがんばりすぎ?新社会人『お疲れ度』診断
-
PR
あなたの“なりたい”社会人像は? お仕事バッグ選びから始める新生活
-
PR
【診断】セルフプロデュース力を鍛える! “ジブン観”診断
-
PR
いつでもわたしは前を向く。「女の子の日」を前向きに♪社会人エリ・大学生リカの物語
-
PR
かわいい×機能性がつまったSamantha Thavasa Petit Choiceのフレッシャーズ小物を紹介! 働く女性のリアルボイスを集めて開発された裏側をレポート
-
PR
ウワサの真実がここにある!? クレジットカードの都市伝説