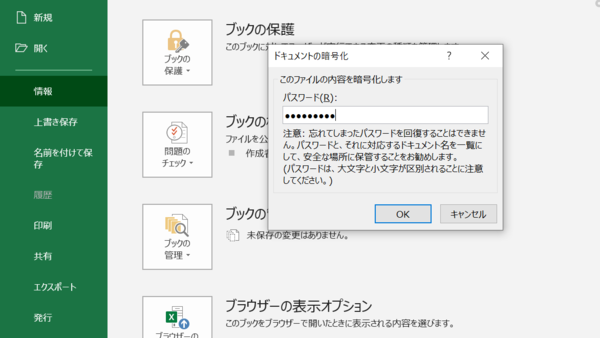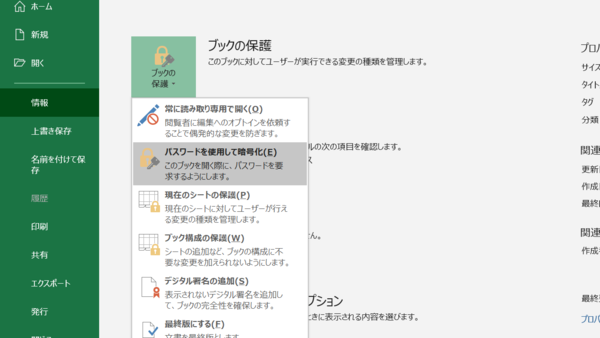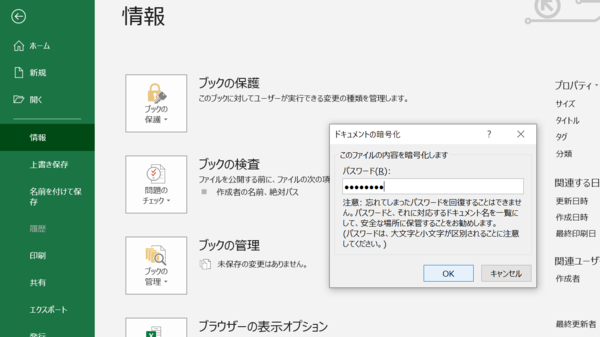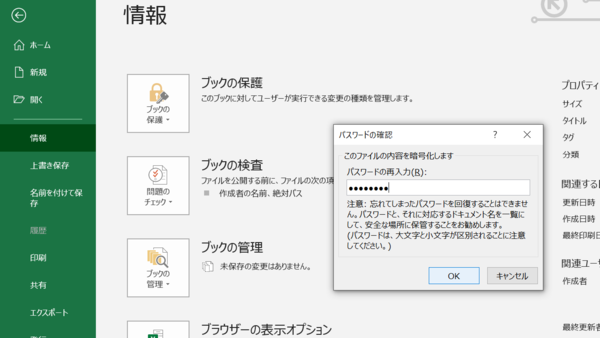- フレッシャーズトップ
- >社会人ライフ
- >ITスキル
- >【Excel】パスワードをかけて暗号化する方法は?
【Excel】パスワードをかけて暗号化する方法は?
Excel内の重要データに関しては、外部への流出などできるだけ防ぎたいものです。Excelの安全性を高めるためには、パスワードで暗号化することをおすすめします。パスワードをかけて暗号化する際、覚えておきたいポイントがあります。今回は、パスワードをかけて暗号化するにより安全性を高める方法を解説します。
▼<調べていた意図とこの記事内容が違ったら・・・>
→Excelの関連記事はこちら
なぜパスワードは必要なのか?
Excelなど、Microsoft Officeのソフトについてはパスワードによって、報告書や資料など大切なデータの外部への流出を防いでいます。
特にOffice 2017以降は、アメリカ政府が採用している「AES」というパスワードの暗号化方式を採用。安全性に関しては「AES」は、これまでのものと比べてさらに高くなったと言われています。Microsoft Office内の重要なデータについては、パスワードをかけてセキュリティを強化しましょう。
パスワード作成・活用のポイント
Excelでのパスワードの作成、活用に関して、ポイントとしたいのは以下です。
・パスワードを8桁以上にし、できるだけ複雑なものにする。
パスワードは、できるだけ複雑なものにするほうが、セキュリティ面では安全です。具体的には、英字の大文字、小文字、数字を混ぜ合わせ、8桁以上にすることをおすすめします。
パスワードを使用して暗号化する
ここからは、パスワードを使用して暗号化する手順を解説します。
(1) 「ファイル」タブから「ブックの保護」を選択し、「パスワードを使用して暗号化」をクリックします。
(2)空欄にパスワードを入力し、「OK」をクリックします。
(3)空欄にパスワードを再入力し、「OK」を押して操作は終わりです。
パスワードをしっかりと管理する
Excelで作成したパスワードをしっかりと管理するには、紙などに書いて保存するか、パスワード管理ノートを作成し、データとして管理しておくことをおすすめします。中には、市販のパスワード管理用のノートもあり、これをネットで無料ダウンロードできるところもあるようです。
パスワードの管理に、これらを利用してみるのもよいでしょう。
まとめ
ここまで、パスワードの暗号化について詳しく解説していきました。ぜひ、みなさんもパスワードの暗号化を利用し、Excel内の資料や報告書など、大切なデータを外部への流出から守っていくことに努めていきましょう。
(学生の窓口編集部)
関連記事
新着記事
-
2025/03/31
-
2025/03/31
どこでも通用する人は「入社1年目」に何をしているの?結果に差がつく思考法・話し方・時間管理とは? #Z世代pickフレッシャーズ
-
2025/03/17
25卒内定者で「そのうち転職したい」と思っている人はどれくらい?「勤続意向・入社理由」を調査! #Z世代pickフレッシャーズ
-
2025/03/16
「リボ払いの罠」など日常に潜むお金の落とし穴からどう逃げる?月2万の貯金が、あなたの人生を変える!? #Z世代pickフレッシャーズ
-
2025/03/15
『引越しの挨拶』するべき?手土産相場は?挨拶する際の範囲はどこまで?実態を1042人に大調査!#Z世代pickフレッシャーズ
HOT TOPIC話題のコンテンツ
-
PR
視点を変えれば、世の中は変わる。「Rethink PROJECT」がつたえたいこと。
-
PR
あなたの“なりたい”社会人像は? お仕事バッグ選びから始める新生活
-
PR
社会人デビューもこれで完璧! 印象アップのセルフプロデュース術
-
PR
【診断】セルフプロデュース力を鍛える! “ジブン観”診断
-
PR
いつでもわたしは前を向く。「女の子の日」を前向きに♪社会人エリ・大学生リカの物語
-
PR
忙しい新社会人にぴったり! 「朝リフレア」をはじめよう。しっかりニオイケアして24時間快適。
-
PR
実はがんばりすぎ?新社会人『お疲れ度』診断
-
PR
ウワサの真実がここにある!? クレジットカードの都市伝説