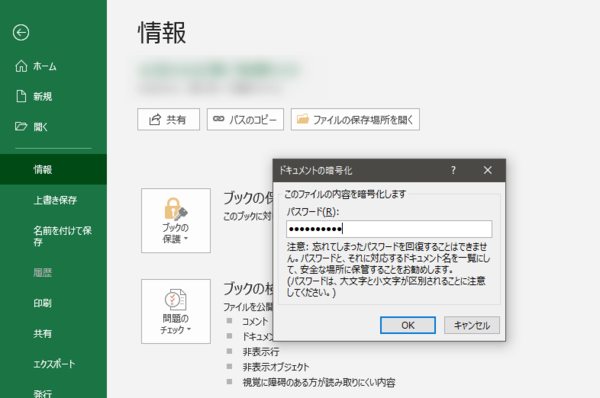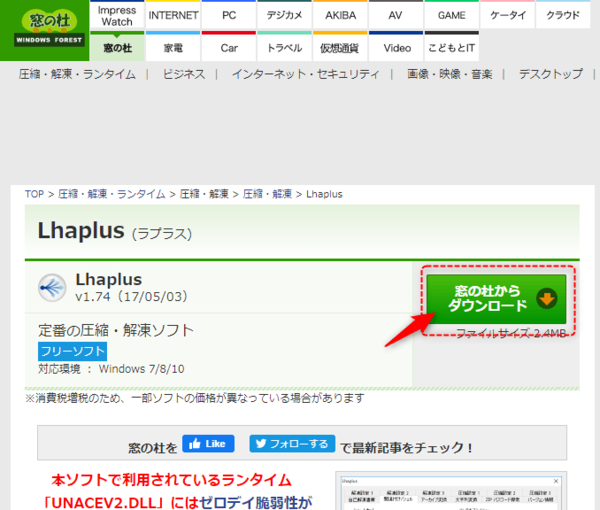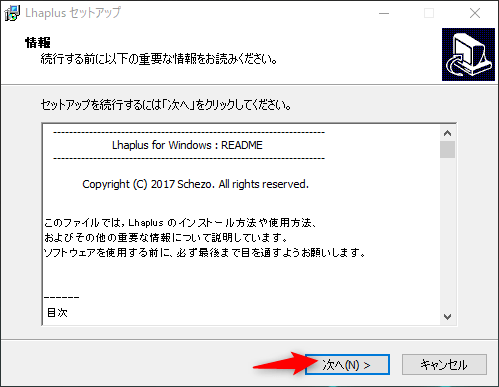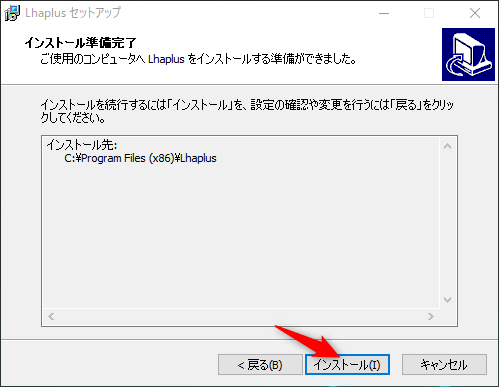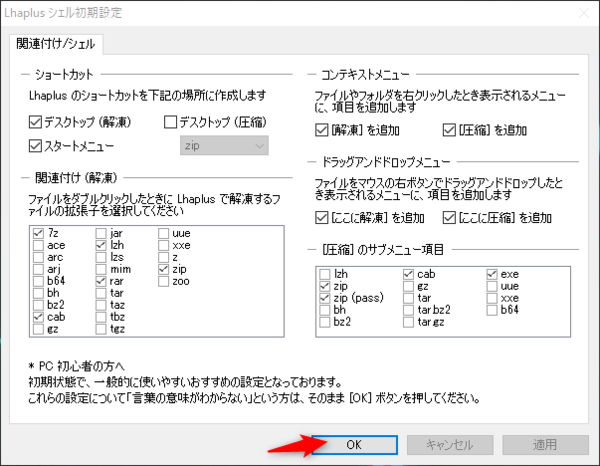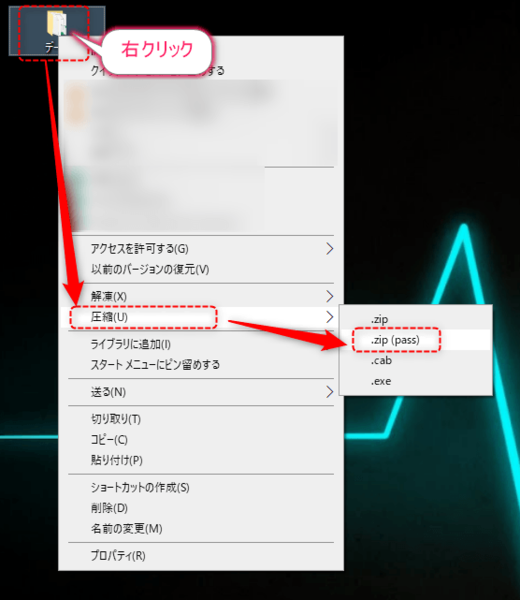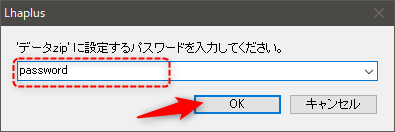- フレッシャーズトップ
- >社会人ライフ
- >ITスキル
- >手軽にパスワード付き圧縮ファイルを作成! Excelファイルをまとめて送るときの基本
手軽にパスワード付き圧縮ファイルを作成! Excelファイルをまとめて送るときの基本
Excelファイルにパスワードをつけて送る場合、標準機能でもパスワードを付けて暗号化できますが、複数のファイルをメールなどで送付する際は、ひとつひとつ暗号化させるのは少々面倒です。
そこで、複数のファイルを圧縮して1つのフォルダにまとめたうえで、フォルダごとパスワードを付けて暗号化させる方法(パスワード付き圧縮ファイルの作成方法)を紹介します。
▼<お悩みの回答とちょっと違うなと思ったら・・・>
→Excelの関連記事はこちら
重要なExcelファイルにはパスワードを設定する
重要なExcelファイルはパスワード設定で機密性を高め、閲覧できる人を限定することができます。Excelでは、標準機能でパスワードをつけて暗号化させることが可能です。
1つのExcelファイルを送付する際にはこの方法でも問題ありませんが、複数のファイルを一度に送る場合に、ひとつひとつパスワードを付けていくのは面倒です。
そこで複数のExcelファイルを送付する際は、パスワード付き圧縮(ZIP)にして送付することが一般的となっています。その方法を解説します。
Excelファイルをパスワード付き圧縮(ZIP)にする方法
Windows 7以降のWindows OSでは、OSの標準機能でパスワード付き圧縮ファイルを作成することができなくなりました。そのため、パスワード付き圧縮ファイルの作成にはフリーソフトウェアを用います。企業などでもよく利用される「Lhaplus」を例に、インストール方法から、これを使ってパスワード付き圧縮ファイルを作成する手順までを解説します。
(1)「窓の杜」にアクセスし、ダウンロードボタンをクリックします。
→窓の杜
(2)ダウンロードしたファイルを実行し、Lhaplusのセットアップを進めます。
(3)Lhaplusセットアップの完了後、Lhaplusシェル初期設定が表示されるため、OKボタンをクリックします。
(4)パスワード付きで圧縮したいファイルやフォルダを右クリックし、「圧縮」―「.zip(pass)」を選択します。
(5)パスワードを入力し、OKボタンをクリックします。
(6)パスワード付き圧縮ファイルが作成されます。
パスワード付き圧縮Excelファイルを送付する際の注意点
パスワード付きで圧縮されたExcelファイルを送付する際には、まずファイルをメールで送付した後、新たなメールでパスワードを伝えましょう。パスワード付き圧縮ファイルとパスワードを同じメールで送付すると、仮にメールに不正侵入された場合に簡単にファイルを解凍することができてしまうからです。できれば、ファイルを送信するメールとは違うツール(チャットや電話など)でパスワードを伝えるほうが、セキュリティ上はより安心ですが、最低限別のメールで送るようにしましょう。
ビジネスメールでは、パスワード付き圧縮ファイルとパスワードは別々に送付することが一般的だということを、押さえておきましょう。
まとめ
Excelの標準機能でパスワードを付けることは可能ですが、ビジネスの現場では複数のファイルを同時にやりとりすることが多く、圧縮してパスワードを付けることのほうが多く利用されます。Windows 7以降は標準機能で実現できないため、フリーソフトウェアを使う必要があります。今回紹介したLhaplusは企業などでも頻繁に利用されるソフトです。ぜひ活用してみてください。
(学生の窓口編集部)
関連記事
新着記事
-
2025/03/31
-
2025/03/31
どこでも通用する人は「入社1年目」に何をしているの?結果に差がつく思考法・話し方・時間管理とは? #Z世代pickフレッシャーズ
-
2025/03/17
25卒内定者で「そのうち転職したい」と思っている人はどれくらい?「勤続意向・入社理由」を調査! #Z世代pickフレッシャーズ
-
2025/03/16
「リボ払いの罠」など日常に潜むお金の落とし穴からどう逃げる?月2万の貯金が、あなたの人生を変える!? #Z世代pickフレッシャーズ
-
2025/03/15
『引越しの挨拶』するべき?手土産相場は?挨拶する際の範囲はどこまで?実態を1042人に大調査!#Z世代pickフレッシャーズ
HOT TOPIC話題のコンテンツ
-
PR
いつでもわたしは前を向く。「女の子の日」を前向きに♪社会人エリ・大学生リカの物語
-
PR
視点を変えれば、世の中は変わる。「Rethink PROJECT」がつたえたいこと。
-
PR
社会人デビューもこれで完璧! 印象アップのセルフプロデュース術
-
PR
【診断】セルフプロデュース力を鍛える! “ジブン観”診断
-
PR
忙しい新社会人にぴったり! 「朝リフレア」をはじめよう。しっかりニオイケアして24時間快適。
-
PR
ウワサの真実がここにある!? クレジットカードの都市伝説
-
PR
あなたの“なりたい”社会人像は? お仕事バッグ選びから始める新生活
-
PR
実はがんばりすぎ?新社会人『お疲れ度』診断