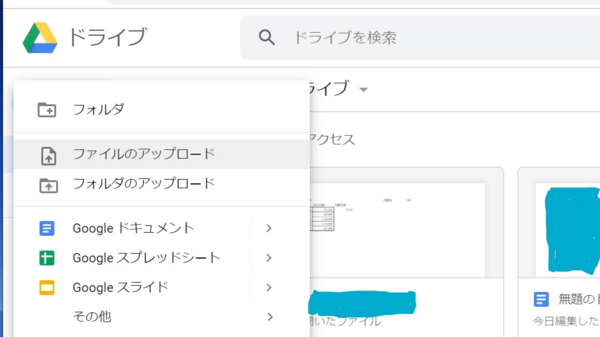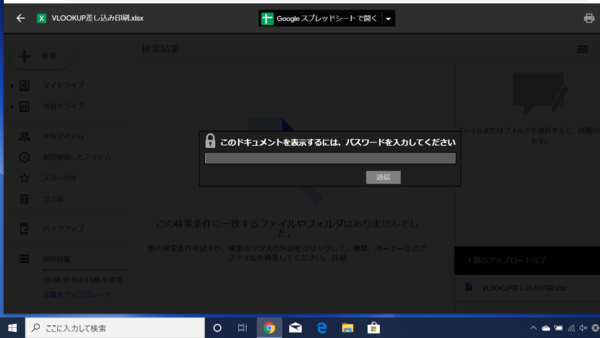- フレッシャーズトップ
- >社会人ライフ
- >ITスキル
- >Googleドライブでパスワード付きExcelファイルを開く方法は?
Googleドライブでパスワード付きExcelファイルを開く方法は?
仕事などで、GoogleドライブからExcelを開く機会が多い方もいるでしょう。その際、パスワードによって暗号化されたExcelが送られてくることもありますが、パスワード付きのExcelファイルはExcelでしか開けないと思っている方もいるかもしれません。
しかし、Googleドライブ内でも、パスワード付きExcelを開くことが可能です。Googleドライブでパスワード付きExcelを開く手順を紹介します。
▼<調べていた意図とこの記事内容が違ったら・・・>
→Excelの関連記事はこちら
Googleのスプレッドシートについて
スプレッドシートは、MicrosoftExcelのオンライン版と呼べるようなものであり、一部機能を除いてExcelとほぼ変わりのないものです。互換性がありExcelとスプレッドシートを互いに変換することも可能。
スプレッドシートにはデータの自動保存、複数での同時編集などの便利な機能が備わっており、近年では、スプレッドシートを普段の作業に推奨する企業も多くなっています。
Googleドライブでパスワード付きExcelファイルを開く
仕事などで、GoogleドライブからExcelを開く機会が多い方もいるでしょう。その際、パスワードによって暗号化されたExcelが送られてくることもありますが、パスワード付きのExcelファイルはExcelでしか開けないと思っている方もいるかもしれません。Excelソフトをインストールしていない人では、不意にExcelでファイルが送られてくると、そもそも開けないかもと思ってしまう人もいるかもしれません。
しかし、Googleドライブ内でも、パスワード付きExcelを開くことが可能です。もちろんExcelソフトをインストールしていなくても、Googleドライブにファイルをアップロードすれば、Excelファイルを開けます。
ここからは、Googleドライブでパスワード付きExcelファイルを開く手順を解説します。
(1) Googleドライブを開き、ファイルのアップロードを選択します。
(2) Googleドライブで開きたいExcelファイルを選択すると、「このドキュメントを表示するには、パスワードを入力してください」というメッセージが表示されますので、設定されているパスワードを入力し、「送信」をクリックすると、ファイルが開きます。
※開いて編集したいという場合は、画面中央上部の「Googleスプレッドシートで開く」をクリックし、ファイルを変換しましょう。
まとめ
スプレッドシートやドキュメントなど、GoogleドライブにはMicrosoft officeと同じような機能があります。今までGoogleドライブを使ってこなかった人も、ぜひこれを機会に、オンライン作業に利用してみてください。
(学生の窓口編集部)
関連記事
新着記事
-
2025/03/31
-
2025/03/31
どこでも通用する人は「入社1年目」に何をしているの?結果に差がつく思考法・話し方・時間管理とは? #Z世代pickフレッシャーズ
-
2025/03/17
25卒内定者で「そのうち転職したい」と思っている人はどれくらい?「勤続意向・入社理由」を調査! #Z世代pickフレッシャーズ
-
2025/03/16
「リボ払いの罠」など日常に潜むお金の落とし穴からどう逃げる?月2万の貯金が、あなたの人生を変える!? #Z世代pickフレッシャーズ
-
2025/03/15
『引越しの挨拶』するべき?手土産相場は?挨拶する際の範囲はどこまで?実態を1042人に大調査!#Z世代pickフレッシャーズ
HOT TOPIC話題のコンテンツ
-
PR
実はがんばりすぎ?新社会人『お疲れ度』診断
-
PR
視点を変えれば、世の中は変わる。「Rethink PROJECT」がつたえたいこと。
-
PR
ウワサの真実がここにある!? クレジットカードの都市伝説
-
PR
社会人デビューもこれで完璧! 印象アップのセルフプロデュース術
-
PR
【診断】セルフプロデュース力を鍛える! “ジブン観”診断
-
PR
いつでもわたしは前を向く。「女の子の日」を前向きに♪社会人エリ・大学生リカの物語
-
PR
忙しい新社会人にぴったり! 「朝リフレア」をはじめよう。しっかりニオイケアして24時間快適。
-
PR
あなたの“なりたい”社会人像は? お仕事バッグ選びから始める新生活