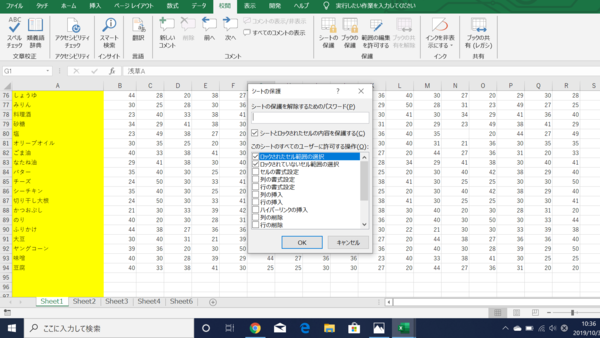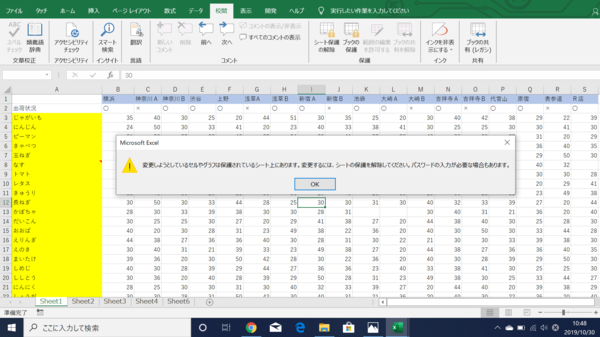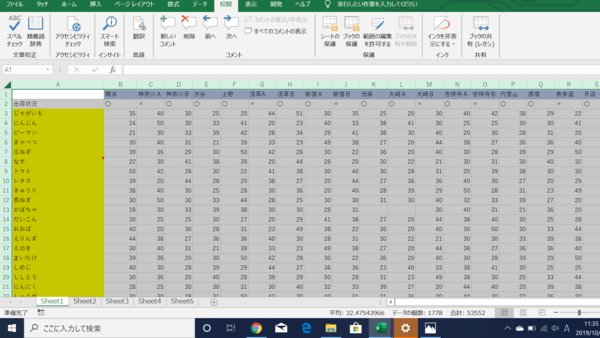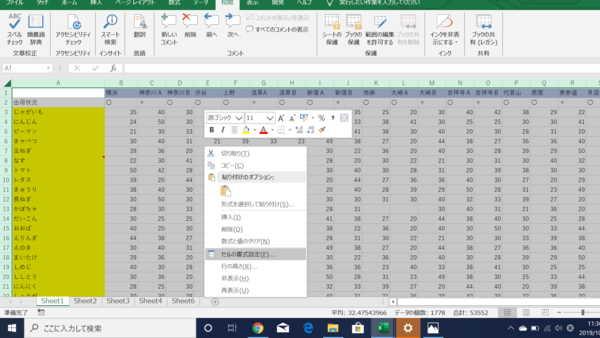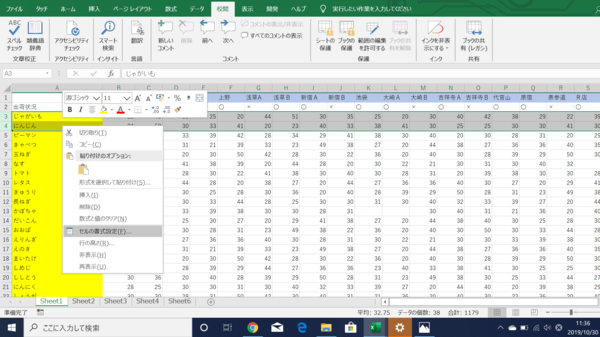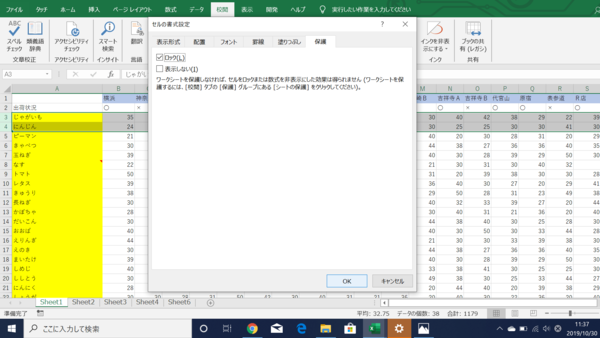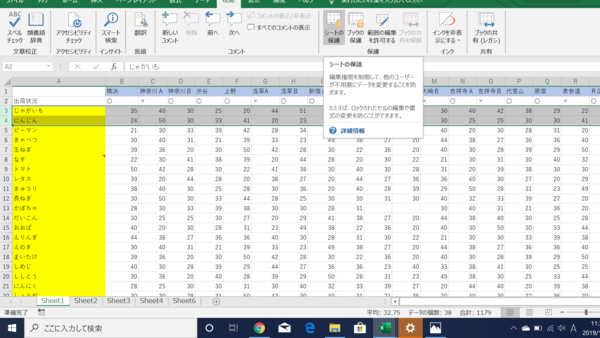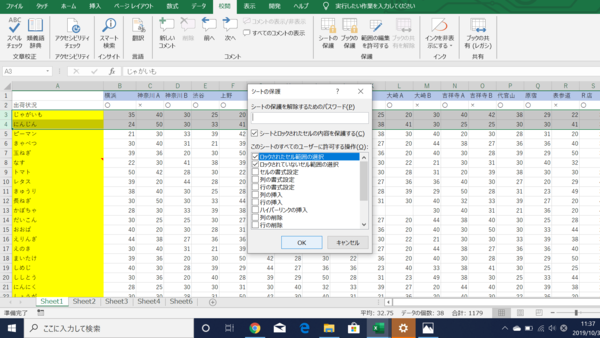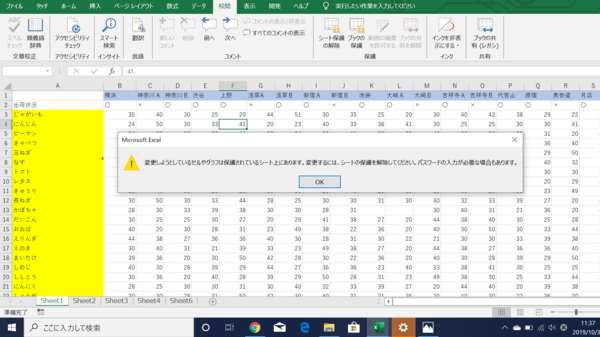- フレッシャーズトップ
- >社会人ライフ
- >ITスキル
- >大事なExcelデータの編集を防ぐ! シートや行、セルを保護する簡単な方法
大事なExcelデータの編集を防ぐ! シートや行、セルを保護する簡単な方法
Excelでは他社に編集されないようにシートや行、セルを保護する機能が備わっています。操作ミスや第三者によるデータの改ざんなどを防ぐことができるため、大事なデータを共有する際にとても役に立ちます。そうした、Excelでシートや行を保護する方法について解説します。
<目次・お困りごとの解決策>
1.シート全体の保護と保護解除の手順
2.行・セルを保護・保護解除する方法
▼<上記に解決策がないときは・・・>
→Excelの関連記事はこちら
シートの保護について
Excelでは、データの一部を誤って削除したり、データ自体を誤って消去してしまうことを防ぐために、「シートの保護」という機能があります。
ブックを共有している際などは、第三者によるデータ操作も防ぐために設定が必須とも言えるでしょう。「シートの保護」機能は、全体の編集を防ぐだけでなく、タブや行など条件を絞って保護することもできます。
複数のユーザーが同じワークシートで作業していると、数式、タイトル、セルの書式設定など、変更したくない要素が意図に反して削除されてしまうことがあります。そのようなことを防ぎたいときには、シートや特定のセルをロックしておきましょう。
シート全体の保護と保護解除の手順
ここからは、シートの保護と保護解除の手順を解説します。
まずは、シートを保護します。
(1)まずは、セル全体を選択し、右クリックをして「セルの書式設定」を開きましょう。ダイアログボックスの中の「保護」タブを開き、「ロック」の項目にチェックを入れて「OK」を押します。
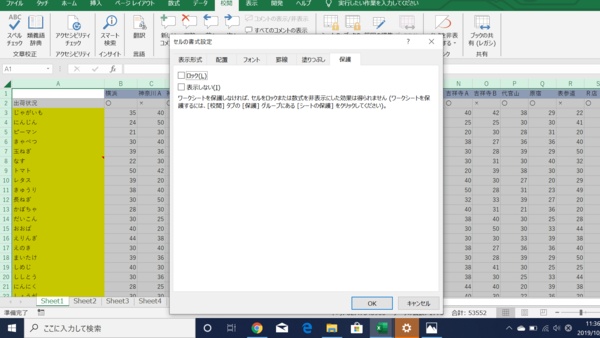
(2) 次にExcelのリボンの「校閲」タブを開き、「シートの保護」を選択。ダイアログボックスが表示されたら、「シートとロックされたセルの内容を保護する」のチェックボックスにチェックが入っていることを確認し、「OK」を押します。
ちなみに、パスワードを何も入れなくても保護はできますが、誰でも解除できる状態なので、なるべくパスワードを入れて保護しましょう。
(3)シートの保護が設定されました。
試しにセルに何か入力しようとすると、「変更しようとしているセルやグラフは保護されているシート上にあります。変更するには、シートの保護を解除してください。パスワードの入力が必要な場合もあります。」というエラーメッセージが表示され、編集できないことが確認できます。
シートの解除方法は、「校閲」タブの「シートの保護の解除」をクリックすることで、シートの保護は解除されます。「シートの保護の解除」は「シートの保護」と同じ場所にあり、保護状態に応じてどちらかになっています。
行・セルを保護・保護解除する方法
Excelの「シートの保護」機能では、指定した行やセルのみの保護もできます。
ここからは、指定した行を保護する場合の保護と保護解除の手順を解説します。
指定した行を保護する手順
(1)シート画面の一番左上をクリックして、シート全体を選択します。
(2)シート全体を選択したまま右クリックして、「セルの書式設定」を選択します。
(3)「セルの書式設定」のダイアログボックスが表示されたら、「保護」タブの「ロック」のチェックボックスのチェックを外し、「OK」を押します。
(4)3行目と4行目を保護したい場合には、その2行を選択してから右クリックをし、「セルの書式設定」を選びます。セルの保護をしたい場合には、該当のセルを選択した状態で「セルの書式設定」を開けばOKです。
(5)「セルの書式設定」のダイアログボックスが表示されたら、「保護」タブの「ロック」のチェックボックスにチェックを入れ、「OK」を押します。
(6)「校閲」タブから「シートの保護」を選択します。
(7)「シートの保護」のダイアログボックスが表示されたら、そのまま「OK」を押します。
(8)3行目と4行目が保護されました。試しに、4行目のセルを編集しようとすると、「変更しようとしているセルやグラフは保護されているシート上にあります。変更するには、シートの保護を解除してください。パスワードの入力が必要な場合もあります。」というエラーメッセージが表示され、編集できないことが確認できます。
行・セルの保護解除のやり方
「校閲」タブから「シートの保護解除」をクリックすれば、保護は解除されます。

まとめ
Excel でシートや行を保護する方法について解説しました。保護機能は、とても便利な機能です。ぜひ、これを機会に方法を習得し、Excelでのさまざまな場面で役立てていきましょう。
(学生の窓口編集部)
関連記事
新着記事
-
2025/03/31
-
2025/03/31
どこでも通用する人は「入社1年目」に何をしているの?結果に差がつく思考法・話し方・時間管理とは? #Z世代pickフレッシャーズ
-
2025/03/17
25卒内定者で「そのうち転職したい」と思っている人はどれくらい?「勤続意向・入社理由」を調査! #Z世代pickフレッシャーズ
-
2025/03/16
「リボ払いの罠」など日常に潜むお金の落とし穴からどう逃げる?月2万の貯金が、あなたの人生を変える!? #Z世代pickフレッシャーズ
-
2025/03/15
『引越しの挨拶』するべき?手土産相場は?挨拶する際の範囲はどこまで?実態を1042人に大調査!#Z世代pickフレッシャーズ
HOT TOPIC話題のコンテンツ
-
PR
実はがんばりすぎ?新社会人『お疲れ度』診断
-
PR
あなたの“なりたい”社会人像は? お仕事バッグ選びから始める新生活
-
PR
いつでもわたしは前を向く。「女の子の日」を前向きに♪社会人エリ・大学生リカの物語
-
PR
【診断】セルフプロデュース力を鍛える! “ジブン観”診断
-
PR
忙しい新社会人にぴったり! 「朝リフレア」をはじめよう。しっかりニオイケアして24時間快適。
-
PR
社会人デビューもこれで完璧! 印象アップのセルフプロデュース術
-
PR
ウワサの真実がここにある!? クレジットカードの都市伝説
-
PR
視点を変えれば、世の中は変わる。「Rethink PROJECT」がつたえたいこと。