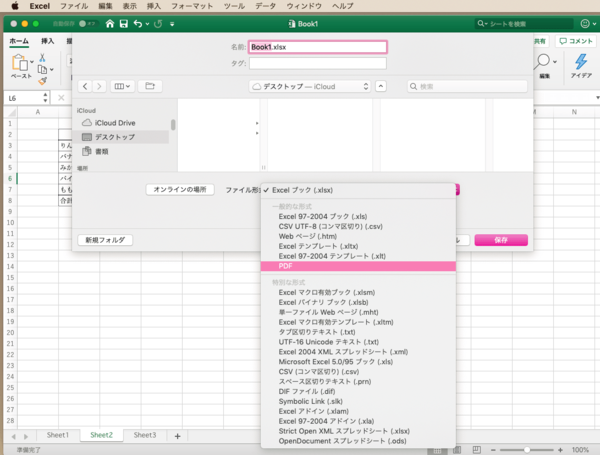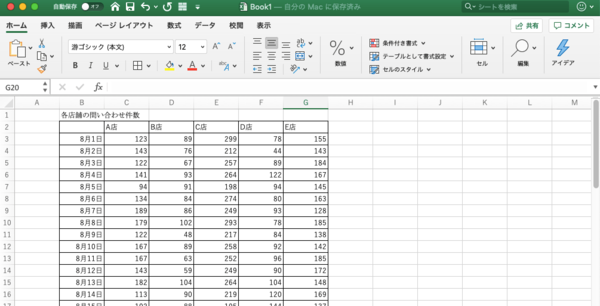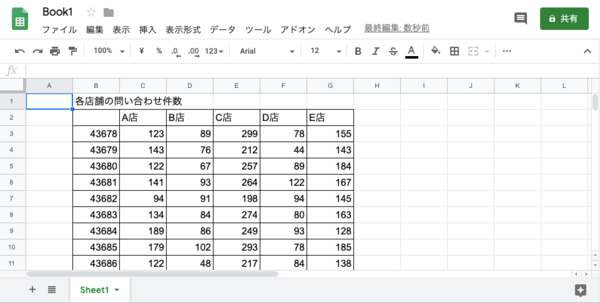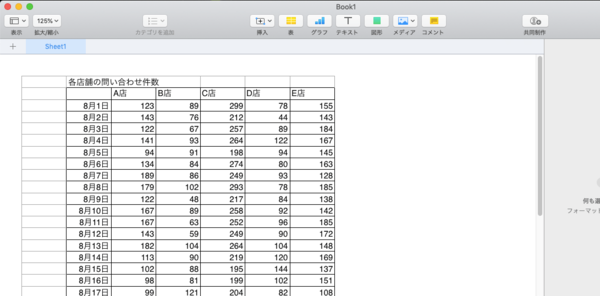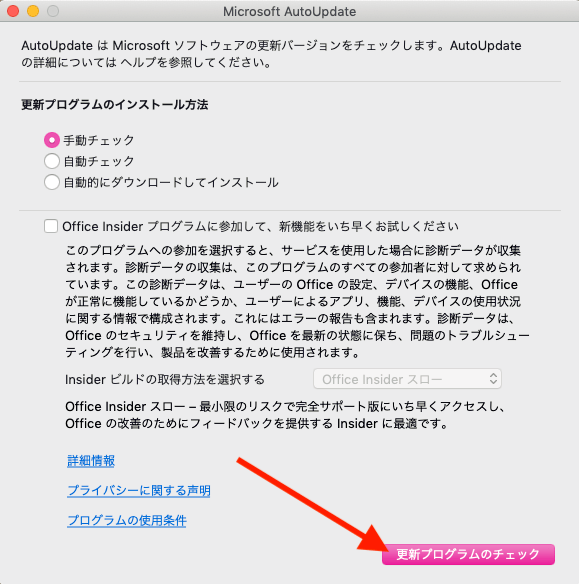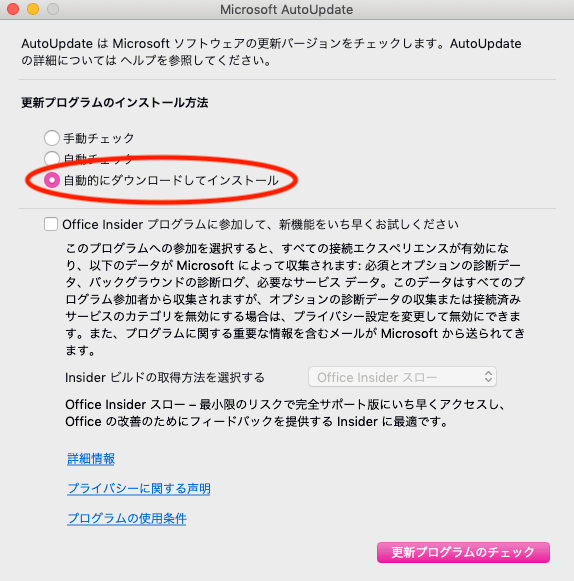- フレッシャーズトップ
- >社会人ライフ
- >ITスキル
- >新入社員必見! Mac版Excelの業務利用のために覚えたい基礎のまとめ
新入社員必見! Mac版Excelの業務利用のために覚えたい基礎のまとめ
新入社員の方は、学生時代以上にExcelを使う機会も増えることでしょう。できれば、基本的な機能は本格的な業務が始まる前に押さえておきたいところです。そこで、覚えておきたいExcelの基本的な使い方やトラブルの対処法などを確認しておきましょう。
新入社員必見!Mac版Excelの計算と関数のキホン
Excelで四則演算をするには、計算結果を表示したいセルに直接計算式を入力していきます。
足し算・引き算は通常の算数・数学と同じようにそのまま「+」「-」の記号を使いますが、掛け算は「*(半角アスタリスク)」、割り算は「/(半角スラッシュ)」を使います。
(例)足し算
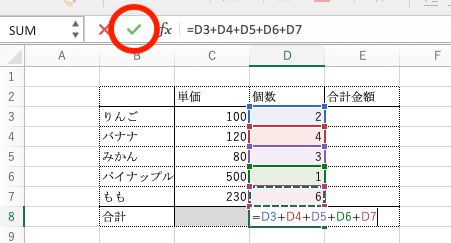
D8セルに、「=D3+D4+D5+D6+D7」と入力しました。
これは、D8セルに、D3〜D7の数字を足したものを表示するための式になります。
この状態でenterを押すと、足し算の合計がD8セルに表示されます。計算式を手入力する以外に、単純な足し算で選択範囲が大きければ、SUM(合計)関数を使ったほうが便利です。
また、関数を使用するうえでSUM(合計)・AVERAGE(平均)・MAX(最大値)・MIN(最小値)などはデータを取り扱う上でよく使う関数ですから、入力方法を確認しておきましょう。
これも四則演算と同じように、計算結果を表示したいセルに直接関数と範囲を入力します。
(例)AVERAGE関数
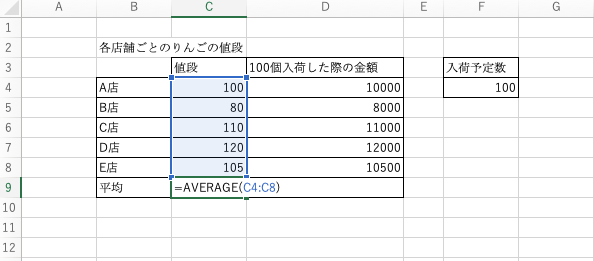
C9セルに「=AVERAGE(C4:C8)」と入力してあります。
これは、C9セルにC4〜C8の平均値を表示させるための数式になります。
「=AVERAGE」の代わりに、C4〜C8の合計を出したいときは「=SUM」、最大値を出したいときは「=MAX」、最小値を出したいときは「=MIN」と入力します。
○初心者必見! Mac版Excelの四則演算と関数の基本を解説
ExcelをPDFで保存したいときは?
ExcelファイルをPDF形式で保存するには、「名前をつけて保存」から保存する方法と「プリント」から保存する方法の2つがあります。
いずれの場合もメニューバー(Appleマークの存在する上部のバー)から操作を行います。
●「名前をつけて保存」から保存する
メニューバー「ファイル」→「名前をつけて保存」から操作します。下部の「ファイル形式」から「PDF」を選んで保存しましょう。
●「プリント」から保存する
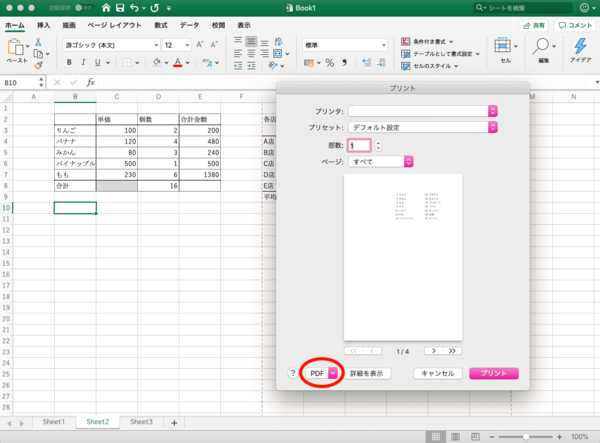
メニューバー「ファイル」→「プリント」から操作します。左下部に「PDF」という項目がありますので、ここからPDFとして保存しましょう。
○Mac版ExcelをPDFで保存するには? シート全体を一括で保存する方法も解説
Macでwindows版のExcelが開けないときは?
WindowsのExcelで作ったファイルをMacで開けない場合、Googleアプリ「スプレッドシート」、Mac純正ソフト「Numbers」などで開けることがあります。
●Googleスプレッドシート
Googleの提供するブラウザソフト「スプレッドシート」では、Excelと同様の基本的な計算や関数、表やデータ処理などが行えます。
●Mac純正ソフト「Numbers」
Macにプリインストールされている「Numbers」は、Apple純正の表計算ソフトです。
Excelと操作方法は少し異なるものの、純正ソフトだけあって動作は非常に軽快です。
いずれのソフトでも、このように多少外観は変わるものの、基本的なExcelファイルは問題なく開けます。
○MacでWindows版のExcelファイルが開けない! 困ったときの対処法を紹介
最新バーションへのアップデート方法
Excelは定期的に更新プログラムが提供されますので、アップデートしなくてはなりません。更新するには手動と自動の2つの方法があります。
●手動:「手動チェック」にチェックが入った状態で、更新プログラムをチェックします。
Excelをめったに起動しない人はこちらでアップデートを行ってみましょう。
●自動:「自動的にダウンロードしてインストール」にチェックを入れた状態で、更新プログラムをチェックします。
Excelを定期的に起動する場合はこちらの自動アップデートを設定しておくとスムーズです。
○Mac版Excelを最新バーションにしたい! アップデートの方法を紹介
Mac版Excelのショートカットキー
Windows版Excelを使い慣れていると、Mac版Excelのショートカットキー入力にとまどうこともありますよね。Mac版として覚えてしまうとスムーズに作業できます。
たとえば、
・セル内の改行
Windows「Alt+enter」 Mac「control+option+enter」
・中央揃え
Windows「Alt→H→A→C」 Mac「command+E」
・形式を指定してペースト
Windows「Ctrl+Alt+V」 Mac「option+command+V」
などなど、Windows版とMac版で、似たショートカットキーもあれば似ていないショートカットキーも存在します。
なんとなく、では対処しきれないものもありますから、一度Windows版のことは忘れて学習し直すつもりで取り組むのがおすすめです。
○知っておくと便利! Mac版Excelの”コマンド”を使ったショートカットキー5選
まとめ
実際に仕事を始めてから「MacのExcelってどう使えばいいの?」と迷っていては、進行に支障が出てきてしまうかもしれません。
社会人になる前、時間のあるときに少しずつ覚えていき、Excelの基本的な使い方をマスターできるよう頑張ってくださいね!
(学生の窓口編集部)
関連記事
新着記事
-
2024/07/25
-
2024/07/18
-
2024/07/11
-
2024/06/17
-
2024/06/17
HOT TOPIC話題のコンテンツ
-
PR
あなたの“なりたい”社会人像は? お仕事バッグ選びから始める新生活
-
PR
かわいい×機能性がつまったSamantha Thavasa Petit Choiceのフレッシャーズ小物を紹介! 働く女性のリアルボイスを集めて開発された裏側をレポート
-
PR
社会人デビューもこれで完璧! 印象アップのセルフプロデュース術
-
PR
視点を変えれば、世の中は変わる。「Rethink PROJECT」がつたえたいこと。
-
PR
忙しい新社会人にぴったり! 「朝リフレア」をはじめよう。しっかりニオイケアして24時間快適。
-
PR
【診断】セルフプロデュース力を鍛える! “ジブン観”診断
-
PR
ウワサの真実がここにある!? クレジットカードの都市伝説
-
PR
いつでもわたしは前を向く。「女の子の日」を前向きに♪社会人エリ・大学生リカの物語
-
PR
実はがんばりすぎ?新社会人『お疲れ度』診断