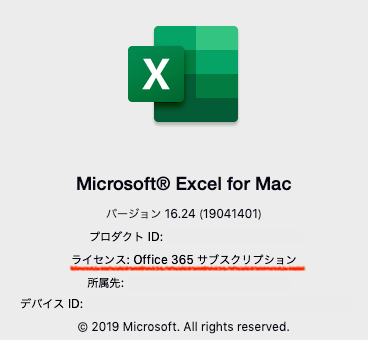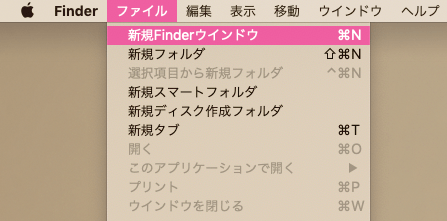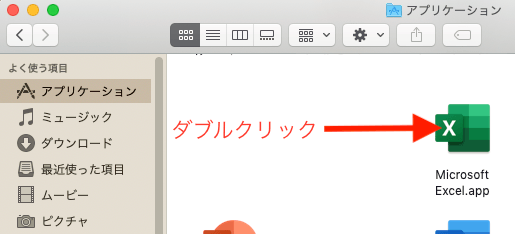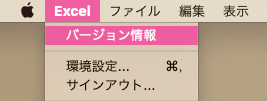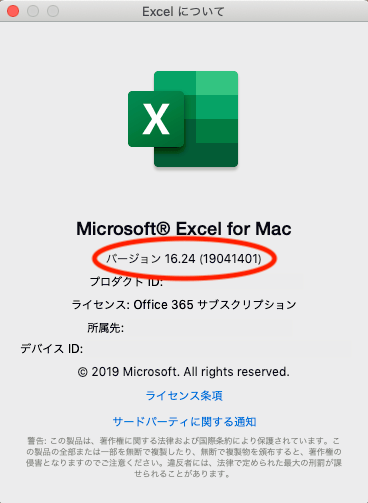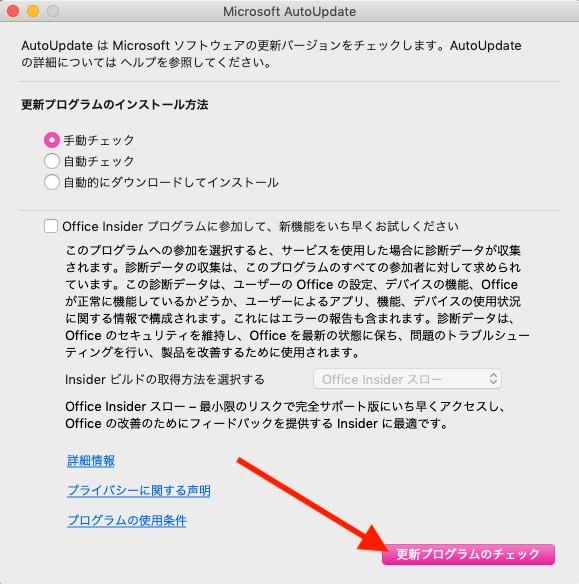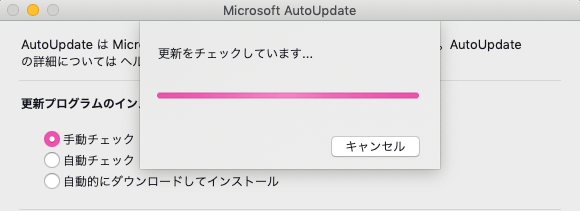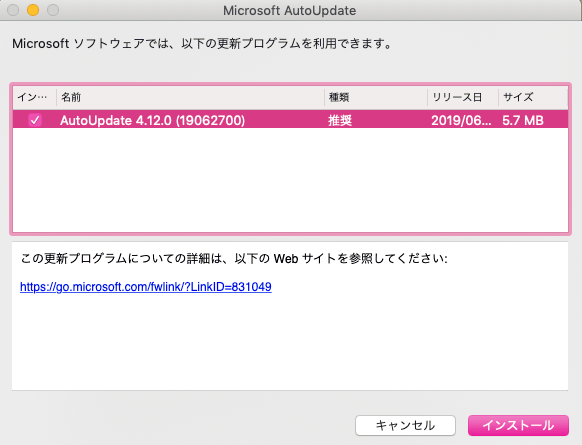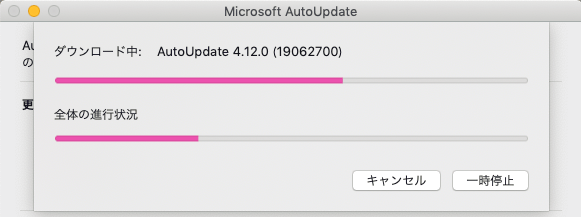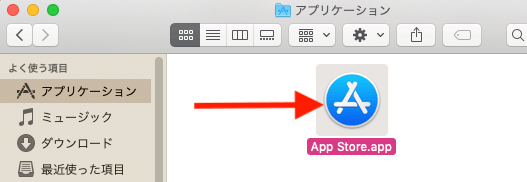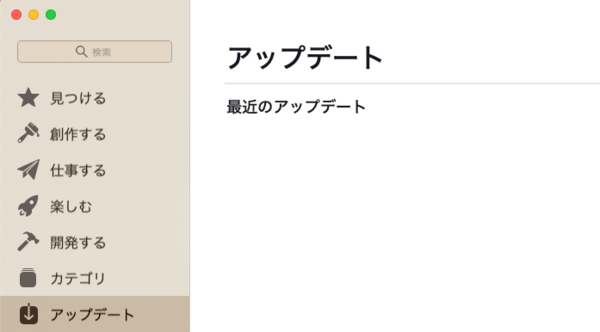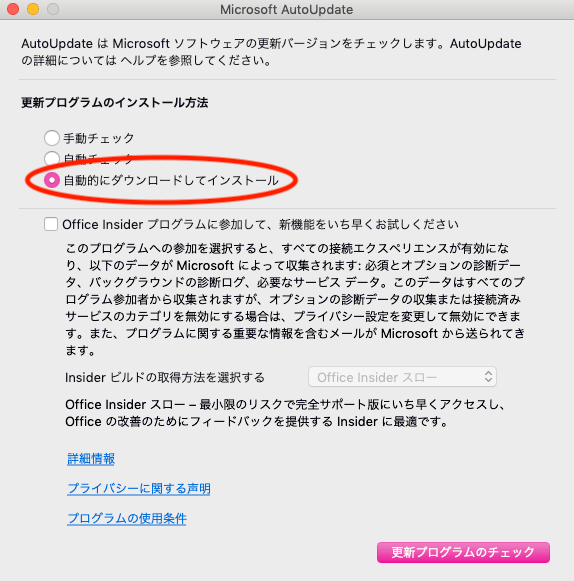- フレッシャーズトップ
- >社会人ライフ
- >ITスキル
- >Mac版Excelを最新バーションにしたい! アップデートの方法を紹介
Mac版Excelを最新バーションにしたい! アップデートの方法を紹介
今回は、Mac版Excelを最新バージョンにする方法をご紹介します。
パソコンソフトの多くはインターネットを介して更新プログラムが配信されます。
最新の状態にすることで、利便性も向上しますし、トラブルも解消されるので、特別な理由がない限り最新の状態にすることが望ましいでしょう。
バージョンを確認する
まずは、今Macで使っているExcelがどのバージョンなのか確認しましょう。確認の方法は、以下の手順で行います。
【1】新規Finderウインドウ→「アプリケーション」と進みます。
【2】Excelアプリが見つかったら、ダブルクリックで開きます。
【3】メニューバー「Excel」→「バージョン情報」と進みます。
【4】「Excelについて」というポップアップウィンドウが表示され、バージョン情報を確認できます。
「Excelについて」ウィンドウでは、ライセンス情報も確認できます。例えば、以下のように記載されていれば、使用しているOfficeはサブスクリプション版である「Office 365」シリーズであることがわかります。
最新バーションへのアップデート
最新バージョンへのアップデートは、手動で行う方法と自動で行う方法があり、手動で行う場合はさらに2つの方法があります。詳しく見ていきましょう。
【手動】更新プログラムを手動でチェックする
まずは、お使いのMacパソコンでExcelを起動してから更新する方法です。
【1】Excelを起動し、メニューバー「ヘルプ」→「更新プログラムのチェック」と進みます。
【2】「Microsoft AutoUpdate」というソフトが起動し、ポップアップが現れたら、ポップアップ下部の「更新プログラムのチェック」をクリックします。
【3】更新のチェックが始まります。
【4】アップデートがあれば、以下のように利用できる更新プログラムが表示されますので、「インストール」をクリックして進みます。
【5】ダウンロードが始まりますので、後はソフトの指示に従ってアップデート完了です。
【手動】Mac App Storeからアップデートする
Mac App Storeからソフトを購入した場合は、アップデートもMac App Storeから行います。
【1】「アプリケーション」から「App Store」をダブルクリックで開きます。
【2】左部分メニューの「アップデート」をクリックします。アップデートがあれば、「最近のアップデート」にExcelが表示されます。表示が何もなければ、Excelは最新バージョンです。
【自動】自動アップデートを設定する
自動でアップデートするように設定するには、「Microsoft AutoUpdate」を起動したあと、ポップアップで「自動的にダウンロードしてインストール」にチェックを入れ、「更新プログラムのチェック」をクリックします。
チェックだけしてインストールするかどうかはその都度確認したいという場合は、真ん中の「自動チェック」にチェックを入れましょう。
まとめ
MacのExcelを最新バージョンにしたい場合、手動と自動の2つの方法があります。自動で更新する設定にしておくと楽ですが、頻繁にExcelソフトを起動しない場合、ときどき手動でチェックしておくと良いでしょう。
(学生の窓口編集部)
関連記事
新着記事
-
2025/03/31
-
2025/03/31
どこでも通用する人は「入社1年目」に何をしているの?結果に差がつく思考法・話し方・時間管理とは? #Z世代pickフレッシャーズ
-
2025/03/17
25卒内定者で「そのうち転職したい」と思っている人はどれくらい?「勤続意向・入社理由」を調査! #Z世代pickフレッシャーズ
-
2025/03/16
「リボ払いの罠」など日常に潜むお金の落とし穴からどう逃げる?月2万の貯金が、あなたの人生を変える!? #Z世代pickフレッシャーズ
-
2025/03/15
『引越しの挨拶』するべき?手土産相場は?挨拶する際の範囲はどこまで?実態を1042人に大調査!#Z世代pickフレッシャーズ
HOT TOPIC話題のコンテンツ
-
PR
実はがんばりすぎ?新社会人『お疲れ度』診断
-
PR
忙しい新社会人にぴったり! 「朝リフレア」をはじめよう。しっかりニオイケアして24時間快適。
-
PR
社会人デビューもこれで完璧! 印象アップのセルフプロデュース術
-
PR
あなたの“なりたい”社会人像は? お仕事バッグ選びから始める新生活
-
PR
ウワサの真実がここにある!? クレジットカードの都市伝説
-
PR
いつでもわたしは前を向く。「女の子の日」を前向きに♪社会人エリ・大学生リカの物語
-
PR
視点を変えれば、世の中は変わる。「Rethink PROJECT」がつたえたいこと。
-
PR
【診断】セルフプロデュース力を鍛える! “ジブン観”診断