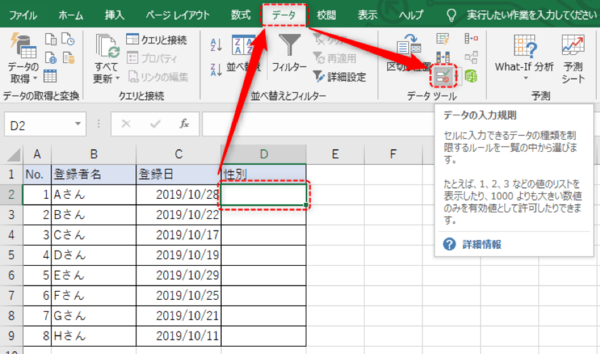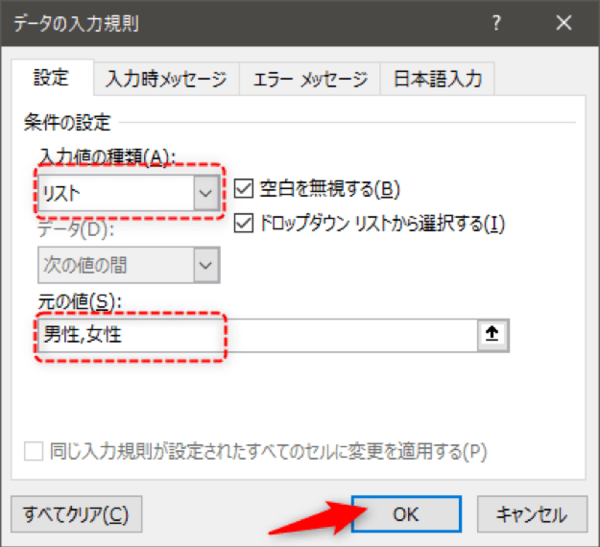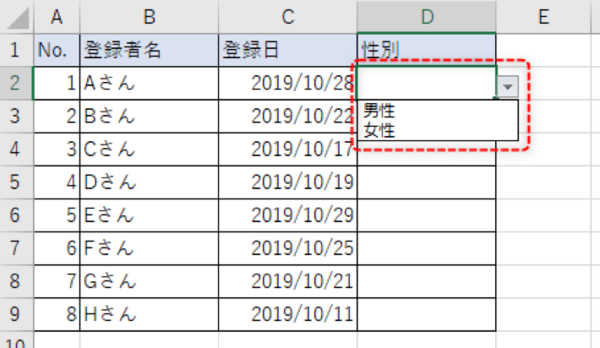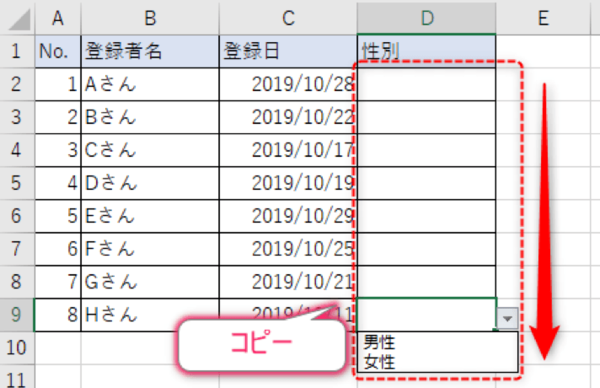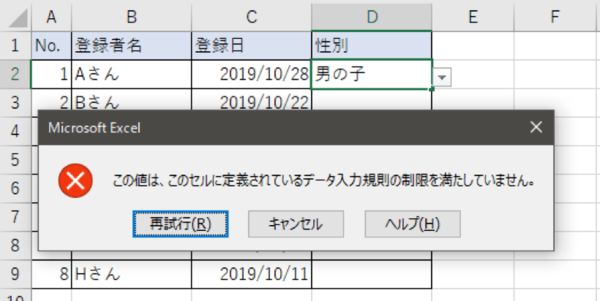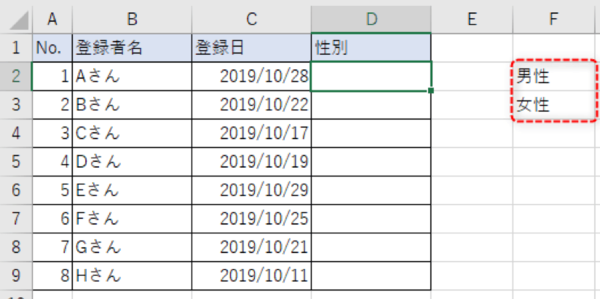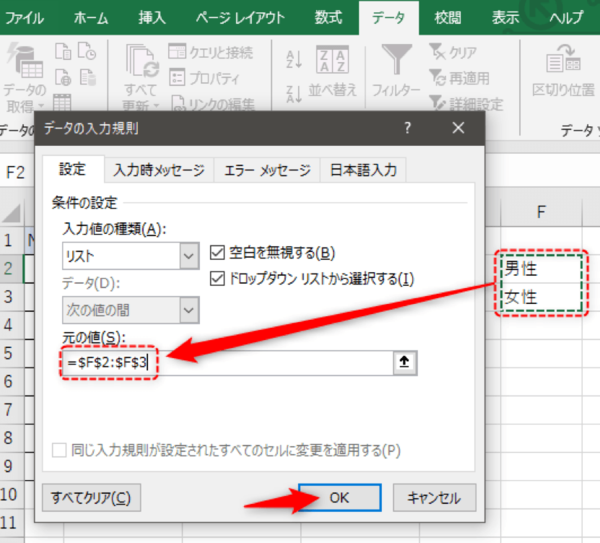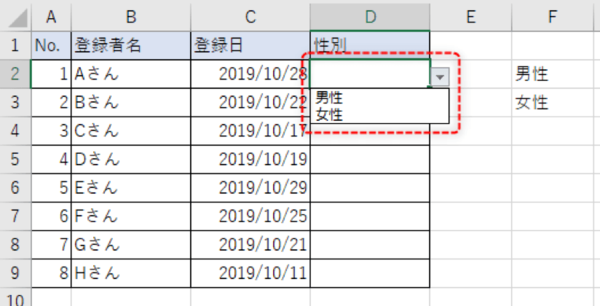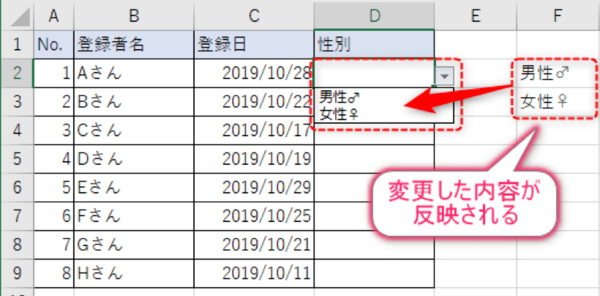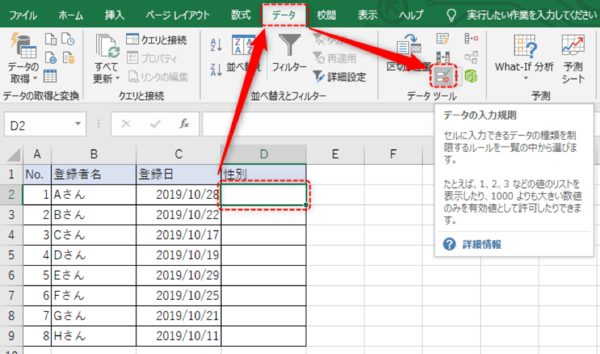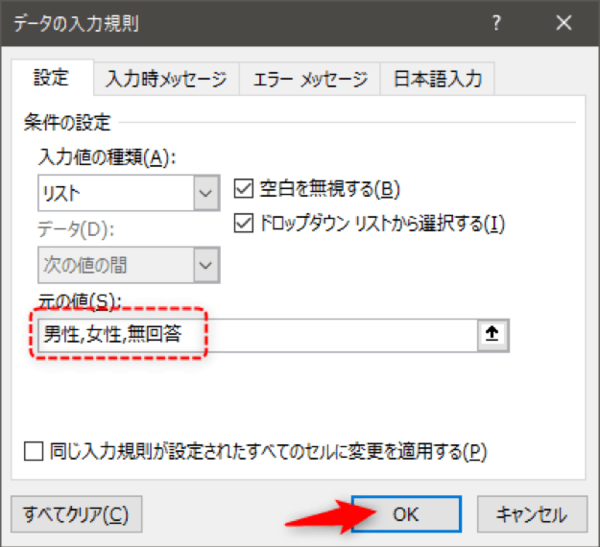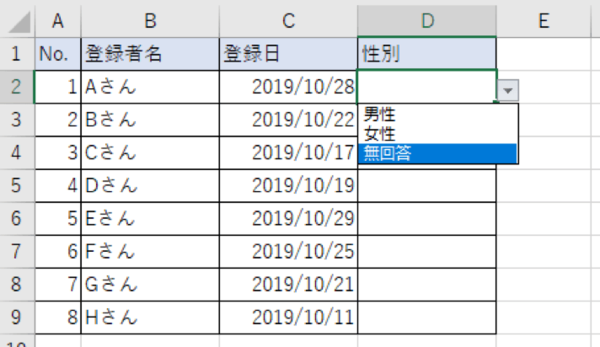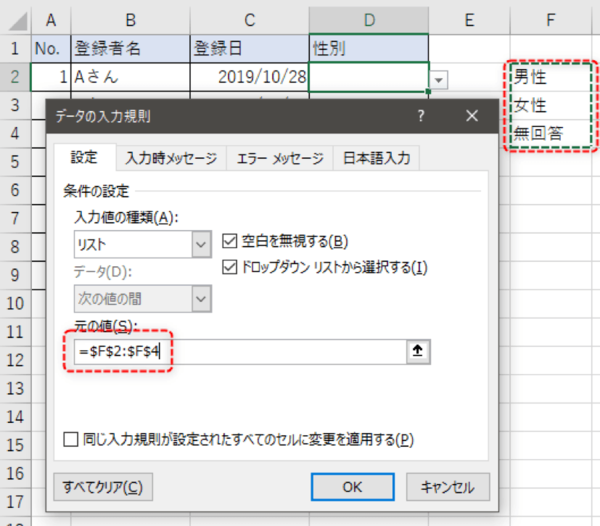- フレッシャーズトップ
- >社会人ライフ
- >ITスキル
- >打ち間違い防止にセル内の値を限定! クリックだけで入力できるExcelのドロップダウンを解説
打ち間違い防止にセル内の値を限定! クリックだけで入力できるExcelのドロップダウンを解説
Excelで資料などを作成する際、入力ミスなどを防ぐため、あらかじめ入力する値を限定することができます。"ドロップダウンリスト"という機能を利用しますが、打ち間違いを防ぐだけでなく、クリックだけでも入力できるようになるので、より簡単に入力できるリストにもなるでしょう。今回は、ドロップダウンリストの作成方法から、項目の追加方法まで一つずつ解説していきます。
<目次・お困りごとの解決策>
1.ドロップダウンリストの作成方法
2.入力済みデータからドロップダウンを作成する
3.ドロップダウンリストの項目を追加する
▼<上記に解決策がないときは・・・>
→Excelの関連記事はこちら
ドロップダウンリストの作成方法
セルに特定の値だけを入力させたい場合や、クリックだけで簡単に入力できるようにするのに、Excelの「データの入力規則」機能を使って、"ドロップダウンリスト"を作成すると便利です。ドロップダウンリストが設定されているセルには、小さな逆三角形が表示されているので、見たことがある人も多いのではないでしょうか。
ドロップダウンリストの作成方法は次のとおりです。
(1)ドロップダウンリストを設定するセルを選択し、ツールバーの[データ]タブから[データツール]の「データの入力規則」をクリックします。
(2)「設定」の入力値の種類から「リスト」を選択し、元の値にドロップダウンリストに表示したい項目を「,(カンマ)」区切り、直接入力(男性,女性)し、OKをクリッックします。
(3)ドロップダウンが設定されました。
セルをコピー&ペーストすることで、ドロップダウンリストのセルを増やすことができます(D3:D9)。
ドロップダウンリストに設定した項目以外の値を入力しようとすると、エラーが出て入力することができません。
入力済みデータからドロップダウンを作成する
ドロップダウンリストに表示する項目は、直接入力以外にも範囲指定することが可能です。
範囲を指定する手順は次の通りとなります。
(1)ドロップダウンリストの項目を、別のセル(F2F3)に用意します。
(2)データの入力規則設定から、元の値にセルの範囲(F2:F3)を入力します。
(3)直接入力したときと同様にドロップダウンが設定されました。
ドロップダウンに表示する項目を範囲指定していると、項目に表示するセルの値を変更することで、ドロップダウンリストの項目に反映されます。
ドロップダウンリストの項目を追加する
リストの項目を追加する場合は、次の手順で追加できます。
(1)ドロップダウンを設定したセル(D2)を選択し、ツールバーの[データ]タブから「データの入力規則」をクリックします。
(2)元の値に「,(カンマ)」区切りで項目(無回答)を追加し、OKボタンをクリックします。
(3)ドロップダウンリストに項目が追加されました。
同様に、ドロップダウンリストに表示する項目を範囲指定している場合は、範囲を拡大することで対応できます。
範囲指定の場合、ドロップダウンリストに表示する項目を柔軟に対応することができます。そのため、値を直接入力するよりも、ドロップダウンリストの項目を別セルに用意し、範囲指定することをおすすめします。
まとめ
ドロップダウンリストを使えば入力時にリストから選択するだけなのでデータの入力がとても簡単になりますし、入力ミスも減らすことができます。結果、集計時に役立つことにもなります。また、別のセルに項目を用意することで、範囲指定して設定することもでき、リストの確認も容易にできます。ぜひ活用してみてください。
(学生の窓口編集部)
関連記事
新着記事
-
2025/03/31
-
2025/03/31
どこでも通用する人は「入社1年目」に何をしているの?結果に差がつく思考法・話し方・時間管理とは? #Z世代pickフレッシャーズ
-
2025/03/17
25卒内定者で「そのうち転職したい」と思っている人はどれくらい?「勤続意向・入社理由」を調査! #Z世代pickフレッシャーズ
-
2025/03/16
「リボ払いの罠」など日常に潜むお金の落とし穴からどう逃げる?月2万の貯金が、あなたの人生を変える!? #Z世代pickフレッシャーズ
-
2025/03/15
『引越しの挨拶』するべき?手土産相場は?挨拶する際の範囲はどこまで?実態を1042人に大調査!#Z世代pickフレッシャーズ
HOT TOPIC話題のコンテンツ
-
PR
【診断】セルフプロデュース力を鍛える! “ジブン観”診断
-
PR
忙しい新社会人にぴったり! 「朝リフレア」をはじめよう。しっかりニオイケアして24時間快適。
-
PR
いつでもわたしは前を向く。「女の子の日」を前向きに♪社会人エリ・大学生リカの物語
-
PR
ウワサの真実がここにある!? クレジットカードの都市伝説
-
PR
社会人デビューもこれで完璧! 印象アップのセルフプロデュース術
-
PR
実はがんばりすぎ?新社会人『お疲れ度』診断
-
PR
あなたの“なりたい”社会人像は? お仕事バッグ選びから始める新生活
-
PR
視点を変えれば、世の中は変わる。「Rethink PROJECT」がつたえたいこと。