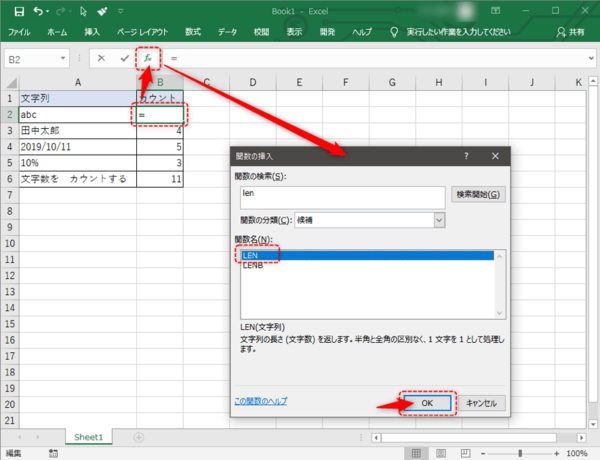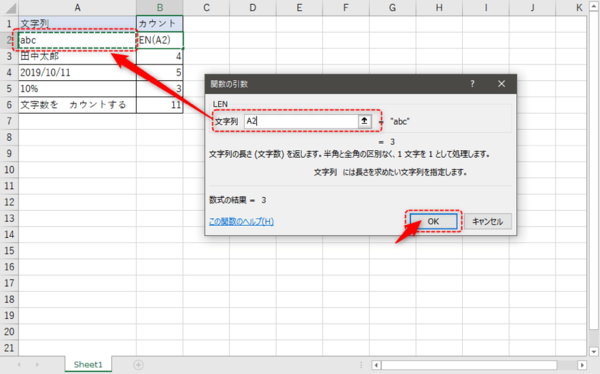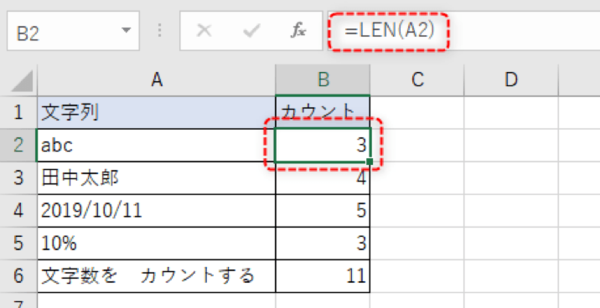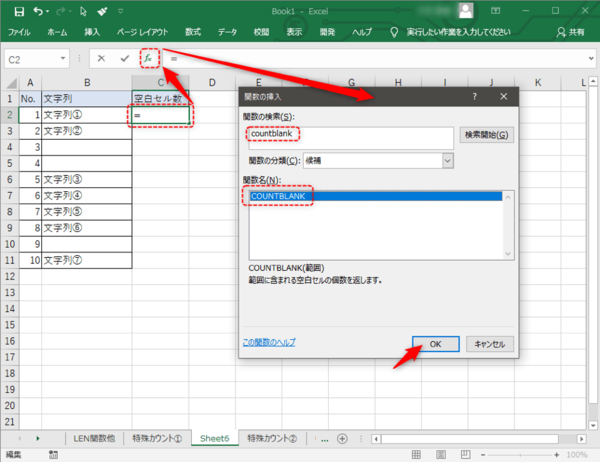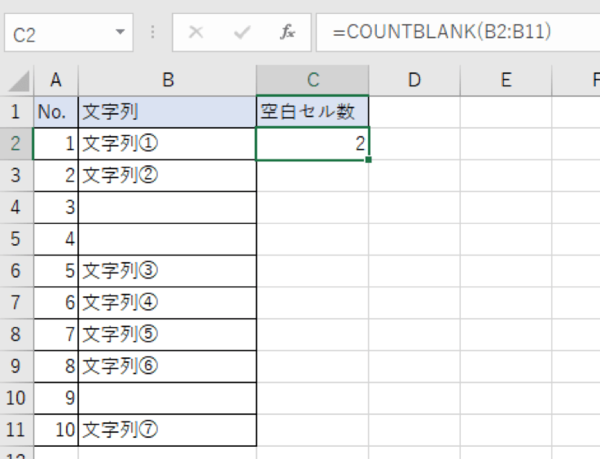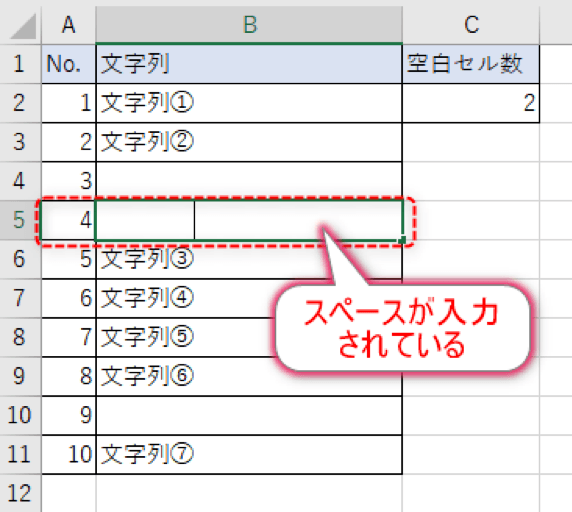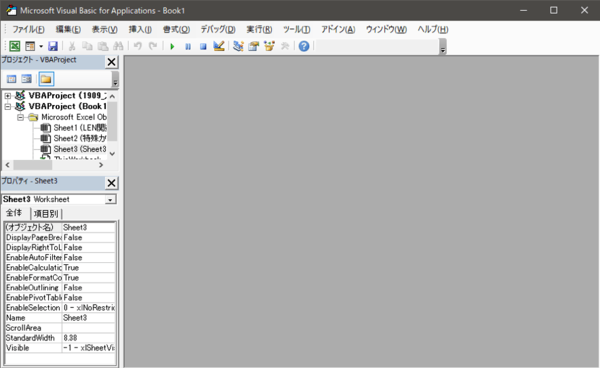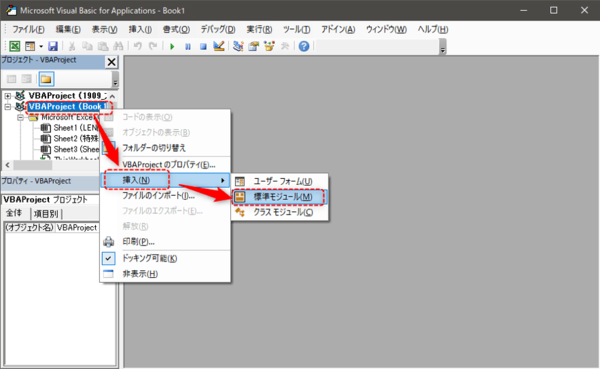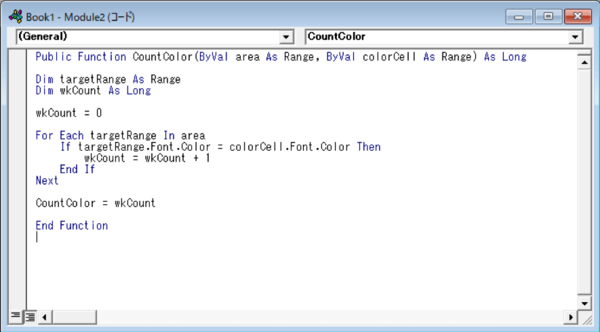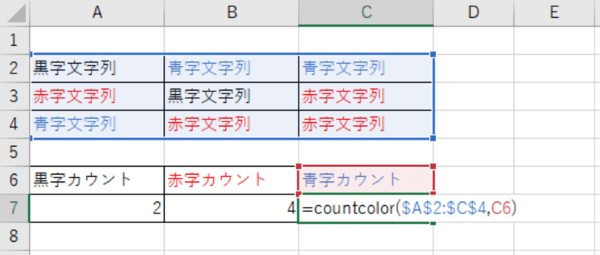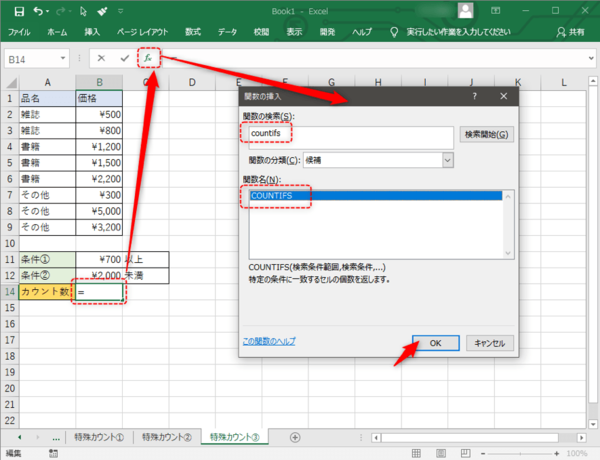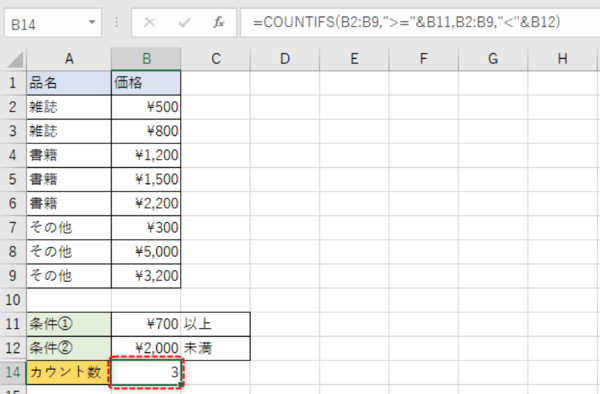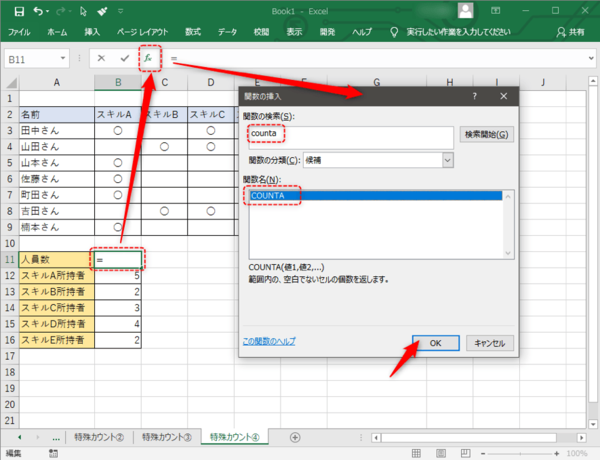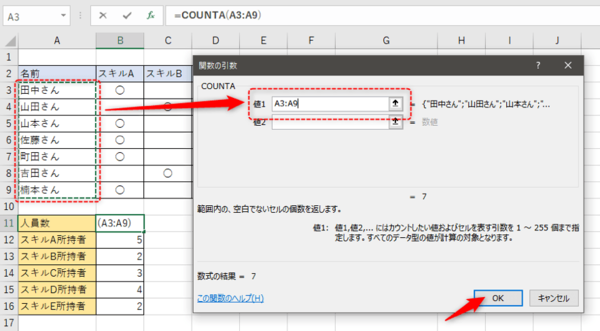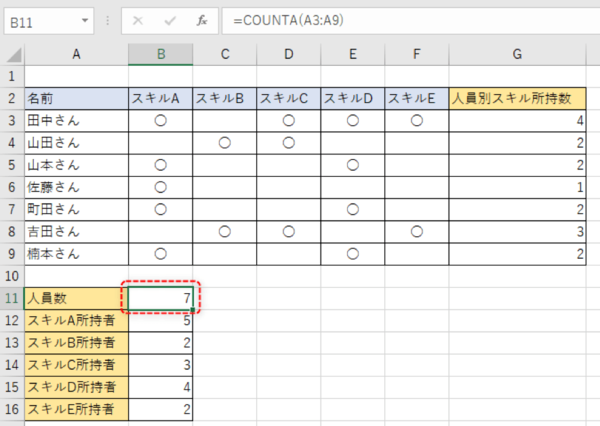- フレッシャーズトップ
- >社会人ライフ
- >ITスキル
- >【まとめ】Excelのカウント系の関数を具体例とともに紹介。数えるものによって関数を使い分けよう
【まとめ】Excelのカウント系の関数を具体例とともに紹介。数えるものによって関数を使い分けよう
Excelの関数には、リストの中で指定した範囲に対して様々な個数などを数えて集計してくれる機能があります。
ただ、数えたい対象によっては、関数を使い分けたり、それに応じた記述方法など、慣れないうちは難しいことが多いでしょう。
今回は、それぞれ関数を使って集計やカウントする際の具体例をもとにして、数える関数の使い方を具体的に解説していきます。
<目次・お困りごとの解決策>
1.セルにある文字数をカウントしたい:LEN関数
2.データ内から空白セル数をカウントしたい:COUNTBLANK関数
3.文字色別にカウントしたい:VBAで独自関数を作成
4.複数の条件に一致するデータをカウントしたい:COUNTIFS関数
5.行や列にあるデータ数をカウントをしたい:COUNTA関数
▼<上記に解決策がないときは・・・>
→Excelの関連記事はこちら
セルにある文字数をカウントしたい:LEN関数
LEN関数は文字列の長さ(文字数)をカウントする関数です。
LEN関数の基本的な使い方は、次の手順を参考にしてください。
(1)文字数をカウントしたいセル(B2)を選択し、数式バーの「関数の挿入」から「LEN関数」を選択します。
(2)LEN関数の「文字列」欄を選択し、カウントしたいセル(A2)を選択します。
(3)カウント結果が得られました。
カウントした結果が表示(3)されていますが、実際にセルに入力されているのは数式バーにある様に、「=LEN(A2)」です。
データ内から空白セル数をカウントしたい:COUNTBLANK関数
空白セルの数をカウントするには、COUNTBLANK関数を利用します。
COUNTBLANK関数の基本的な使い方は、次の通りです。
(1)カウント結果を表示したいセル(C2)を選択し、数式バーの「関数の挿入」から「COUNTBLANK関数」を選択します。
(2)COUNTBLANK関数の「範囲」欄を選択し、カウントしたいセル(B2:B11)を選択します。
(3)カウント結果(C2)が得られました。しかし、今回の場合、空白セルが3つあるように見えますが、空白セルの数は2とカウントされていますね。
実は、B4セルにはスペースが入力されており、空白セルではありません。
スペースが入力されていると、空白セルとしてカウントされないため、空白セルは2とカウントされます。
→Excelの関数による特殊なカウント方法について詳しく解説(1)
文字色別にカウントしたい:VBAで独自関数を作成
「文字色が赤色のセルをカウントしたい」というような場合は、Excelの一般的な関数で行うことができません。そういった場合、VBAを用いて独自関数を作成する必要があります。
具体的な手順は次の通りです。
(1)「Alt + F11」キーを入力し、VBAウィンドウを表示します。
(2)VBAProject(エクセルファイル名)を右クリックし、「挿入」―「標準モジュール」を選択します。
(3)VBAのコードを入力します。(以下のテキストをコピー&ペーストしてください。)
Public Function CountColor(ByVal area As Range, Byval colorCell As Range)As Long
Dim targetRange As Range
Dim wkCount As Long
wkCount = 0
For Each targetRange In area
Tf targetRange.Font.Color = colorCel.Font.Color Then
wkCount = wkCount + 1
End If
Next
CountColor = wkCount
End Function(4)VBAの記述が済んだら、シートに戻って、カウントを表示させたいセルに「=CountColor(検索範囲,検索文字色セル)」と入力します。
「検索文字色セル」は、検索したい対象の文字色と同じ文字色のセルを指定します。
セルの文字色情報を読み取り、その情報を元に検索範囲内の同一文字色のセルをカウントします。このようにVBAを使うことで通常はカウントできない分類で、数を数えることも可能になります。
→Excelの関数による特殊なカウント方法について詳しく解説(2)
複数の条件に一致するデータをカウントしたい:COUNTIFS関数
特定の文字列や日付などを含むセルの個数をカウントするときや、「~以上~未満」という条件の個数をカウントするときは、COUNTIFS関数を利用します。
COUNTIFS関数の利用手順は次の通りです。
例として、データ内の一定条件に合った品目数を求めます。(今回は、700円以上2,000円未満の品目の数)
(1)カウント結果を表示したいセル(C14)を選択し、、数式バーの「関数の挿入」から「COUNTIFS」を選択します。
(2)COUNTIFS関数の引数を入力していきます。
・検索条件範囲1に「価格」の範囲(B2:B9)を選択する。
・検索条件1に700円以上を表す「”>=”&B11」を入力します。
・検索条件範囲2に「価格」の範囲(B2:B9)を選択し、
・検索条件2に2,000円未満を表す「”<”&B11」を入力します。

(3)条件を満たすセルのカウント数が表示(B14)されました。
そのほか、日付や品番など条件を変更することで利用できます。
→Excelの関数による特殊なカウント方法について詳しく解説(3)
行や列にあるデータ数をカウントをしたい:COUNTA関数
行や列に入力されたデータの数をカウントしたい場合は、COUNTA関数を利用します。
COUNTA関数の利用手順は、次の通りです。
(1)カウント結果を表示したいセル(B11)を選択し、数式バーの「関数の挿入」から「COUNTA」を選択します。
(2)値1を選択し、カウントしたいセル(A3:A9)の範囲を選択します。
(3)カウント結果が表示(B11)されました。
→Excelの関数による特殊なカウント方法について詳しく解説(4)
まとめ
Excelでは、ここで紹介したLEN関数・COUNTA関数・COUNTIFS関数・COUNTBLANK関数などをはじめ、関数を使ってさまざまなデータをカウントできます。今回紹介した以外にも、エラーセル(#N/A!、#VALUE!など)のカウント方法や、特定文字を含むセルのカウントなども、紹介した関数と組み合わせることが出来ます。
それぞれの関数を解説した記事に詳細を記載していますので、ぜひ参照してみてください。関数を使いこなすことができれば、仕事のスピードもアップします。あなたのスキルアップのためにも、Excelのいろいろな関数を使いこなしましょう。
(学生の窓口編集部)
関連記事
新着記事
-
2025/03/31
-
2025/03/31
どこでも通用する人は「入社1年目」に何をしているの?結果に差がつく思考法・話し方・時間管理とは? #Z世代pickフレッシャーズ
-
2025/03/17
25卒内定者で「そのうち転職したい」と思っている人はどれくらい?「勤続意向・入社理由」を調査! #Z世代pickフレッシャーズ
-
2025/03/16
「リボ払いの罠」など日常に潜むお金の落とし穴からどう逃げる?月2万の貯金が、あなたの人生を変える!? #Z世代pickフレッシャーズ
-
2025/03/15
『引越しの挨拶』するべき?手土産相場は?挨拶する際の範囲はどこまで?実態を1042人に大調査!#Z世代pickフレッシャーズ
HOT TOPIC話題のコンテンツ
-
PR
視点を変えれば、世の中は変わる。「Rethink PROJECT」がつたえたいこと。
-
PR
【診断】セルフプロデュース力を鍛える! “ジブン観”診断
-
PR
実はがんばりすぎ?新社会人『お疲れ度』診断
-
PR
社会人デビューもこれで完璧! 印象アップのセルフプロデュース術
-
PR
ウワサの真実がここにある!? クレジットカードの都市伝説
-
PR
忙しい新社会人にぴったり! 「朝リフレア」をはじめよう。しっかりニオイケアして24時間快適。
-
PR
いつでもわたしは前を向く。「女の子の日」を前向きに♪社会人エリ・大学生リカの物語
-
PR
あなたの“なりたい”社会人像は? お仕事バッグ選びから始める新生活