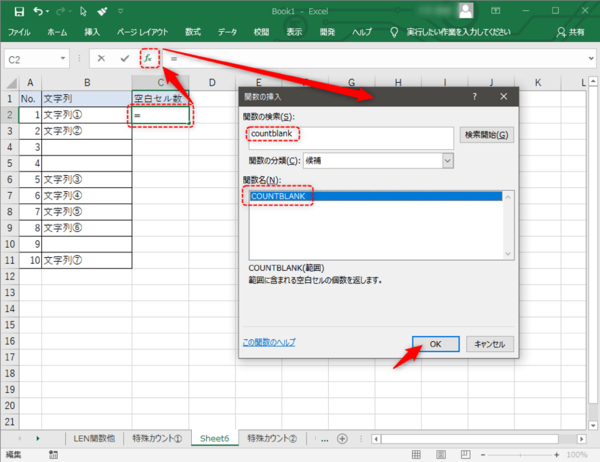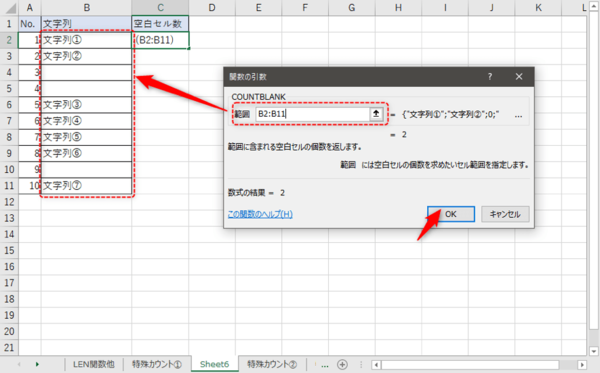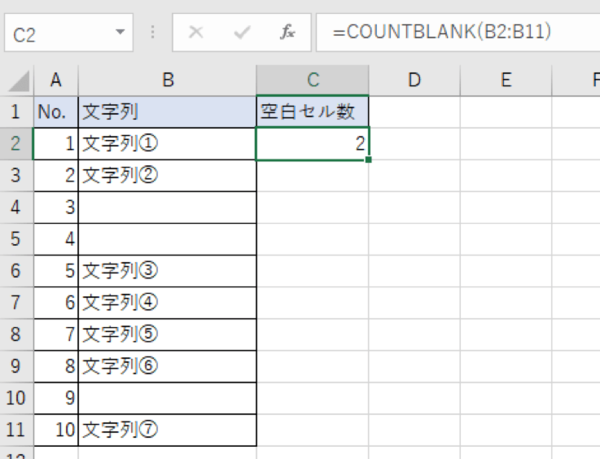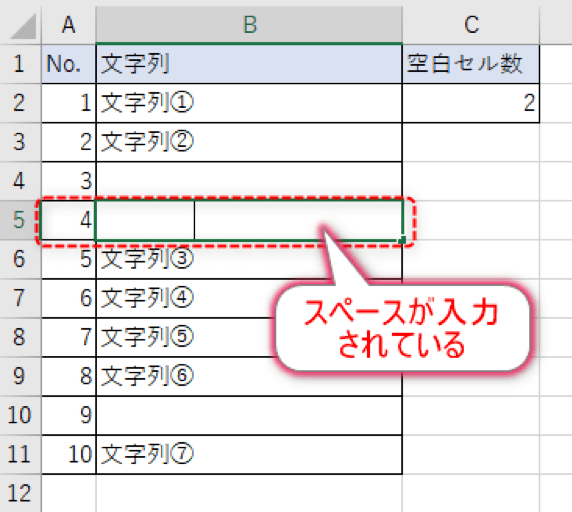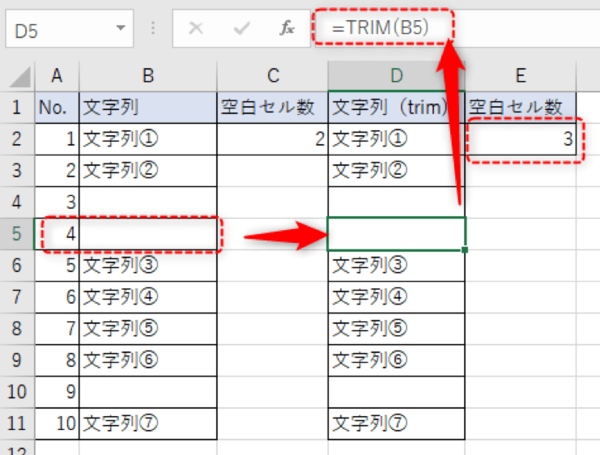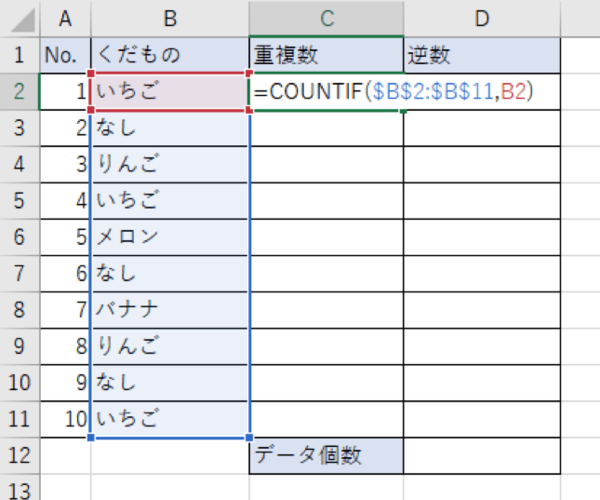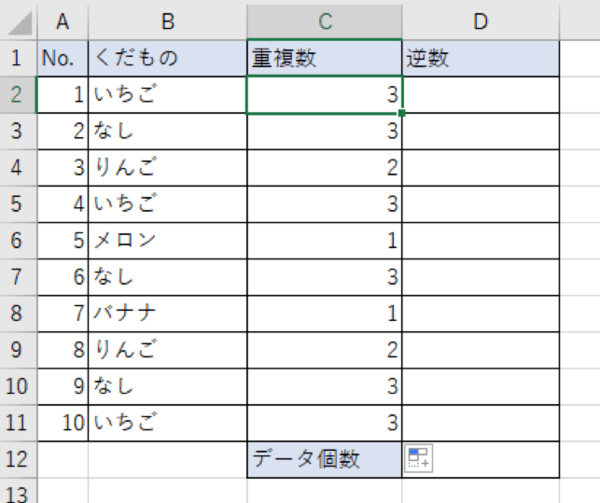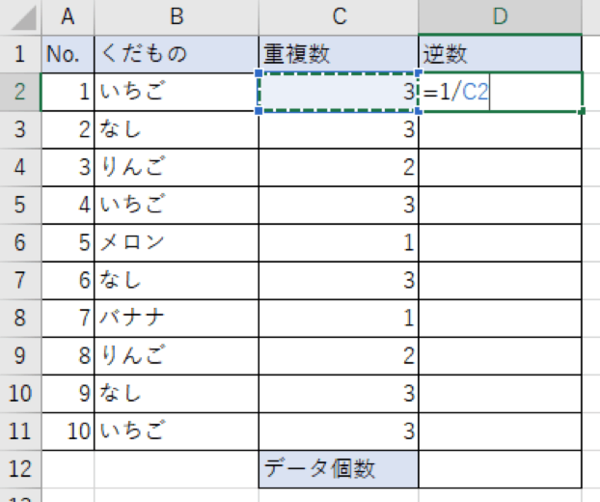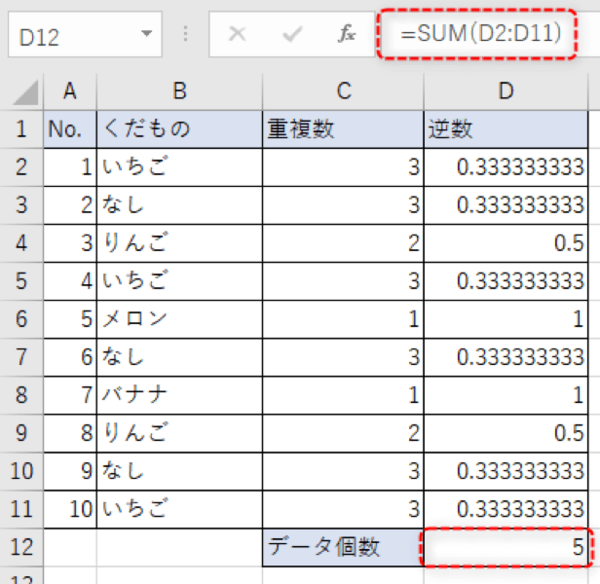- フレッシャーズトップ
- >社会人ライフ
- >ITスキル
- >Excelで空白セルの数や重複セル(種類数)をカウントする方法を解説
Excelで空白セルの数や重複セル(種類数)をカウントする方法を解説
Excelでは関数を利用することで、空白セル・重複データセルといった、特殊な条件下でのセル数をカウントすることができます。
今回は、空白セル・重複データセルのカウント方法、またそれらを除いたセルの数をカウントする方法を解説していきます。
<目次・お困りごとの解決策>
1.「COUNTBLANK関数」で空白セルをカウントする
2.重複データを除いたセルのカウント方法(種類を数える)
▼<上記に解決策がないときは・・・>
→Excelの関連記事はこちら
「COUNTBLANK関数」で空白セルをカウントする
空白セルをカウントするには、「COUNTBLANK関数」を利用します。
(1)カウント結果を表示したいセルを選択し、「COUNTBLANK関数」を選択します。
(2)COUNTBLANK関数の「範囲」欄を選択し、カウントしたいセルを選択します。
(3)カウント結果が得られました。
画像の中では、空白セルが3つあるように見えますが、空白セルの数は「2」とカウントされています。
実は、B5セルにはスペースが入力されており、空白セルではないのです。
スペースが入力されていると、空白セルとしてカウントされないため、空白セルは2とカウントされます。空白セルをカウントしているはずなのに、正しい(と思わしき)数が出ないときは、見えない文字が含まれていないかを探ってみましょう。
「TRIM関数」を使って指定した文字列の余分なスペースを削除
スペースを含むセルを探し出すのは一苦労。ということで、空白セルとしてカウントするために、TRIM関数を使ってスペースを削除していきましょう。
TRIM関数とは、セルに含まれている余分なスペースを削除する関数です。
文字列の先頭や末尾に挿入されているスペースを削除したり、文字列の間に挿入されているスペースを1つだけを残して削除するなどの場合に便利です。
余分なスペースを削除した空白セルをカウントすることで、スペースを含むセルのカウントができます。
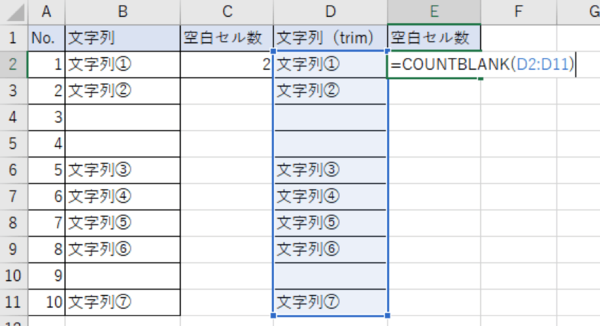
重複データを除いたセル数のカウント方法(種類を数える)
なにかの種類数を数えたいときなどは、重複データを除いたセル数をカウントする方法が便利です。いくつかやり方が考えられるのですが、今回は
1)COUNTIF関数とSUMPRODUCT関数を組み合わせた方法と、
2)COUNTIF関数の逆数を使ったカウント方法
を解説します。
1)COUNTIF関数とSUMPRODUCT関数を組み合わせる
SUMPROCUT関数は指定範囲の要素の積を合計する関数。COUNTIF関数は指定範囲で条件に合うセルの数を数える関数です。
関数「=SUMPRODUCT(1/COUNTIF(カウント範囲:カウント範囲))」を、指定セルに入力することで、重複データを除いたセル数のカウント結果が導き出せます。
2)COUNTIF関数から導き出した逆数を合計する
COUNTIF関数とSUMPRODUCT関数を組み合わせた方法は、COUNTIFから導き出した逆数を合計したものと結果は同じです。1つずつ手順を解説します。
(1)COUNTIF関数「=COUNTIF(カウント範囲,指定セル)」で指定セルの重複数を計算します。
カウント範囲は固定化したいので「$」マークを付けます。「$」マークを付けると、計算式が入力されたセルをコピーしても、計算式内のセル位置が固定化されます。範囲指定後に「F4キー」を入力すると一括で入力可能です。
(2)入力した計算式をすべてのセルにコピーします。
(3)逆数を計算します。
(4)導き出した逆数を合計すると、重複データを除いたセル数が導き出せます。
まとめ
COUNTBLANK、COUNTIFといったセルのカウント関数を使うことで、さまざまな条件でセルをカウントすることができます。セルをカウントする際には、SUMPRODUCT関数もよく利用しますので、あわせて覚えておきましょう。
(学生の窓口編集部)
関連記事
新着記事
-
2024/04/24
-
2024/04/23
-
2024/04/23
-
2024/04/22
-
2024/04/19
HOT TOPIC話題のコンテンツ
-
PR
視点を変えれば、世の中は変わる。「Rethink PROJECT」がつたえたいこと。
-
PR
実はがんばりすぎ?新社会人『お疲れ度』診断
-
PR
あなたの“なりたい”社会人像は? お仕事バッグ選びから始める新生活
-
PR
社会人デビューもこれで完璧! 印象アップのセルフプロデュース術
-
PR
新生活スタート直前!? 「コレを頑張った!」集大成エピソード!
-
PR
いつでもわたしは前を向く。「女の子の日」を前向きに♪社会人エリ・大学生リカの物語
-
PR
ウワサの真実がここにある!? クレジットカードの都市伝説
-
PR
かわいい×機能性がつまったSamantha Thavasa Petit Choiceのフレッシャーズ小物を紹介! 働く女性のリアルボイスを集めて開発された裏側をレポート
-
PR
【診断】セルフプロデュース力を鍛える! “ジブン観”診断
-
PR
忙しい新社会人にぴったり! 「朝リフレア」をはじめよう。しっかりニオイケアして24時間快適。