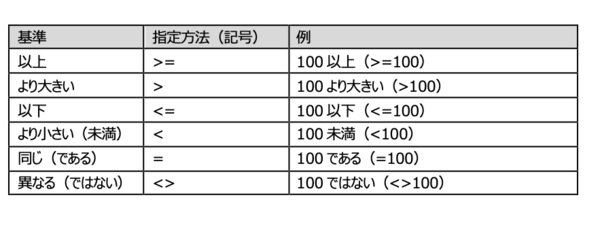- フレッシャーズトップ
- >社会人ライフ
- >ITスキル
- >【まとめ】Excelで合計を出す方法。基本のSUM関数周りの代表的な関数や応用技術を解説
【まとめ】Excelで合計を出す方法。基本のSUM関数周りの代表的な関数や応用技術を解説

「Excelで表を作ったから、合計を関数で出せるようにしたい!」
Excelは表計算ソフトというだけあって、自動計算に役立つ関数が数えきれないほど用意されています。計算ができるだけでなく、データを見やすく加工できるような関数も。
中でも「一覧表の合計を出す」というSUM関数は、誰もが最初に覚えたい関数の1つではないでしょうか。今回は、ExcelのSUM関数を使った合計の出し方、そしてSUM関数周りのテクニックもいくつかご紹介します。
▼目次
1.エクセルでの合計の出し方:SUM関数
2.合計が正常に表示されないときの対処法(「E+11」「####」など)
3.エクセルで特定の項目だけ合計する出し方:SUMIF関数
4.複数セルにある文字数を合計する:LEN関数+SUM関数
5.まとめ
▼上記に解決策がないときは・・・
⇒Excelの関連記事はこちら
エクセルでの合計の出し方:SUM関数
Excelで足し算の合計値を求めるためには、SUM関数を利用します。最初に覚えたい、基本となる関数ですので、早速使ってみましょう。
(1)合計を出したいF3セルを選択してから、「数式」→「オートSUM」を選択するとダイレクトにSUM関数が入ります。
あるいは下図のように「関数の挿入」や「fx」を選択し、「SUM」と検索して挿入していく方法もあります。
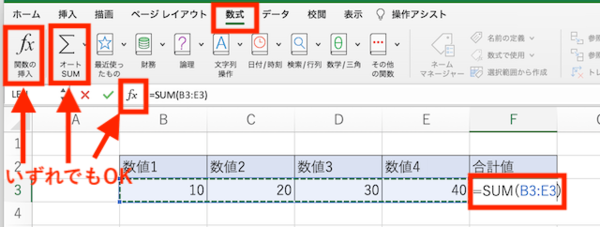
SUM関数は使用頻度が高いことから、上図のように「オートSUM」が用意されているので、こちらを利用すると便利。予測でデータ範囲も指定してくれますが、変えたい場合は手動でセルを選択し直すこともできます。
(2)Enterで合計値(100)が求められました。
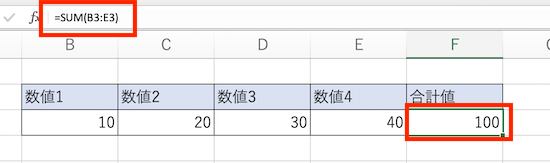
セルの表示上は、数値1~数値4の合計値「100」が表示されています。
数式バーには「=SUM(B3:E3)」という数式が入力されています。「B3からE3までの数値を足してください」と指示していることになります。
▼こちらもチェック!
Excelで離れたセルの値を合計する方法を解説!
合計が正常に表示されないときの対処法(「E+11」「####」など)
Excel上で数値や合計値がうまく表示されず「E+11」や「####」などになった場合の対応方法を解説します。
本来は数値をそのまま表示してほしいところですが、こうした表示がされる原因は数値の桁が大きすぎることによります。
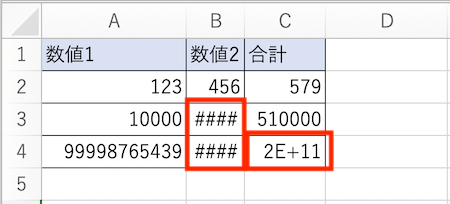
(1)まずすべき対処法として、セルの表示幅を十分に広げてみましょう。これで解決できるものもありますが、下記のように「E+11」が表示されて解決できないものも。
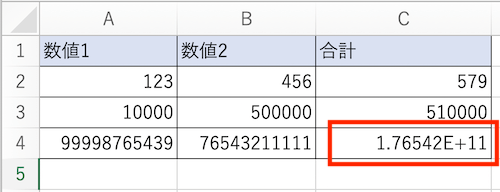
「1E+04」であれば、1×10の4乗(1×10×10×10×10)=10,000です。
「1.76542E+11」であれば、1.76542×10の11乗=176,542,000,000となります。
厳密には上図の合計結果は「176,541,976,550」となりますが、桁数が大きすぎるために指数によってまとめられているのです。
合計の数値をすべて表示するためには、セルの書式設定を変更します。
(2)対象のC4セルを右クリックし、「セルの書式設定」を選択。
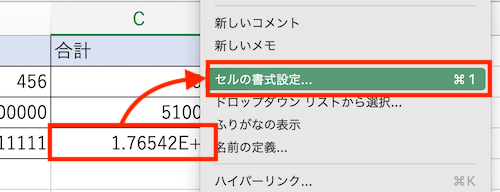
(3)「表示形式」→「数値」を選択し、「OK」をクリック。
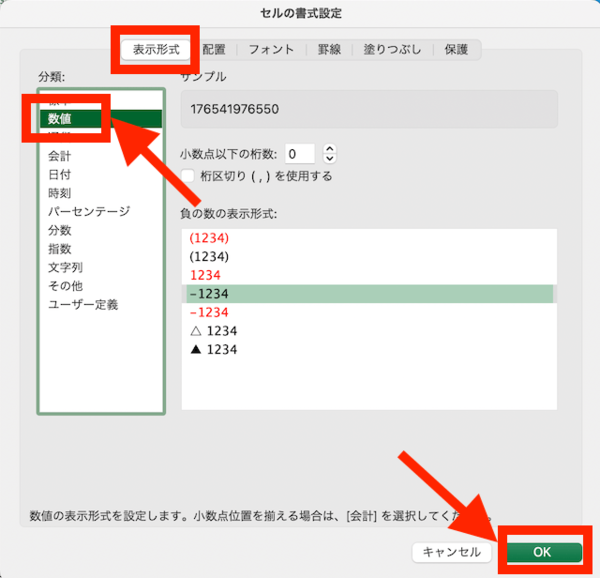
(4)計算結果がすべて表示されるようになりました。
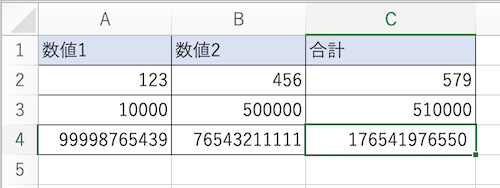
セルの値が指数表示されている場合でも、関数の入っていないセルであれば「数式バー」では数値全体が確認できます。
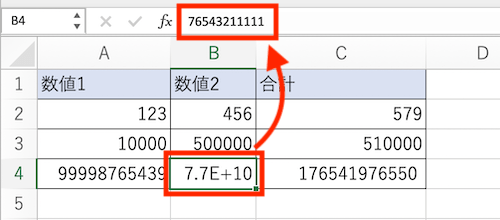
しかし数式が入っている場合、「数式バー」にはそのまま計算式が表示されるため、先に紹介した方法で表示方法を変更しましょう。
エクセルで特定の項目だけ合計する出し方:SUMIF関数
1つの条件を指定して、条件に合致するものだけの合計を出したいときにはSUMIF関数を使います。
例として、品目が「アボカド」のみの合計個数を求めます。
(1)合計を表示したいセルを選択してから、上の「fx」をクリックし関数「SUMIF」を検索。見つかったら選択して「関数の挿入」。
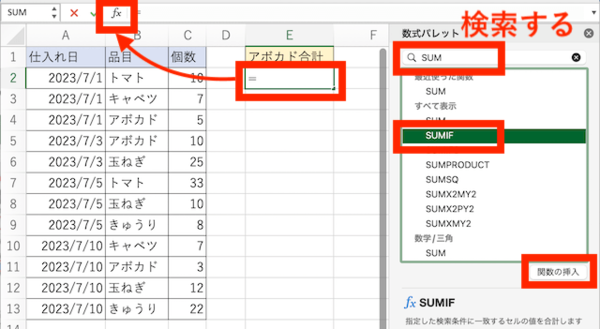
(2)SUMIF関数の「範囲」欄を選択し、検索対象となるセルの範囲(B2:B13)を選択します。
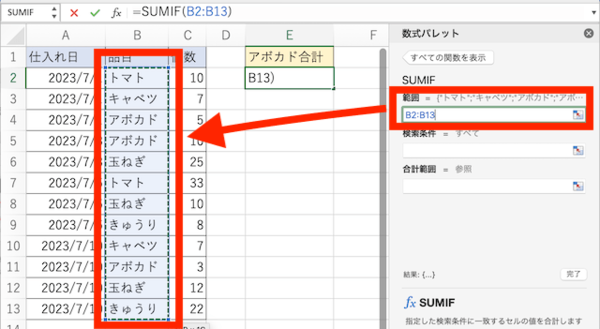
このとき、B2:B13は実際のセルをドラッグすると選択されます。手で打ち込むより楽です。
(3)続いて「検索条件」には「アボカド」と手入力。「合計範囲」には「個数」の列(C2:C13)を選択して「完了」。
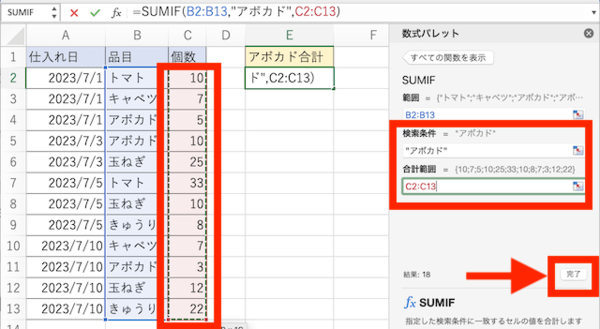
(4)これでアボカドのみの合計(E2)が求められました。数式もちゃんと入っています。
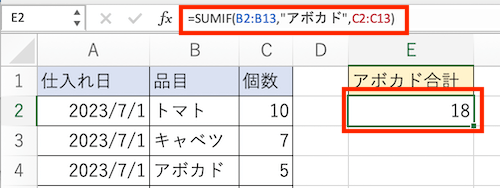
ちなみに、検索条件は下記のように「以上」や「未満」といった指定も可能です。これらの記号を使用しない場合は「=」と判定されます。
例として、2023/7/5より前に仕入れた商品の合計を出す場合は、次のようになります。
「=SUMIF(範囲,”<2023/7/5”,合計範囲)」
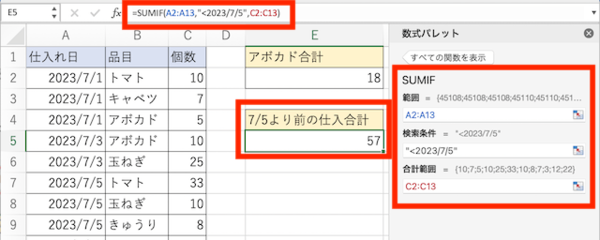
複数セルにある文字数を合計する:LEN関数+SUM関数
複数セルにある文字数の合計を表示させるには、LEN関数とSUM関数、場合によっては配列数式を組み合わせます。
LEN関数とは文字数を数えるための関数で、例えば下図のようにA2セルを指定すればA2セルの文字数を答えてくれます。
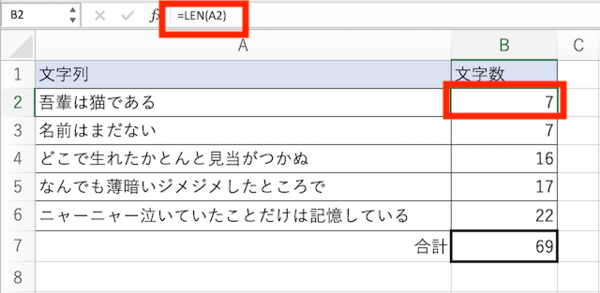
ですが1行ずつ文字数を調べ、その後で総合計を計算すると二度手間になってしまいます。そこでLENとSUMを組み合わせることで、一度で計算できるようにします。
(1)合計を表示したいB9セルを選択してから、次の計算式「=SUM(LEN(範囲))」を入力。今回はセルに直接手入力する方法でやってみましょう。
「=SUM(LEN(A2:A6))」と入力します。
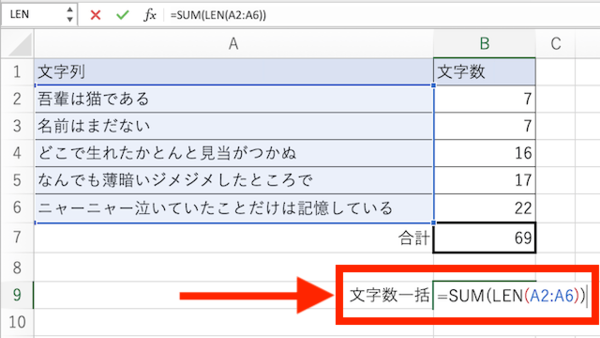
(2)Enterを押せば計算結果が表示されます。1行ずつ計算したものの合計と一致していることが分かります。
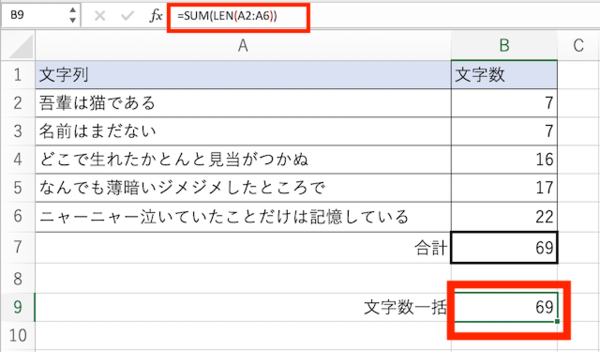
今回Excel2021 for Macを使うと上の手順でできますが、旧バージョンによっては計算できないことがあります。その場合は、数式バーで上の数式を入力後、数式末尾にカーソルを置いて「Shift + Ctrl + Enter」を押します。
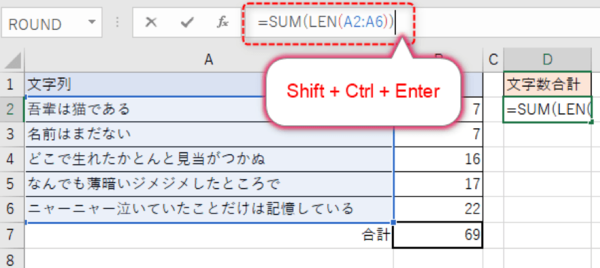
この操作をすることで「配列数式」と呼ばれる「{}」で囲まれた数式となり、先ほどと同様の結果を得られるようになります。よろしければ試してみてください。
まとめ
Excelでは、SUM関数やSUMIF関数などを利用することで、、ワークシート内のさまざまなセルの合計を求めることができます。
特にSUM関数はとても出番の多い関数なので、「オートSUM」ボタンから一発計算できるように慣れておくといいでしょう。
計算式もだんだん複雑になってくると面倒と思われるかもしれませんが、一度作ってしまえばその後の作業効率がぐんとUP。少しずついろいろな関数にチャレンジしていきましょう!
(学生の窓口編集部)
関連記事
新着記事
-
2025/03/31
-
2025/03/31
どこでも通用する人は「入社1年目」に何をしているの?結果に差がつく思考法・話し方・時間管理とは? #Z世代pickフレッシャーズ
-
2025/03/17
25卒内定者で「そのうち転職したい」と思っている人はどれくらい?「勤続意向・入社理由」を調査! #Z世代pickフレッシャーズ
-
2025/03/16
「リボ払いの罠」など日常に潜むお金の落とし穴からどう逃げる?月2万の貯金が、あなたの人生を変える!? #Z世代pickフレッシャーズ
-
2025/03/15
『引越しの挨拶』するべき?手土産相場は?挨拶する際の範囲はどこまで?実態を1042人に大調査!#Z世代pickフレッシャーズ
HOT TOPIC話題のコンテンツ
-
PR
忙しい新社会人にぴったり! 「朝リフレア」をはじめよう。しっかりニオイケアして24時間快適。
-
PR
【診断】セルフプロデュース力を鍛える! “ジブン観”診断
-
PR
実はがんばりすぎ?新社会人『お疲れ度』診断
-
PR
いつでもわたしは前を向く。「女の子の日」を前向きに♪社会人エリ・大学生リカの物語
-
PR
社会人デビューもこれで完璧! 印象アップのセルフプロデュース術
-
PR
あなたの“なりたい”社会人像は? お仕事バッグ選びから始める新生活
-
PR
視点を変えれば、世の中は変わる。「Rethink PROJECT」がつたえたいこと。
-
PR
ウワサの真実がここにある!? クレジットカードの都市伝説