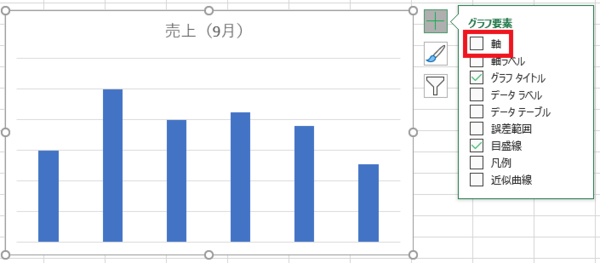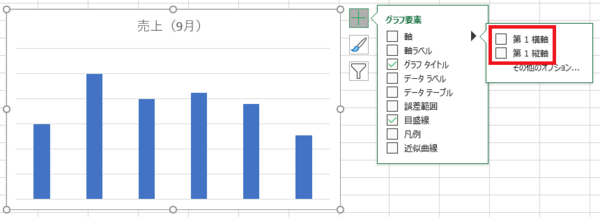- フレッシャーズトップ
- >社会人ライフ
- >ITスキル
- >Excelグラフの軸と単位を表示させるには? 操作手順を解説!
Excelグラフの軸と単位を表示させるには? 操作手順を解説!
Excelはデータを管理するだけではなく グラフや表を作成する上でも重宝される機能です。
統計学の知識がなくても、簡単に分布図や折れ線のグラフを作成することができるため、しっかりと覚えておきましょう。
この記事では、Excelを使う上で重要な軸のデザインについて説明しています。
一つ一つ確認し、活用できるようになりましょう!
▼目次
1.グラフに軸と単位を表示する
2.軸の名前を変更する
3.軸の位置を移動する
4.軸を入れ替える
5.X軸とY軸を入れ替える
6.グラフの反転
7.まとめ
▼こちらもチェック!
Excelのグラフの目盛を見やすく調整するコツ
グラフに軸と単位を表示する
まずは、最も初歩的な軸の表示方法から説明します。
軸に単位がないと、どの結果のグラフなのかがわかりません。
しっかりと表示させ、一目みて理解できるグラフを作成しましょう。
軸には目盛と目盛ラベルが付いており、目盛の表示単位は変更可能である点が特徴です。
また、どの単位で目盛を表示しているかを軸上に示すこともできるので、合わせて方法を確認しましょう。
軸を表示させる方法は以下の通りです。
- 1.グラフ横の「+」を選択
- 2.書式から表示単位を選択
1.グラフ横の「+」を選択
上図のようなグラフがあった場合、グラフを選択します。
横に表示される「+」アイコンをクリックし、「軸」にチェックマークをつけましょう。
ここで縦軸、横軸の表示を個別に切り替えたい場合は、「軸」の横の「▶」を選択し、「第1縦軸」/「第1横軸」をそれぞれ設定してください。
第1縦軸は、縦軸の単位のことであり、第1横軸はグラフそれぞれの項目についてです。
軸にチェックマークをいれると、以下のように縦軸の数値が表示されました。
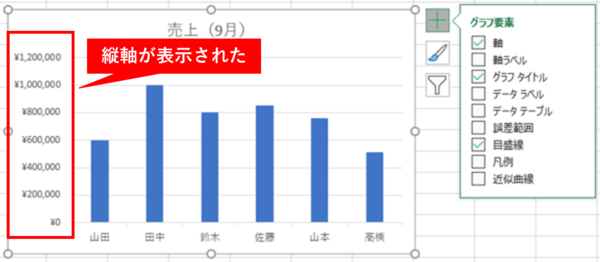
2.書式から表示単位を選択
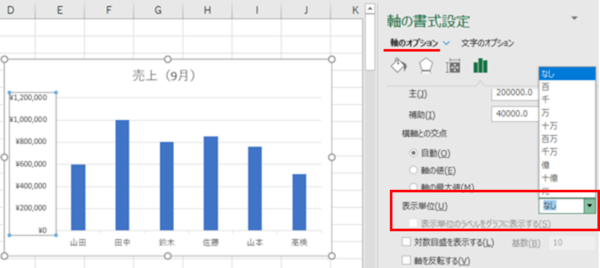
数値をそのまま表示させると、桁数が大きくなるにつれて見づらいグラフになります。
そのため、 単位を表示させてシンプルなグラフに変えましょう。
単位を表示させるにはグラフ内の軸を選択しダブルクリックすると、「軸の書式設定」がひらかれます。
そのあと「軸のオプション」内の「表示単位」をクリックし、設定を変えましょう。
たとえば「表示単位」を「百」にすると、目盛ラベルの表示単位が百に切り替わります。
さらに、その下の「表示単位のラベルをグラフに表示する」にチェックマークをつけると、以下のように軸上に単位が表示されます。
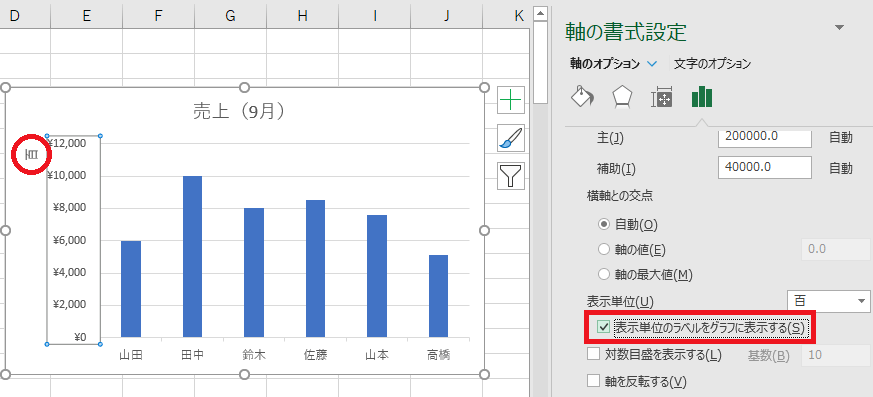
こうすることでグラフを見るだけで情報が頭に入りやすくなるため、使いこなせるようになりましょう。
軸の名前を変更する
続いて、軸の名前(目盛ラベル)を変更する方法をご説明します。
グラフに対応している 表の軸ラベルを変えれば変わりますが、表は変えたくない場合もありますよね。
そういったときは、以下の方法でおこないましょう。
- 1.「グラフのデザイン」→「データの選択」をクリック
- 2.「横(項目)軸ラベル」の「編集」を選択
- 3.変更したい名前が入力されているセルを選択
1.「グラフのデザイン」→「データの選択」をクリック
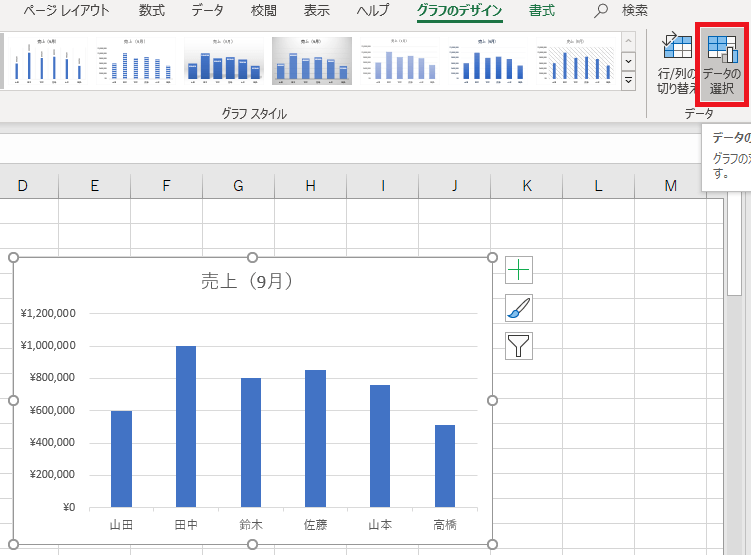
グラフを選択し、「グラフのデザイン」タブ内にある「データの選択」グループを選択してください。
2.「横(項目)軸ラベル」の「編集」を選択
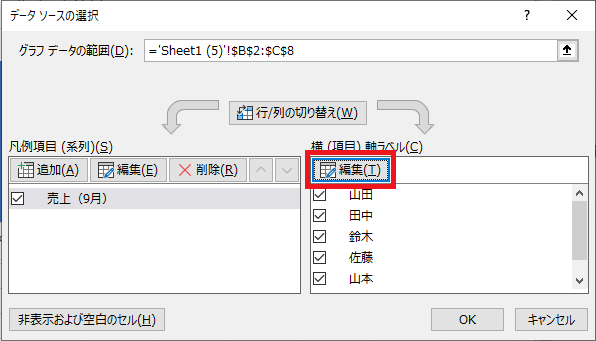
「横(項目)軸ラベル」の「編集」を選択してください。
3.変更したい名前が入力されているセルを選択
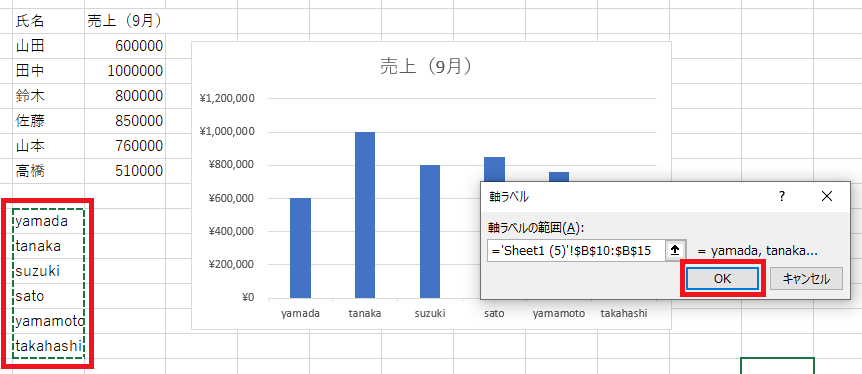
軸ラベルの範囲を選択するために、変更したい名前が入力されているセルを選択し、「OK」をクリックしてください。
「OK」をクリックすると、横軸のラベルが変更される結果となりました。
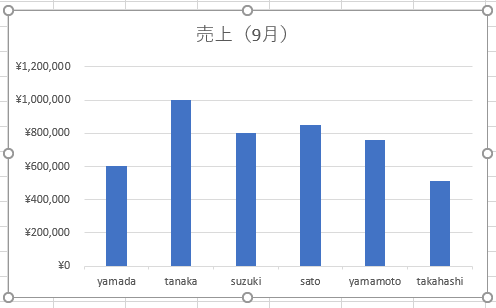
表はそのままでグラフに表示されるラベルを変更したいときは、このように変更するようにしましょう。
軸の位置を移動する
通常縦軸はグラフの左端、横軸は下端に位置していますが、 それぞれの表示場所についても変更が可能です。
位置を変えたい軸を選択しダブルクリックをすると、「軸の書式設定」が開かれます。
「軸のオプション」を選択し、右のグラフのアイコンをクリックしてください。
軸の詳細を設定することができるようになります。
そのあと、 「ラベル」内の「ラベルの位置」から表示したい位置を選択しましょう。
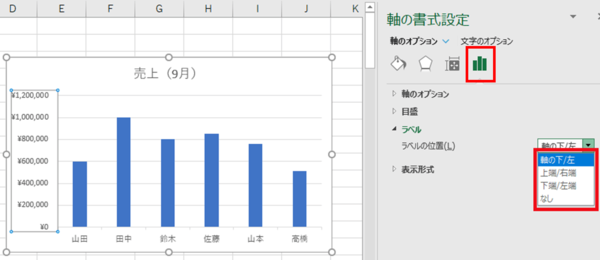
選択すると下図のように、縦軸の位置が変わりました。
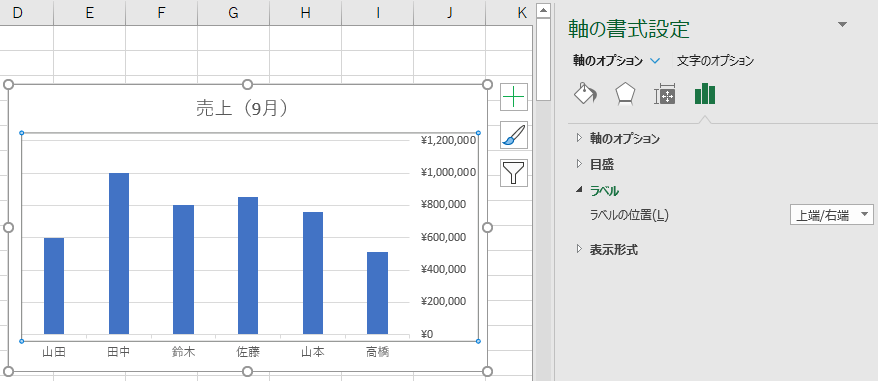
軸を入れ替える
凡例つきのグラフの場合、横軸のラベルと凡例を入れ替えることができます。
グラフを選択し、「グラフのデザイン」タブを選択し、「行/列の切り替え」をクリックしてください。
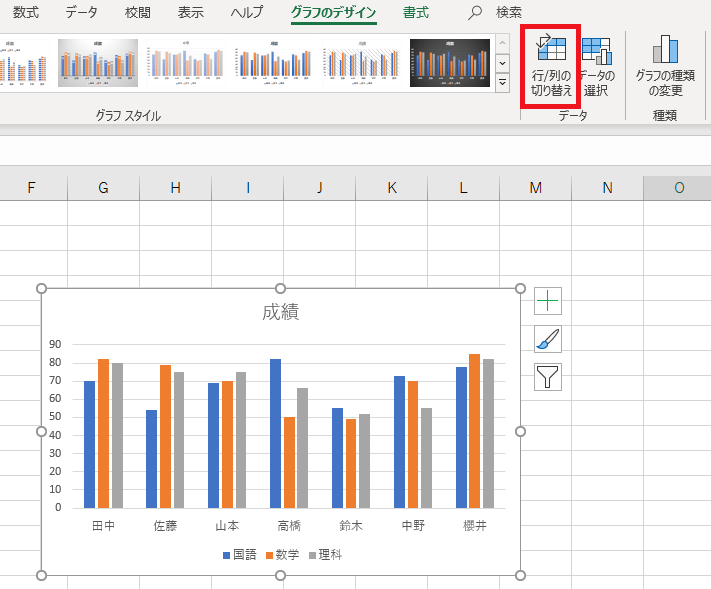
横軸のラベル(名前)と凡例で示していたデータ(科目)が、以下のように入れ替わりました。
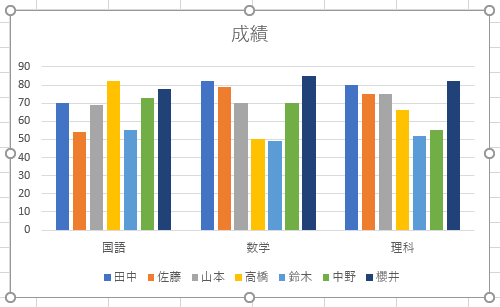
X軸とY軸を入れ替える
X軸とY軸を入れ替えることも可能で、散布図やバブルチャートなどで利用できます。
方法は以下の通りです。
- 1.「データの選択」を選択
- 2.「凡例項目(系列)」の「編集」を選択
- 3.「系列Xの値」と「系列Yの値」に入力している内容を入れ替える
1.「データの選択」を選択
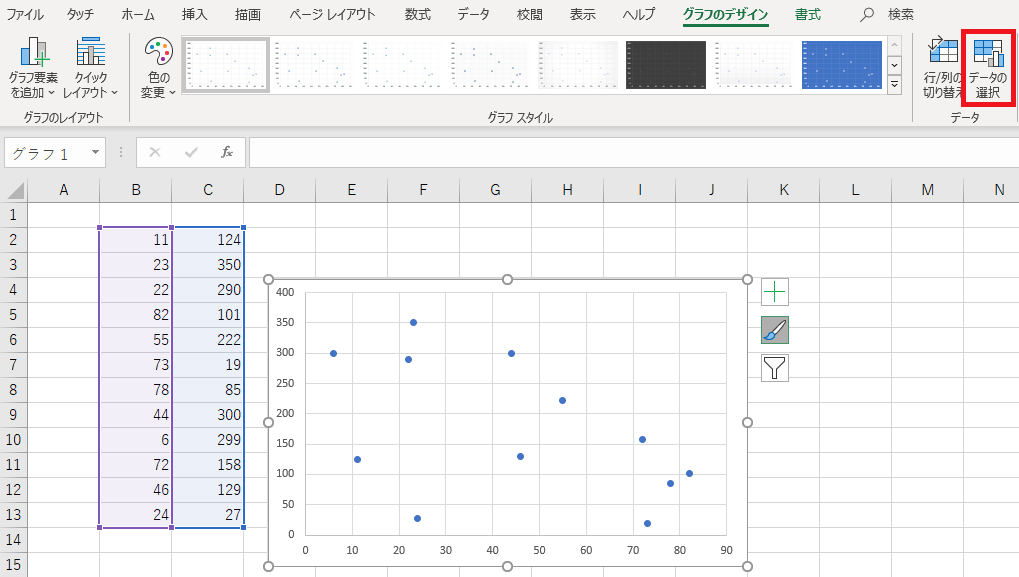
グラフを選択しながら、「グラフのデザイン」タブ内の「データの選択」をクリックしてください。
2.「凡例項目(系列)」の「編集」を選択
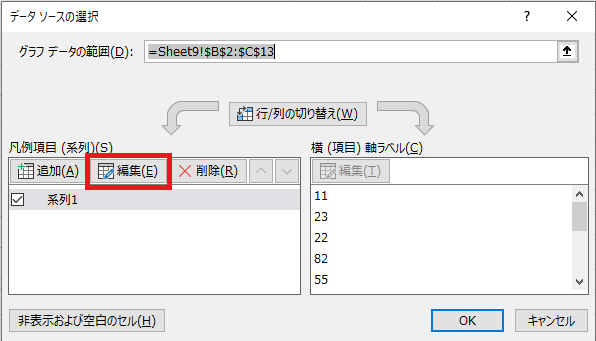
「データソースの選択」画面が開かれます。
「凡例項目(系列)」の「編集」を選択してください。
3.「系列Xの値」と「系列Yの値」に入力している内容を入れ替える
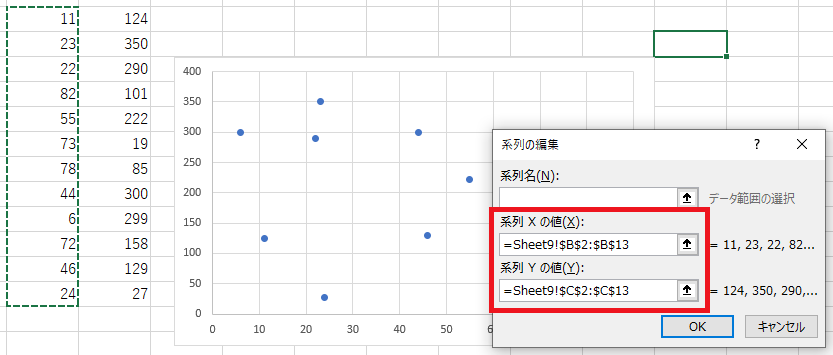
それぞれの欄の横にある「↑」アイコンを選択し、データの範囲を選択すると入力できます。
今回は入れ替えたいので、それぞれに値を交換して入力しましょう。
入力したら「OK」をクリックしてください。
以下のように、X軸とY軸が入れ替わりました。
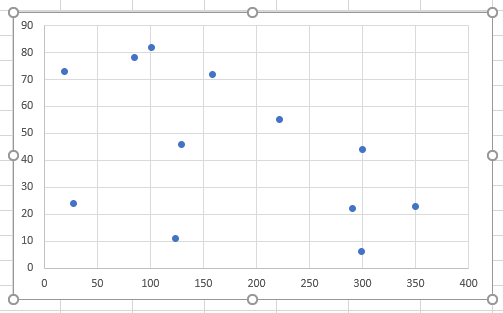
グラフの反転
軸の反転は簡単です。
反転させると、 下から上へ伸びている棒グラフを上から下へ伸びるグラフに変更することもできます。
見やすいデザインを自身で考えることも大切なので、確認しておきましょう。
反転させたい軸を選択し、軸の書式設定を開いてください。
「軸のオプション」内にある「軸を反転する」にチェックマークをつけます。
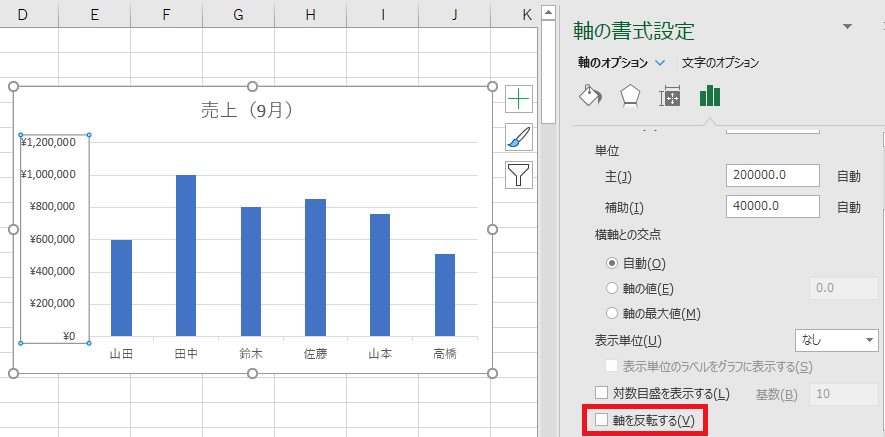
これをするだけで、軸が以下のように反転しました。
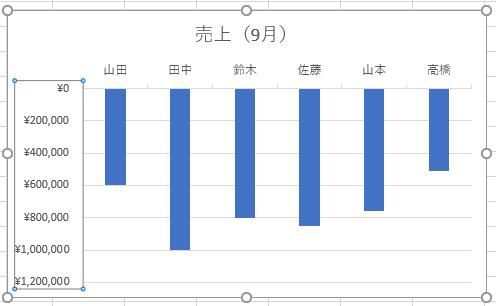
社会人になるとプレゼンの資料を作る機会も増えていきます。
このように グラフを変更する方法を知っておくだけで、見やすいグラフを作成できるようになりますよ。
まとめ
グラフは、一目見てすぐに理解できる表示方法である必要があります。
Excelの機能でできることは理解し、デザイン面でもすぐれたグラフを作るようにしておきましょう。
しかし、 同じ設定をしてもグラフの種類によっては、まったく意味をなさないグラフに変わってしまう場合もあります。
各設定で何ができるのかをしっかり理解した上で利用するよう気を付けてください。
(マイナビ学生の窓口編集部)
関連記事
新着記事
-
2025/03/31
-
2025/03/31
どこでも通用する人は「入社1年目」に何をしているの?結果に差がつく思考法・話し方・時間管理とは? #Z世代pickフレッシャーズ
-
2025/03/17
25卒内定者で「そのうち転職したい」と思っている人はどれくらい?「勤続意向・入社理由」を調査! #Z世代pickフレッシャーズ
-
2025/03/16
「リボ払いの罠」など日常に潜むお金の落とし穴からどう逃げる?月2万の貯金が、あなたの人生を変える!? #Z世代pickフレッシャーズ
-
2025/03/15
『引越しの挨拶』するべき?手土産相場は?挨拶する際の範囲はどこまで?実態を1042人に大調査!#Z世代pickフレッシャーズ
HOT TOPIC話題のコンテンツ
-
PR
あなたの“なりたい”社会人像は? お仕事バッグ選びから始める新生活
-
PR
【診断】セルフプロデュース力を鍛える! “ジブン観”診断
-
PR
視点を変えれば、世の中は変わる。「Rethink PROJECT」がつたえたいこと。
-
PR
いつでもわたしは前を向く。「女の子の日」を前向きに♪社会人エリ・大学生リカの物語
-
PR
忙しい新社会人にぴったり! 「朝リフレア」をはじめよう。しっかりニオイケアして24時間快適。
-
PR
ウワサの真実がここにある!? クレジットカードの都市伝説
-
PR
社会人デビューもこれで完璧! 印象アップのセルフプロデュース術
-
PR
実はがんばりすぎ?新社会人『お疲れ度』診断