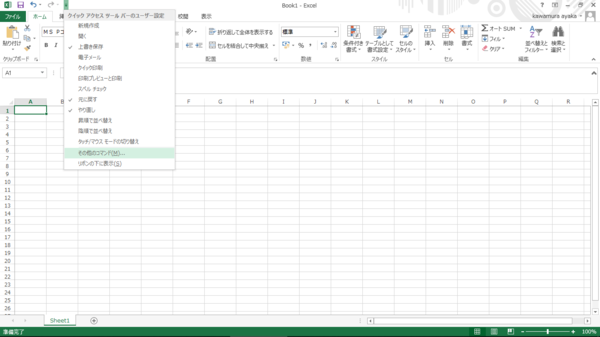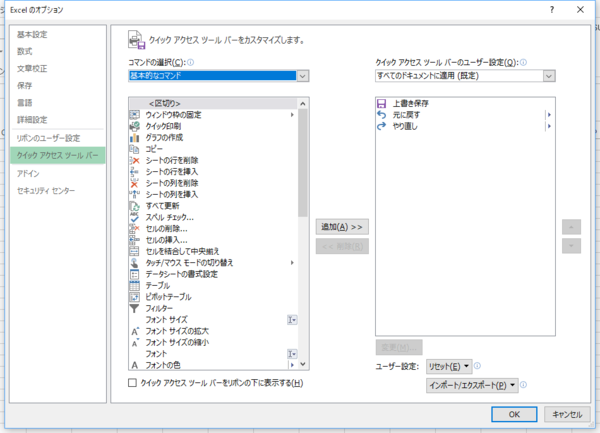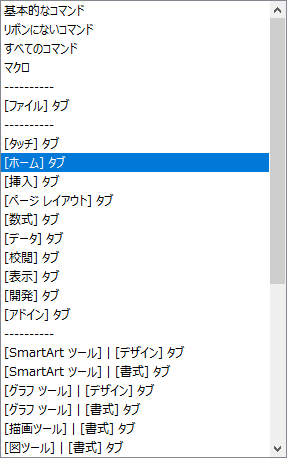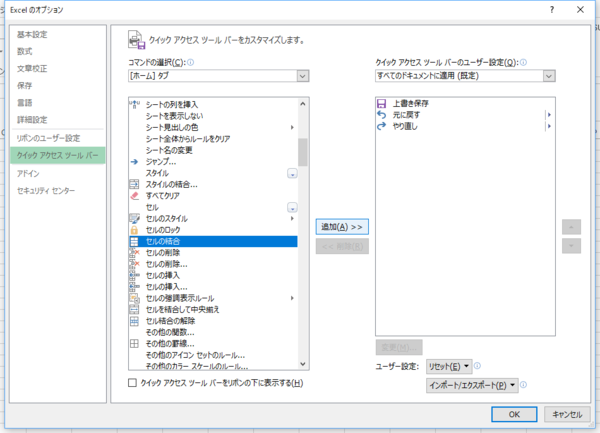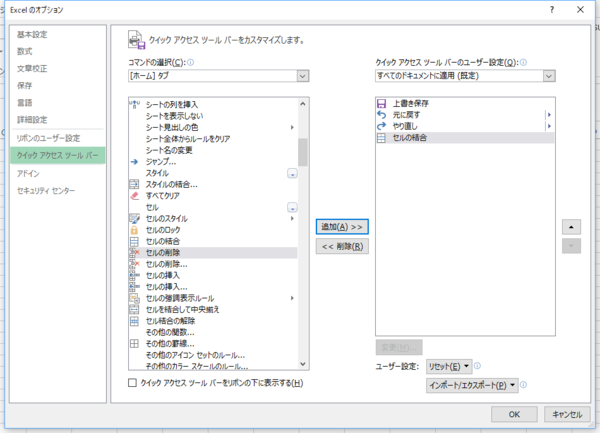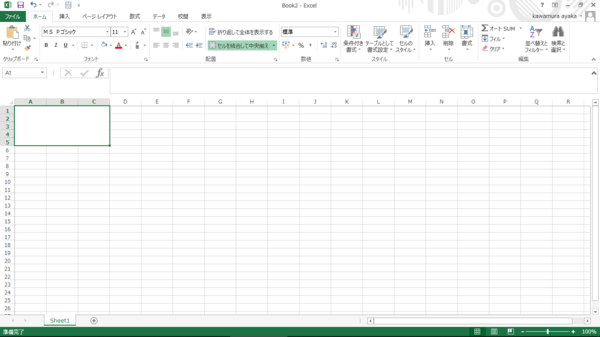- フレッシャーズトップ
- >社会人ライフ
- >ITスキル
- >Excelのショートカットキーを自分で設定して便利にカスタマイズ! 登録方法を解説
Excelのショートカットキーを自分で設定して便利にカスタマイズ! 登録方法を解説
Excelにおけるショートカットキーの設定方法を解説します。Excelにはさまざまなショートカットキーがあらかじめ割り当てられているのですが、実はショートカットキーは自分でも設定ができます。
作業をより効率化するためにも、設定方法を知っておきましょう。
ショートカットキーが割り当てられていないコマンドが存在する
WindowsとMacで多少の違いはありますが、Excelは初期設定でショートカットキーが割り当てられています。
ただし、よく使うコマンドにもかかわらずショートカットキーが割り当てられていないものも存在しています。
たとえば、「セルの結合」は頻繁に使うにもかかわらず、ショートカットキーがありません。よく使うのにショートカットキーが割り当てられていないときは、より作業がしやすいように自分で設定してみましょう。
ショートカットキーの登録(編集)方法
実際にショートカットキーを登録する手順を紹介していきます。Windows2016または2019では、クイックアクセスツールバーを使用すると簡単にショートカットキーが登録できます。
「クイックアクセスツールバー」を使用する
(1)Excelを開き、クイックアクセスツールバーからその他のコマンドを選択します。
(2)「コマンドの選択」プルダウンメニューの中から、[ホーム]タブを選択します。
(3)[セルの結合]を選択し、[追加]ボタンを押します。
(4)右側に[セルの結合]が追加されたのを確認し、[OK]ボタンを押したら完了です。
実際にショートカットキーが動くか確認する
クイックアクセスツールバーで追加した機能は、[Alt]+[数字]で開けるようになります。それでは、ショートカットキーが実際に動くようになったか確認してみましょう。
(1)[Alt]を押すとアクセスキーが表示されます。今回4つめに[セルの結合]を登録したので、4と表示されているのが[セルの結合]のショートカットキーになります。
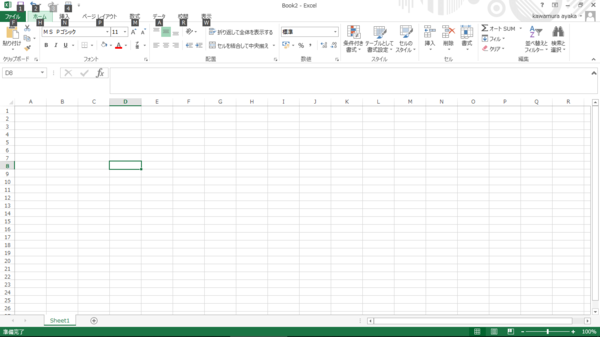
(2)セルを複数選択し、[Alt]、[4]をクリック。セルが結合されたことを確認してください。
登録しておくと便利なコマンドを紹介
セルの結合以外にも、登録しておくと便利なコマンドがいくつかあります。たとえば、セルの結合ができないように、「結合したセルの解除」もショートカットキーがありません。
また、表作成のときに便利な「塗りつぶし」や、セルの中で「テキストを折り返して全体を表示」するなどもショートカットキーがないので、自身で設定しておくといいでしょう。
まとめ
アクセスツールバーを使えば、自由にショートカットキーを追加したり、削除したりすることができます。
自分がよく使う機能を追加しておくとExcelはより使いやすくなり、作業効率もアップしますのでぜひ覚えておいて下さい。
(学生の窓口編集部)
関連記事
新着記事
-
2025/03/31
-
2025/03/31
どこでも通用する人は「入社1年目」に何をしているの?結果に差がつく思考法・話し方・時間管理とは? #Z世代pickフレッシャーズ
-
2025/03/17
25卒内定者で「そのうち転職したい」と思っている人はどれくらい?「勤続意向・入社理由」を調査! #Z世代pickフレッシャーズ
-
2025/03/16
「リボ払いの罠」など日常に潜むお金の落とし穴からどう逃げる?月2万の貯金が、あなたの人生を変える!? #Z世代pickフレッシャーズ
-
2025/03/15
『引越しの挨拶』するべき?手土産相場は?挨拶する際の範囲はどこまで?実態を1042人に大調査!#Z世代pickフレッシャーズ
HOT TOPIC話題のコンテンツ
-
PR
【診断】セルフプロデュース力を鍛える! “ジブン観”診断
-
PR
いつでもわたしは前を向く。「女の子の日」を前向きに♪社会人エリ・大学生リカの物語
-
PR
社会人デビューもこれで完璧! 印象アップのセルフプロデュース術
-
PR
視点を変えれば、世の中は変わる。「Rethink PROJECT」がつたえたいこと。
-
PR
あなたの“なりたい”社会人像は? お仕事バッグ選びから始める新生活
-
PR
ウワサの真実がここにある!? クレジットカードの都市伝説
-
PR
忙しい新社会人にぴったり! 「朝リフレア」をはじめよう。しっかりニオイケアして24時間快適。
-
PR
実はがんばりすぎ?新社会人『お疲れ度』診断