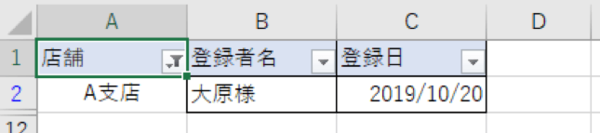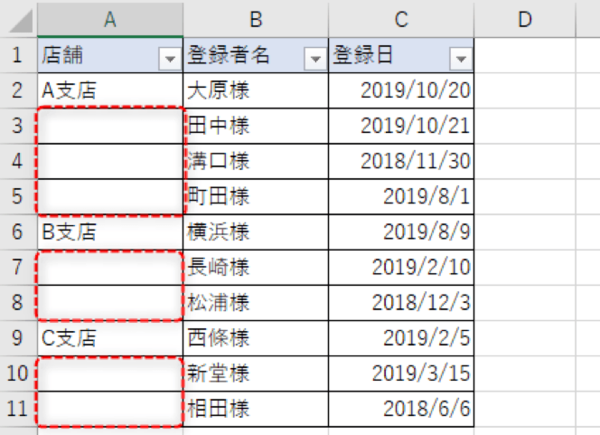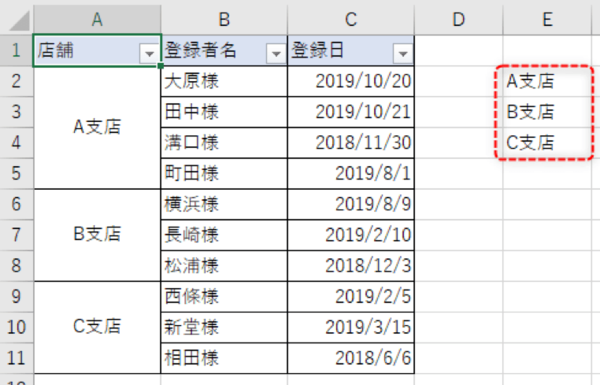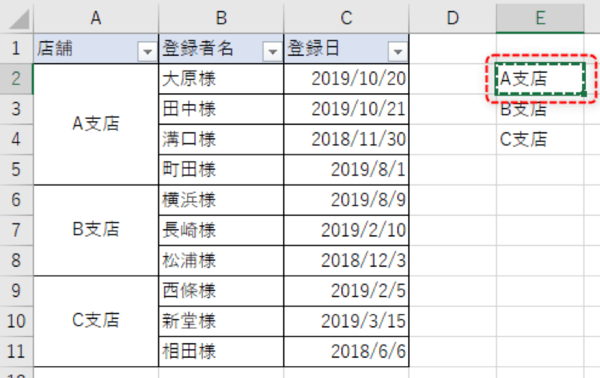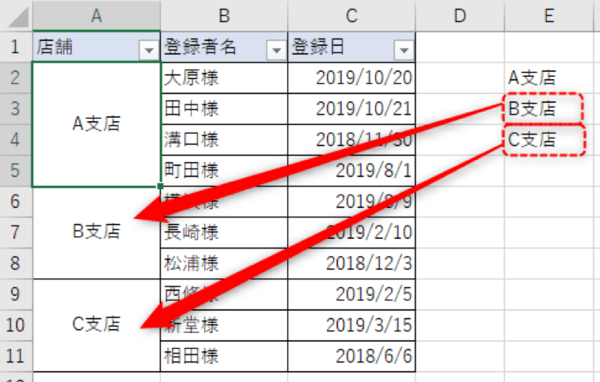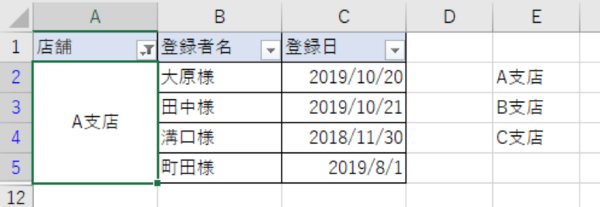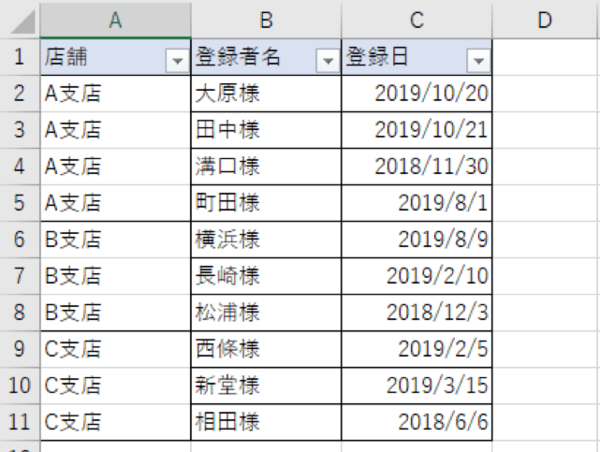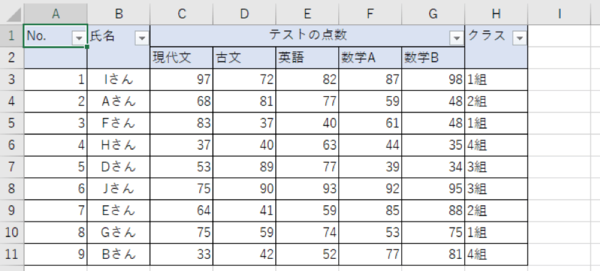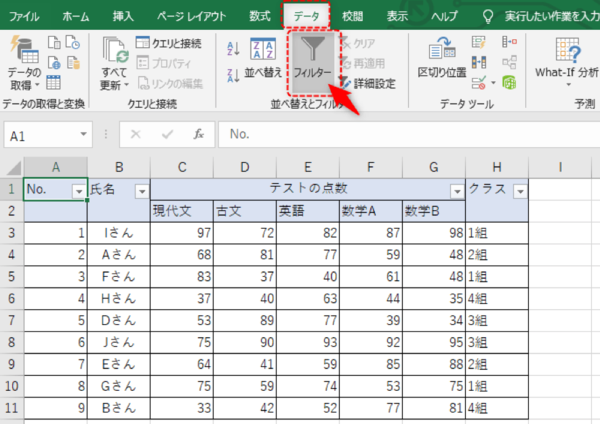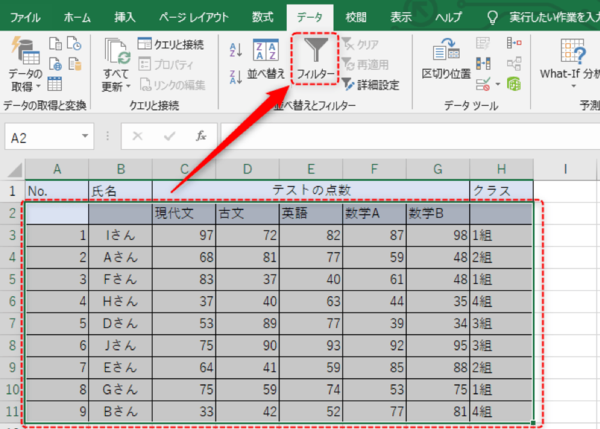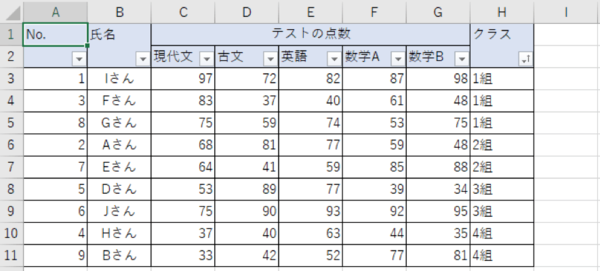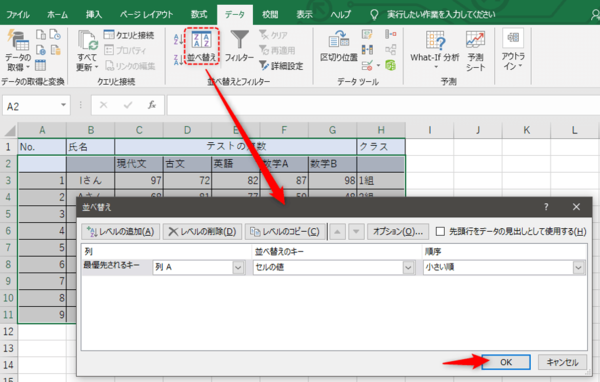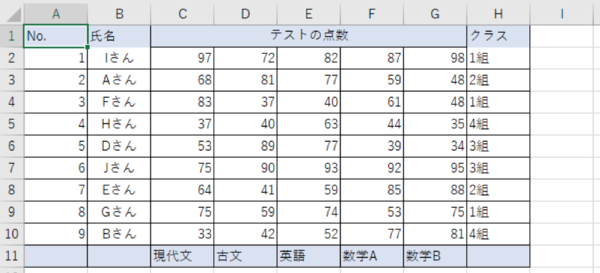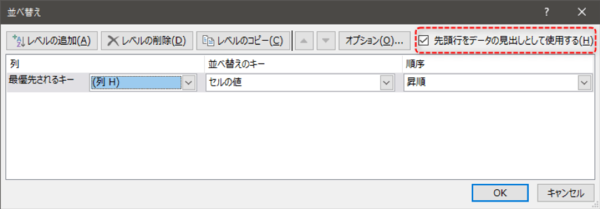- フレッシャーズトップ
- >社会人ライフ
- >ITスキル
- >結合セルがあってもOK! Excelでフィルターをかけ、並べ替えするウラワザ解説
結合セルがあってもOK! Excelでフィルターをかけ、並べ替えするウラワザ解説
Excelの結合セルにフィルターをかけると、想定外の結果が表示されてしまうことがあります。
また、フィルターをかけたときに、見出しまでが範囲に含まれてしまうといったこともあります。
今回は、結合セルにフィルターをかけて正しくデータを抽出する方法や、並べ替えの範囲から見出しを外す方法など、よく起こりうる事象を解決するための対処法を解説します。
▼目次
1.結合セルにフィルターをかける方法
2.並べ替えの範囲から結合セルの見出しを外す方法
3.まとめ
▼<上記に解決策がないときは・・・>
→Excelの関連記事はこちら
結合セルにフィルターをかける方法
結合セルにフィルターをかけると、思ったようにデータが抽出できない場合があります。たとえば、次のような表を「店舗」で絞り込んでみましょう。各支店の明記されたセルは結合セルであることが一目でわかります。
「A支店」で絞り込んだ結果、A支店に含まれるはずの3~5行が無く、1行目のデータが一つしか表示されませんでした。
このような結果となってしまった原因は、結合されているセルの一部を空白のセルとして、Excelが認識するためです。結合を解除すれば、空白のセルが含まれていることがわかります。
「店舗」の各セルに新たに「A支店」「B支店」「C支店」と入力することで問題を解消できます。しかし、直接入力してしまうと、今度はセルの結合ができません。
セルの結合を維持したまま、フィルターをかけるための手順は次の通りです。
(1)店舗セルの内容を、別のスペースに用意します。
(2)用意したセル(図のE列を参照)の内容を、結合セルにコピーします。
(3)結合セルを選択して右クリック、「貼り付けのオプション」から「数式」を選択します。
(4)同様にB支店・C支店もコピー&ペーストで「数式」を選択しながらを繰り返します。
(5)再度「A支店」で絞り込みをすると、結合したセルで絞り込みによって、想定通りの結果が得られました。
(6) コピー&ペーストしたあとに、結合セルを解除してみると、すべてのセルにデータが入力されていることが確認できます。この方法ですと結合セルを使っていてもフィルターをかけることができます。
並べ替えの範囲から結合セルの見出しを外す方法
フィルター機能を利用する際、表によっては、フィルター対象を的確に選択できない場合があります。
たとえば、次のような表でフィルターを使ってクラスを昇順に並べ替えたいとします。
11行目のように、テスト科目の行までが並べ替えの対象に含まれてしまい、思ったような表示になりません。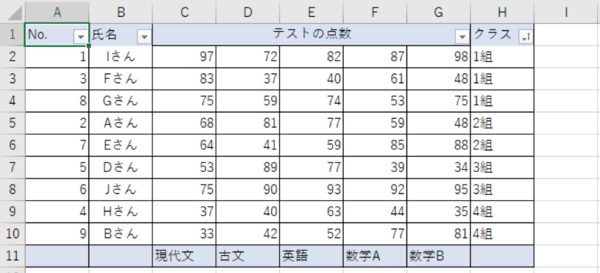
フィルター機能でこのような事象を防いで、正しい表示を求めるためには、次の手順を取ります。
(1)[データ]-[フィルター]をクリックし、フィルター機能をいったん解除します。
(2)見出しにしたいデータの最下行だけが含まれるようにデータ範囲を指定して、フィルターをかけます。
(3)クラスの昇順で並べ替えて、データが正しく表示されました。
「並べ替え」機能を使う場合も、そのままでは同様に表示が乱れます。
フィルター機能で並べ替えるときに、科目の行まで並べ替えの対象に含んでしまったためです。
並べ替え機能を利用する場合は、右上の「先頭行をデータの見出しとして使用する」にチェックを入れることで、対象から外します。
先頭行(科目の行)を見出しとして指定されれば、データ部分のみの並べ替えが可能になります。
まとめ
結合セルを使用したい表は、そのままではフィルターをかけることが出来ません。Excelの認識できるセル機能を理解し、コピー&ペーストを使ってセルの中身を変更するようにしましょう。
また、見出しを並べ替えから外す際は、フィルターであればきちんと範囲を指定する、並べ替え機能では「先頭行をデータの見出しとして使用する」のチェックを入れる、で対応します。
このようなデータ操作は、仕事で利用する頻度が高いです。ぜひ身につけて、あなたのスキルアップを図りましょう。
(学生の窓口編集部)
関連記事
新着記事
-
2025/03/31
-
2025/03/31
どこでも通用する人は「入社1年目」に何をしているの?結果に差がつく思考法・話し方・時間管理とは? #Z世代pickフレッシャーズ
-
2025/03/17
25卒内定者で「そのうち転職したい」と思っている人はどれくらい?「勤続意向・入社理由」を調査! #Z世代pickフレッシャーズ
-
2025/03/16
「リボ払いの罠」など日常に潜むお金の落とし穴からどう逃げる?月2万の貯金が、あなたの人生を変える!? #Z世代pickフレッシャーズ
-
2025/03/15
『引越しの挨拶』するべき?手土産相場は?挨拶する際の範囲はどこまで?実態を1042人に大調査!#Z世代pickフレッシャーズ
HOT TOPIC話題のコンテンツ
-
PR
実はがんばりすぎ?新社会人『お疲れ度』診断
-
PR
視点を変えれば、世の中は変わる。「Rethink PROJECT」がつたえたいこと。
-
PR
社会人デビューもこれで完璧! 印象アップのセルフプロデュース術
-
PR
忙しい新社会人にぴったり! 「朝リフレア」をはじめよう。しっかりニオイケアして24時間快適。
-
PR
あなたの“なりたい”社会人像は? お仕事バッグ選びから始める新生活
-
PR
【診断】セルフプロデュース力を鍛える! “ジブン観”診断
-
PR
いつでもわたしは前を向く。「女の子の日」を前向きに♪社会人エリ・大学生リカの物語
-
PR
ウワサの真実がここにある!? クレジットカードの都市伝説