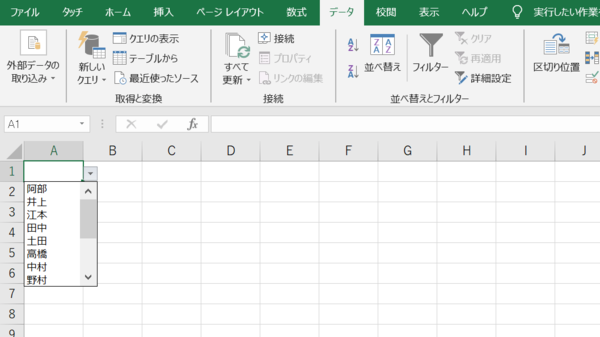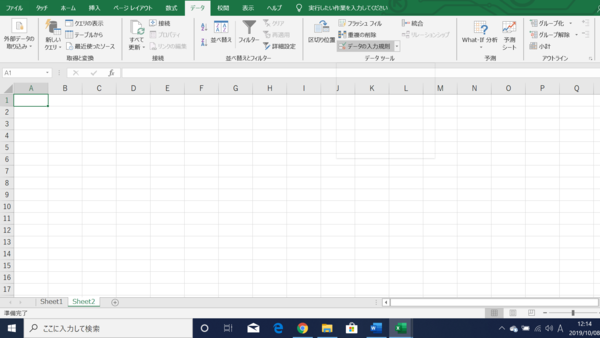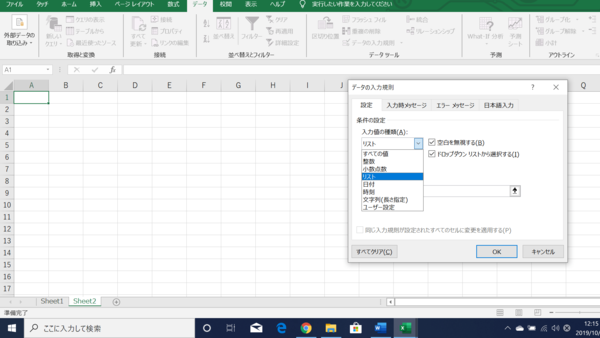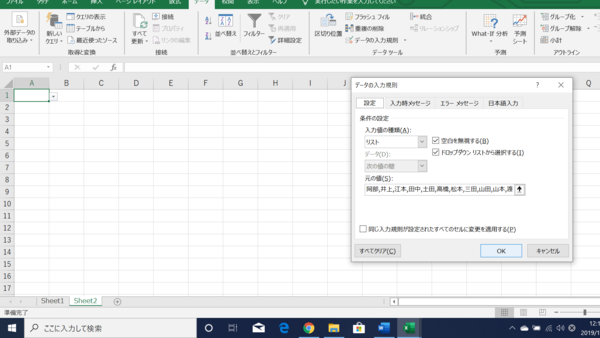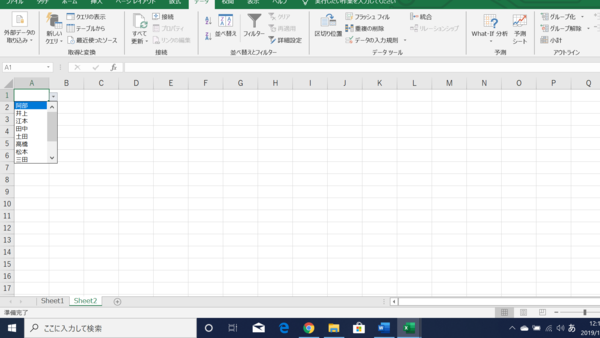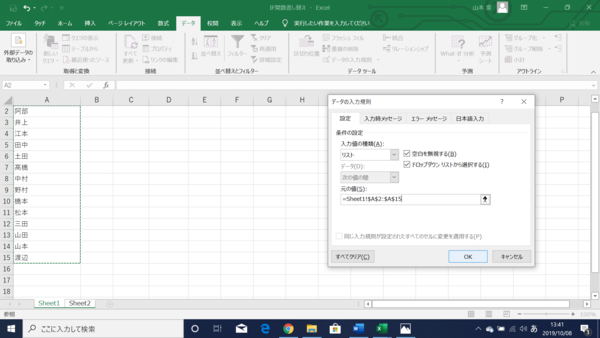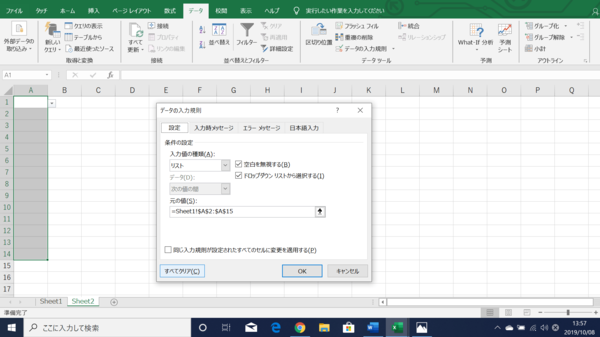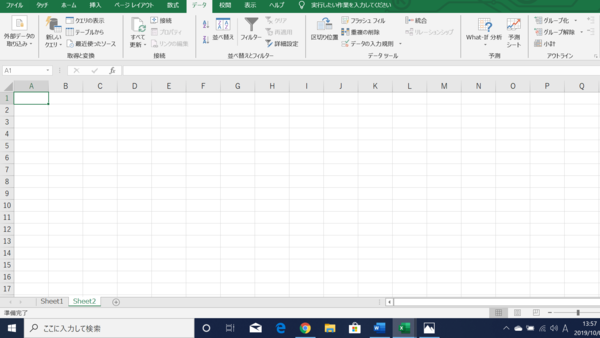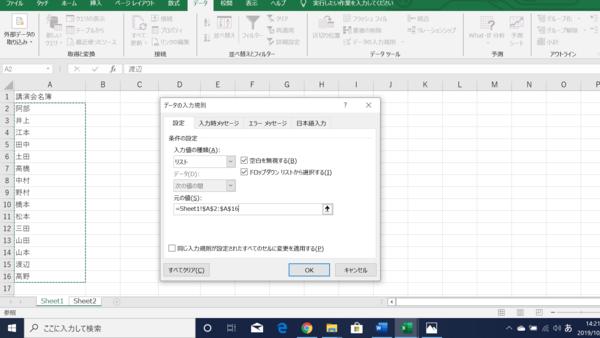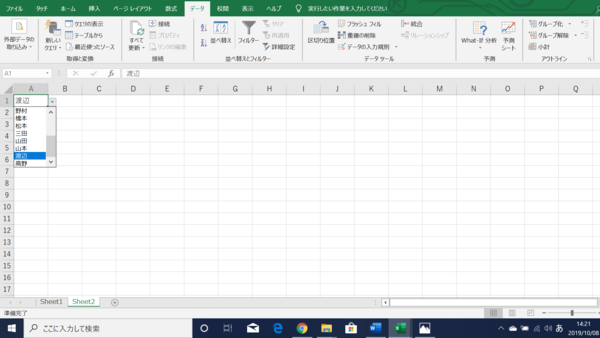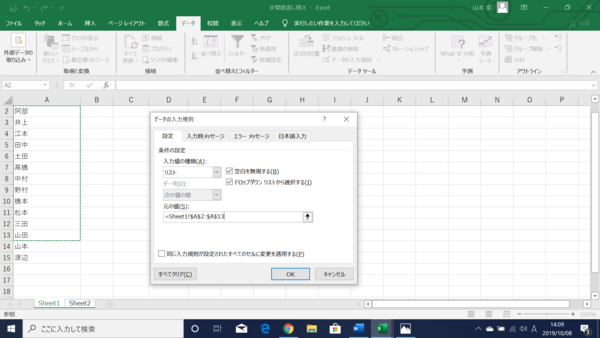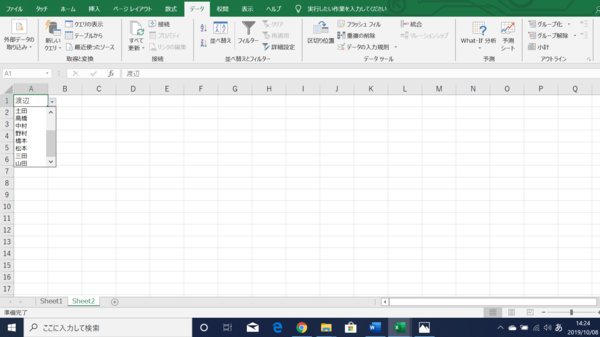- フレッシャーズトップ
- >社会人ライフ
- >ITスキル
- >【Excel】プルダウンとは? その概要と活用法について解説
【Excel】プルダウンとは? その概要と活用法について解説
Excelにあるプルダウン機能は、項目を簡単にリスト化できる便利なものです。プルダウン機能を使うことで、量の多いデータを扱う際など、便利に活用することができます。今回は、Excelのプルダウンの概要と活用法について解説します。
呼び名は違っても機能は同じ「ドロップダウンリスト」の活用法まとめ
Excelのプルダウンとは?
Excel のプルダウンとは、下記のように▼をクリックすると、リストを選択できる機能です。プルダウン利用の際には、項目を覚えておく必要はなく、入力ミスを防いでくれるなど多くのメリットがあります。
プルダウンの活用術について
ここからは、Excelのプルダウンの活用術を解説していきます。
まずは、プルダウンの基本的な使い方の手順を示します。
プルダウンの直接入力の手順
(1)プルダウンリストを作成したいセルを選択し、「データ」タブから「データの入力規則」をクリックします。
(2)「データの入力規則」のダイアログボックスを表示させ、「入力値の種類」に「リスト」を選択
(3)「元の値」にプルダウンリストの内容を直接入力します。
(4)「OK」を押すと、セルにプルダウンリストが作成されました。
次に、プルダウンの範囲指定の手順を紹介
(1)、(2)までは、直接入力と同じ手順で進みます。
(3)「データの入力規則」の「元の値」に、Sheet 1にあらかじめ作成しておいたデータ範囲を選択します。
(4)「OK」を押すと、セルにプルダウンリストが作成されました。
ここからは、プルダウンの削除の手順を紹介します。
先ほど作成したプルダウンを削除していきます。
(1)プルダウンが入力されているセルを選択し、「データ」タブから「データの入力規則」をクリックすると、「データの入力規則」のダイアログボックスが表示されます。
(2)左下にある「すべてクリア」のボタンを選択
(3)「OK」を押すと、プルダウンリストが削除されました。
プルダウンに行を追加、削除する方法を示します。
プルダウンリストに行を追加する手順
新たに項目に入力された16行目をプルダウンリストに追加します。
(1)Sheet 2にあるプルダウンリストの入っているセルを選択し、「データ」タブから「データの入力規則」のダイアログボックスを表示します。
(2)「元の値」に入力されている範囲を選択し直し、新たに16行目までの範囲を選択します。
(3)「OK」を押すと、プルダウンリストに新しい項目が追加されました。
プルダウンリストの行を削除する手順
プルダウンリストの項目の14行目と15行目を削除します。
(1)Sheet 2のプルダウンリストのセルを選択し、「データ」タブから「データの入力規則」のダイアログボックスを表示します。
(2)「元の値」に入力されているSheet 1の選択範囲を、2行目から13行目までに変更します。
(3)「OK」を押すと、プルダウンリストから項目が削除されました。
まとめ
Excelのプルダウン機能には、入力が簡単になる、入力ミスを防ぐことができるなど、多くのメリットがあります。ぜひ、皆さんも、プルダウン機能を習得して、日々の作業に取り入れながら、Excelをより見やすく、使いやすいものにしていきましょう。
(学生の窓口編集部)
関連記事
新着記事
-
2025/03/31
-
2025/03/31
どこでも通用する人は「入社1年目」に何をしているの?結果に差がつく思考法・話し方・時間管理とは? #Z世代pickフレッシャーズ
-
2025/03/17
25卒内定者で「そのうち転職したい」と思っている人はどれくらい?「勤続意向・入社理由」を調査! #Z世代pickフレッシャーズ
-
2025/03/16
「リボ払いの罠」など日常に潜むお金の落とし穴からどう逃げる?月2万の貯金が、あなたの人生を変える!? #Z世代pickフレッシャーズ
-
2025/03/15
『引越しの挨拶』するべき?手土産相場は?挨拶する際の範囲はどこまで?実態を1042人に大調査!#Z世代pickフレッシャーズ
HOT TOPIC話題のコンテンツ
-
PR
いつでもわたしは前を向く。「女の子の日」を前向きに♪社会人エリ・大学生リカの物語
-
PR
【診断】セルフプロデュース力を鍛える! “ジブン観”診断
-
PR
視点を変えれば、世の中は変わる。「Rethink PROJECT」がつたえたいこと。
-
PR
忙しい新社会人にぴったり! 「朝リフレア」をはじめよう。しっかりニオイケアして24時間快適。
-
PR
ウワサの真実がここにある!? クレジットカードの都市伝説
-
PR
あなたの“なりたい”社会人像は? お仕事バッグ選びから始める新生活
-
PR
社会人デビューもこれで完璧! 印象アップのセルフプロデュース術
-
PR
実はがんばりすぎ?新社会人『お疲れ度』診断