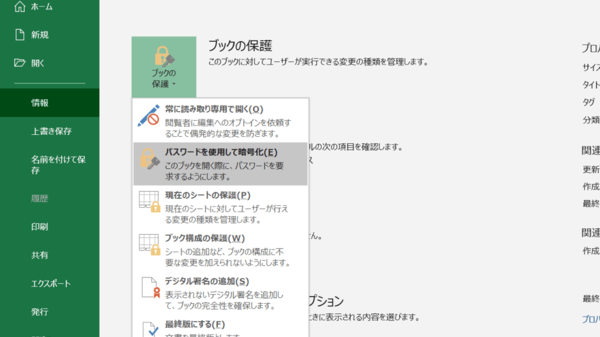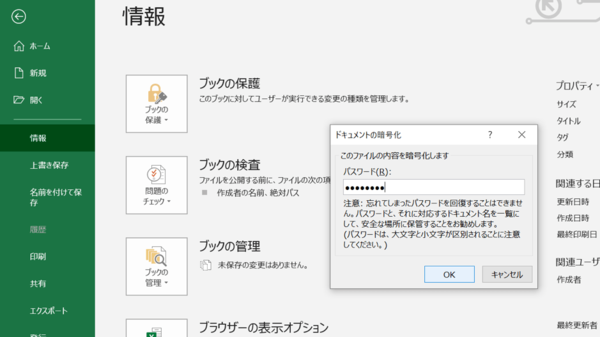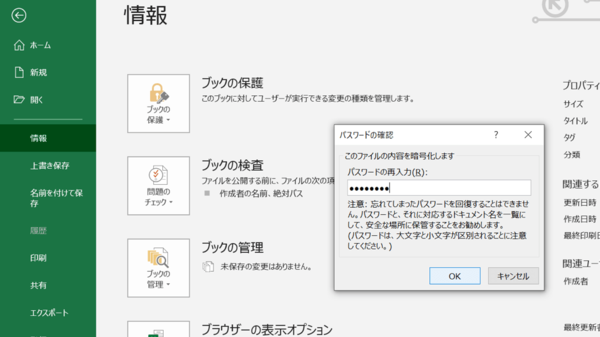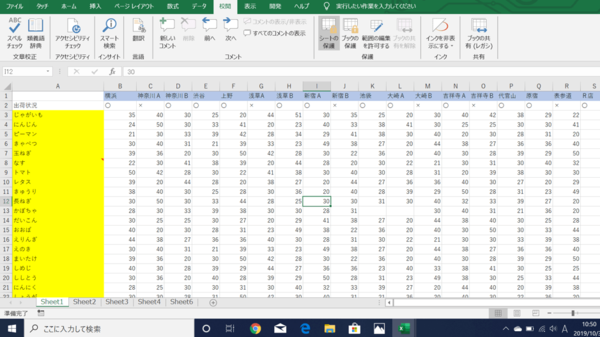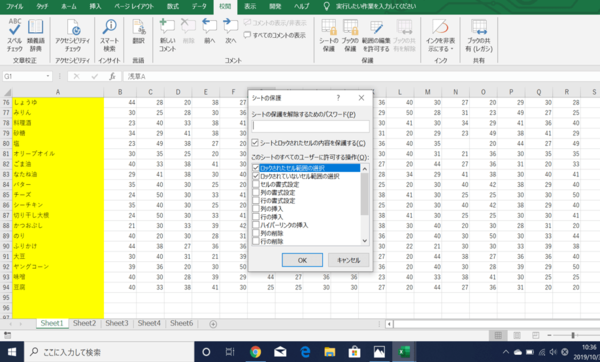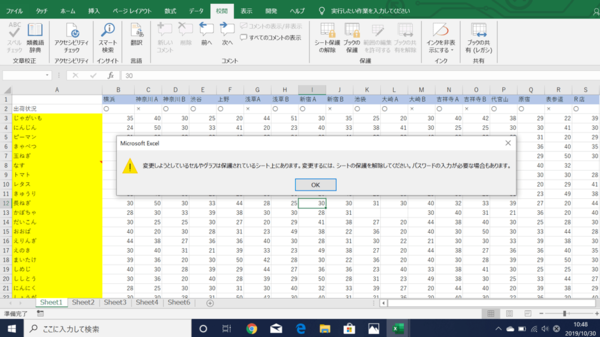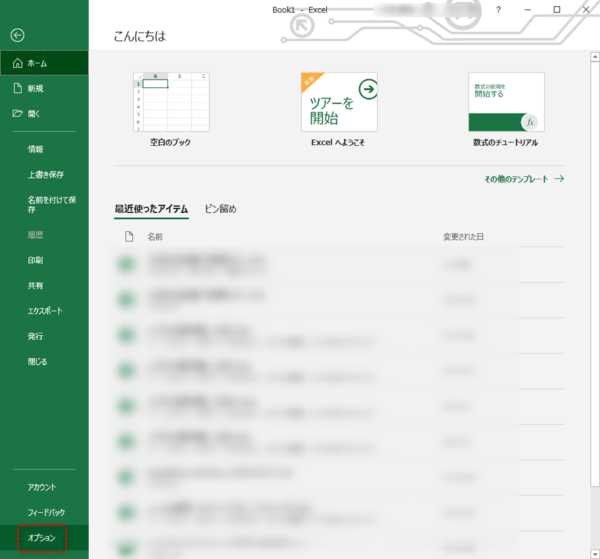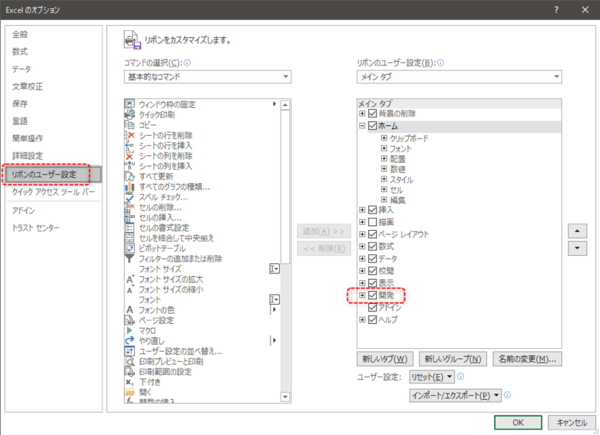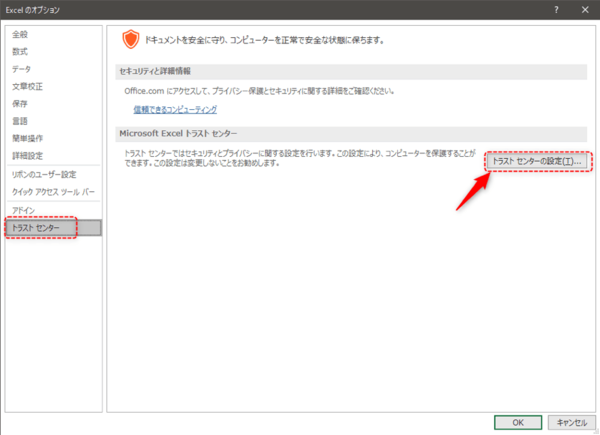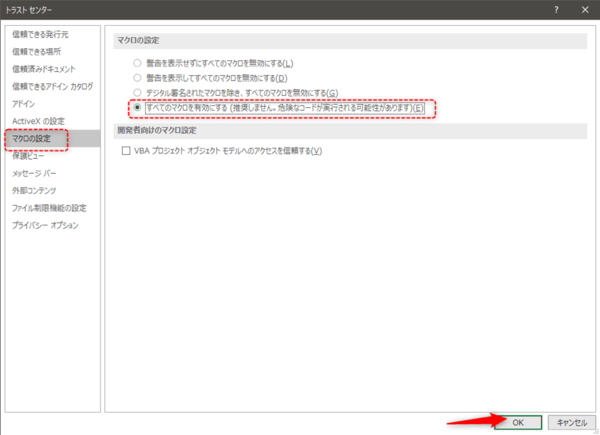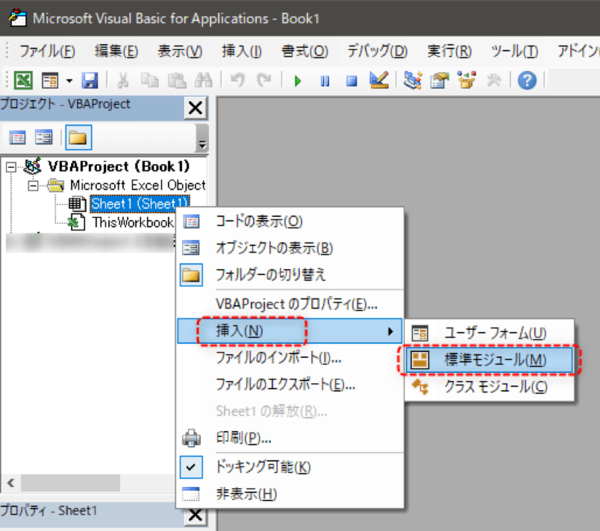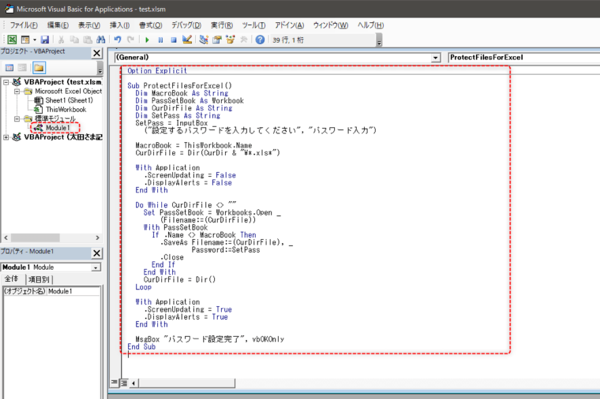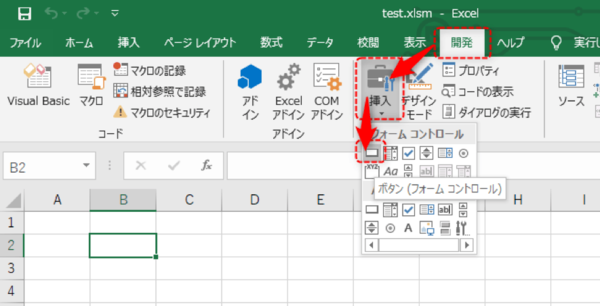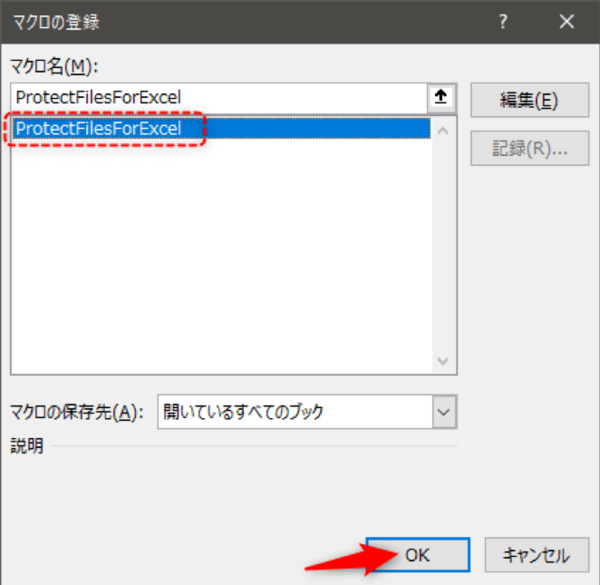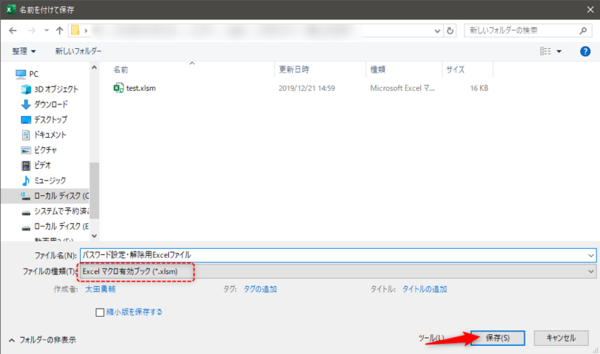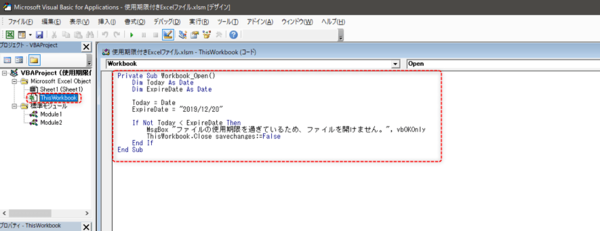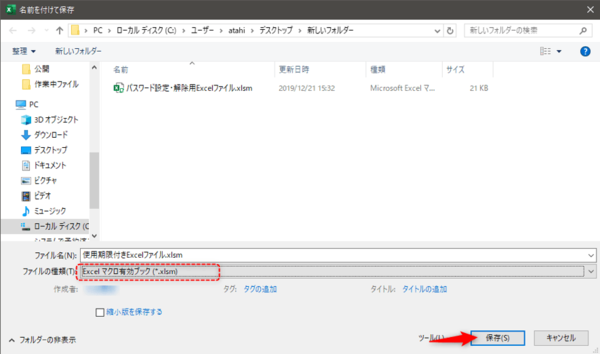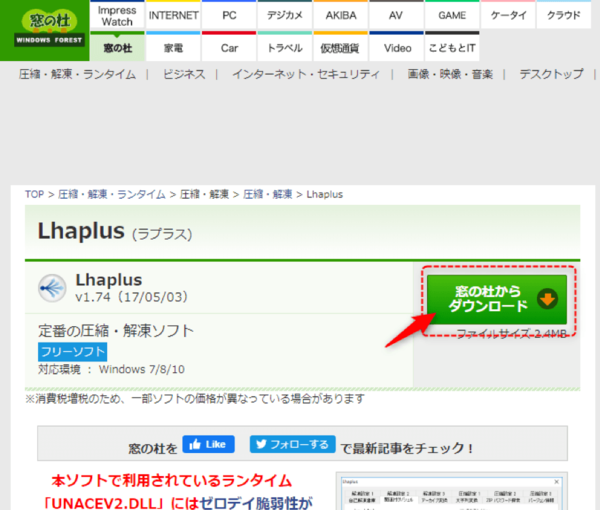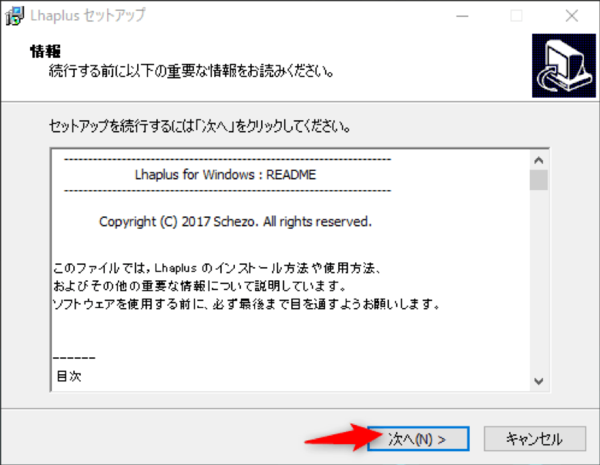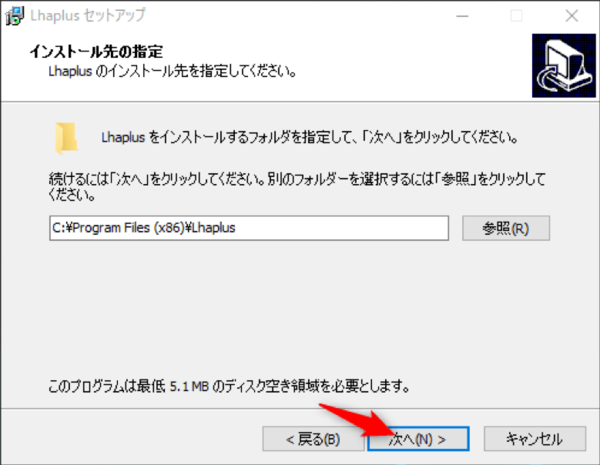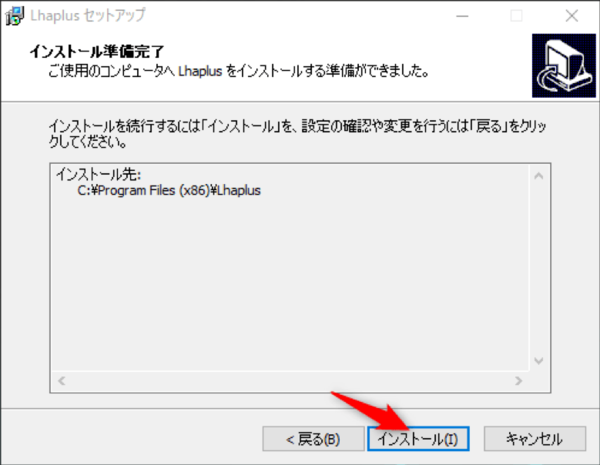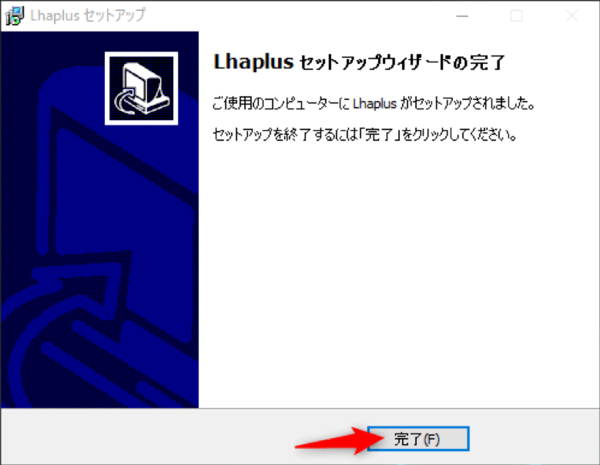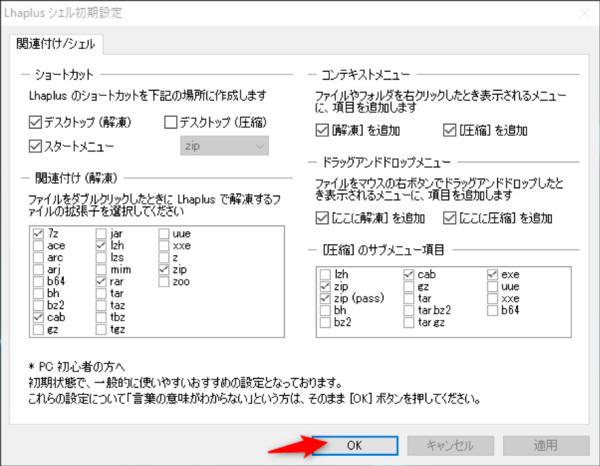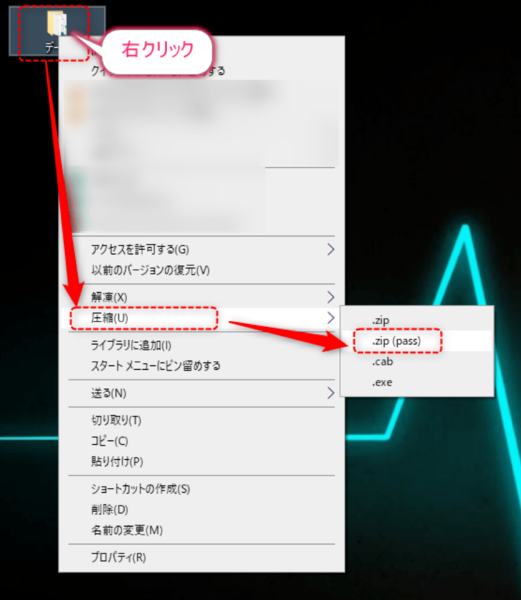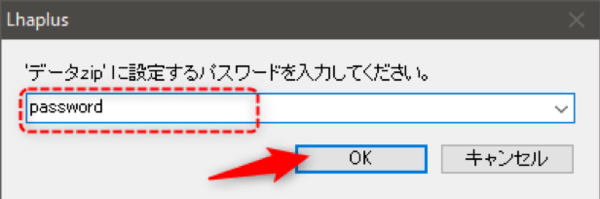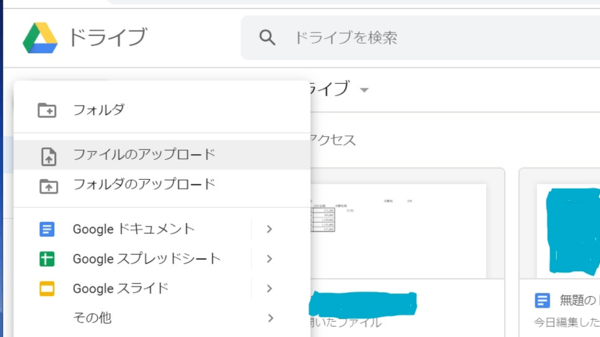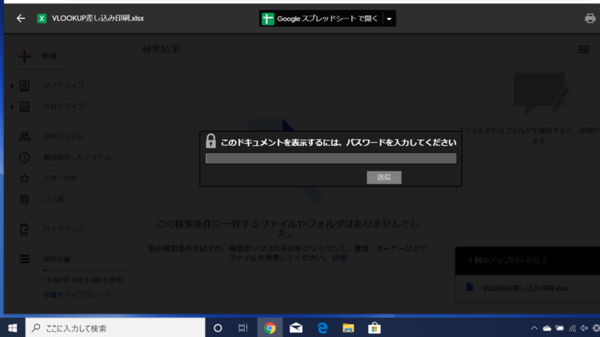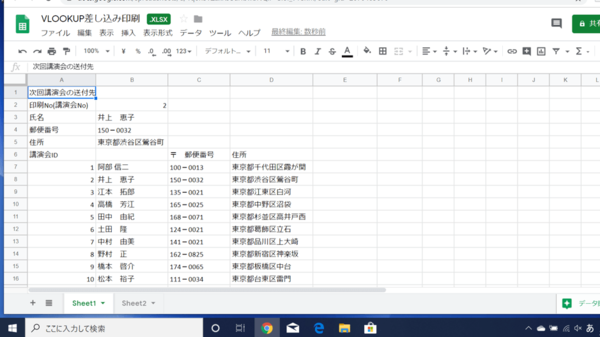- フレッシャーズトップ
- >社会人ライフ
- >ITスキル
- >Excelのパスワードに関する基本操作まとめ! 便利機能を覚えよう
Excelのパスワードに関する基本操作まとめ! 便利機能を覚えよう
Excelにパスワードを付けて暗号化することによって情報漏洩などを防ぐことができます。セキュリティを強化する方法としては最適です。重要ファイルには、パスワードの設定をおすすめします。ここではExcelのパスワードに関する基本操作をまとめました。
パスワードを忘れてしまったときの対処法
まず大前提として、パスワードを解除するのは自分が作成したデータのみとし、ほかの人が作ったファイルのパスワードを変更して悪用するのは厳禁です。
自分で設定したExcelのパスワードを忘れてしまった場合には、解析フリーソフトを利用してパスワードを解除します。
パスワードの解析フリーソフトには、さまざまな種類があります。ここでは「エクセルパスワード解除 For Excel2016」というExcel2016に対応しているものを紹介します。
→「エクセルパスワード解除 For Excel2016」のダウンロード
パスワードによる暗号化とシートなどの保護
Excelの標準機能でパスワードによる暗号化を行う方法や、シートやブックを保護する方法を解説します。
パスワードによる暗号化手順
(1)「ファイル」タブから「ブックの保護」を選択し、「パスワードを使用して暗号化」をクリックします。
(2)空欄にパスワードを入力し、「OK」をクリックします。
(3)空欄にパスワードを再入力し、「OK」を押して操作は終了です。
シートの保護手順
(1)「校閲」タブから「シートの保護」を選択します。
(2) 「シートの保護」のダイアログボックスが表示されたら、そのまま「OK」を押します。
「シートとロックされたセルの内容を保護する」のチェックボックスは、通常チェックを入れたままにしておきます。同じワークシート内で複数のユーザーが作業していると、数式、タイトル、セルの書式設定などが誤って変更・削除されてしまう場合があります。注意しましょう。
そのようなことを防ぐためには、特定のセルをロックして保護します。セルをロックすると、数式・タイトル・書式設定などの変更ができなくなります。
(3)シートの保護が設定されました。試しにセルを選択すると、「変更しようとしているセルやグラフは保護されているシート上にあります。変更するには、シートの保護を解除してください。パスワードの入力が必要な場合もあります。」というエラーメッセージが表示されます。つまり編集ができなくなったのです。
→【Excel】パスワードをかけて暗号化する方法は?
→大事なExcelデータの編集を防ぐ! シートや行、セルを保護する簡単な方法
パスワードの一括設定・一括解除と使用期限付きのExcelの作成方法
複数のExcelファイルに一括でパスワードを設定・解除することができます。併せて、指定した日付以降、ファイルを開けることができないようにする使用期限付きExcelファイルの作成方法を解説します。
Excelでマクロを作成するための手順
ここからはマクロ機能を利用します。そこで、まずはマクロを作成できるように設定を変更します。
(1)Excelの[ファイル]タブをクリックし、「オプション」を選択します。
(2)Excelのオプションから「リボンのユーザー設定」を選択し、「開発」にチェックを入れます。
(3)「トラストセンター」から「トラストセンターの設定」ボタンをクリックします。
(4)「マクロの設定」から「すべてのマクロを有効にする」にチェックを入れ、OKボタンをクリックします。
パスワードの一括設定・一括解除の手順
ここでは、パスワードの一括設定に関するマクロについての手順です。
(1)[開発]タブから「Visual Basic」を選択します。
(2)VBAの画面から、「Sheet1」を右クリックし、「挿入」―「標準モジュール」を選択します。
(3)次のコードをコピー&ペーストします。
Option Explicit
Sub ProtectFilesForExcel()
Dim MacroBook As String
Dim PassSetBook As Workbook
Dim CurDirFile As String
Dim SetPass As String
SetPass = InputBox _
("設定するパスワードを入力してください", "パスワード入力")
If StrPtr(SetPass) = 0 Then Exit Sub
MacroBook = ThisWorkbook.Name
ChDrive Left(ThisWorkbook.Path, 1)
ChDir ThisWorkbook.Path
CurDirFile = Dir(CurDir & "\*.xls*")
With Application
.ScreenUpdating = False
.DisplayAlerts = False
End With
Do While CurDirFile <> ""
Set PassSetBook = Workbooks.Open _
(Filename:=(CurDirFile))
With PassSetBook
If .Name <> MacroBook Then
.SaveAs Filename:=(CurDirFile), _
Password:=SetPass
.Close
End If
End With
CurDirFile = Dir()
Loop
With Application
.ScreenUpdating = True
.DisplayAlerts = True
End With
MsgBox "パスワード設定完了", vbOKOnly
End Sub(4)Excelに戻り、[開発]タブから「挿入」―「ボタン」を選択します。
(5)ボタンを配置する場所をクリック。「マクロの登録」画面で作成したマクロを選択してOKボタンをクリックします。
(6)ファイルを「Excelマクロ有効ブック(*.xlsm)」として保存します。
使用期限付きExcelファイルの作成手順
(1)[開発]タブから「Visual Basic」を選択します。
(2)VBAの画面から、「ThisWorkbook」をダブルクリックし、次のコードをコピー&ペーストします。
Private Sub Workbook_Open()
Dim Today As Date
Dim ExpireDate As Date
Today = Date
ExpireDate = "2019/12/20"
If Not Today < ExpireDate Then
MsgBox "ファイルの使用期限を過ぎているため、ファイルを開けません。", vbOKOnly
ThisWorkbook.Close savechanges:=False
End If
End Sub「ExpireDate」に、使用期限を「yyyy/mm/dd」の形で入力してください。
使用期限を過ぎてから警告されることなくファイルを閉じたい場合は「MsgBox~」の行を削除します。
(3)ファイルを「Excelマクロ有効ブック(*.xlsm)」として保存します。
Excelファイルをパスワード付き圧縮(ZIP)にする方法を解説
Windows 7以降のOSでは、OSの標準機能でパスワード付き圧縮ファイルを作成できなくなりました。そのため、パスワード付き圧縮ファイルを作成するにはフリーソフトウェアを用います。企業などでもよく利用される「Lhaplus」のインストール方法から、パスワード付き圧縮ファイルを作成する手順を解説します。
(1)「窓の杜」にアクセスし、ダウンロードボタンをクリックします。
→窓の杜
(2)ダウンロードしたファイルを実行し、Lhaplusセットアップを進めます。
(3)Lhaplusセットアップの完了後、Lhaplusシェル初期設定が表示されるため、OKボタンをクリックします。
(4)パスワード付き圧縮したいファイルやフォルダを右クリックし、「圧縮」―「.zip(pass)」を選択します。
(5)パスワードを入力し、OKボタンをクリックします。
(6)パスワード付き圧縮ファイルが作成されます。
→Excelファイルをパスワード付き圧縮ファイルにする方法を解説
スマホでパスワード付きのExcelファイルを閲覧する方法
Androidスマホでパスワード付きのExcelを閲覧したい場合には、「Microsoft office For Android」というアプリを利用する方法があります。
「Microsoft office For Android」は、GooglePlayからAndroidにインストールすることが可能です。インストールが完了したら、アプリを起動させ、Microsoftのアカウントにサインインをし、利用することができます。Microsoftのアカウントを持っていないという人は、新規にアカウントを作成し、サインインをします。
→Microsoft office For Android
→スマホや携帯、タブレットでパスワード付のExcelを閲覧する方法を解説
Googleドライブでパスワード付きExcelファイルを開く
Googleドライブはクラウドストレージ(インターネットでアクセスできる場所にデータを補完する仕組み)の一種ですが、利用されている方も多いのではないでしょうか。Googleドライブにパスワード付きExcelファイルをアップロードし、閲覧する方法を解説します。
(1) Googleドライブを開き、ファイルのアップロードを選択します。
(2) Googleドライブで開きたいExcelファイルを選択すると、「このドキュメントを表示するには、パスワードを入力してください」というメッセージが表示されます。Excelのパスワードを空欄に入力し、「送信」をクリックします。
(3) 「Googleスプレッドシートを開く」を選択すると、パスワード付きExcelファイルが開きました。
→Googleドライブでパスワード付きExcelファイルを開く方法は?
まとめ
Excelのパスワードに関するさまざまな基本操作について解説しました。Excel標準機能でのパスワード設定や、パスワード付き圧縮ファイルを作成する方法についてこの機会にぜひ覚えてみてください。
(学生の窓口編集部)
関連記事
新着記事
-
2025/03/31
-
2025/03/31
どこでも通用する人は「入社1年目」に何をしているの?結果に差がつく思考法・話し方・時間管理とは? #Z世代pickフレッシャーズ
-
2025/03/17
25卒内定者で「そのうち転職したい」と思っている人はどれくらい?「勤続意向・入社理由」を調査! #Z世代pickフレッシャーズ
-
2025/03/16
「リボ払いの罠」など日常に潜むお金の落とし穴からどう逃げる?月2万の貯金が、あなたの人生を変える!? #Z世代pickフレッシャーズ
-
2025/03/15
『引越しの挨拶』するべき?手土産相場は?挨拶する際の範囲はどこまで?実態を1042人に大調査!#Z世代pickフレッシャーズ
HOT TOPIC話題のコンテンツ
-
PR
視点を変えれば、世の中は変わる。「Rethink PROJECT」がつたえたいこと。
-
PR
いつでもわたしは前を向く。「女の子の日」を前向きに♪社会人エリ・大学生リカの物語
-
PR
あなたの“なりたい”社会人像は? お仕事バッグ選びから始める新生活
-
PR
【診断】セルフプロデュース力を鍛える! “ジブン観”診断
-
PR
実はがんばりすぎ?新社会人『お疲れ度』診断
-
PR
ウワサの真実がここにある!? クレジットカードの都市伝説
-
PR
忙しい新社会人にぴったり! 「朝リフレア」をはじめよう。しっかりニオイケアして24時間快適。
-
PR
社会人デビューもこれで完璧! 印象アップのセルフプロデュース術