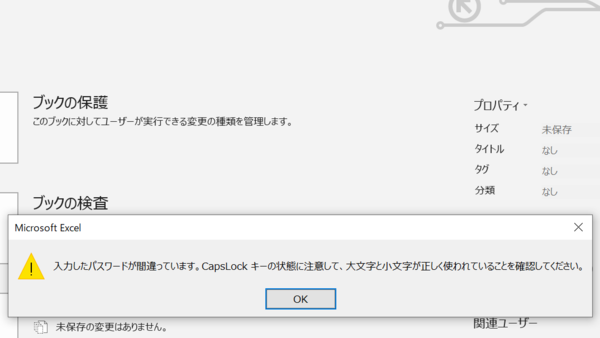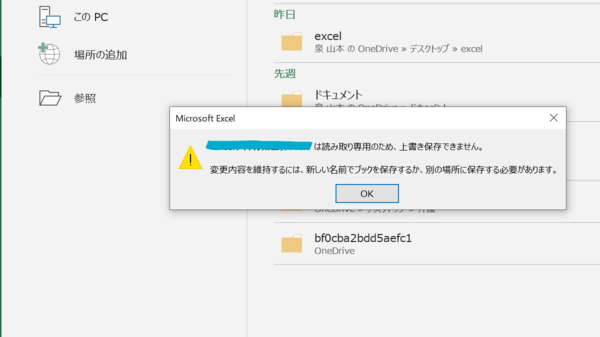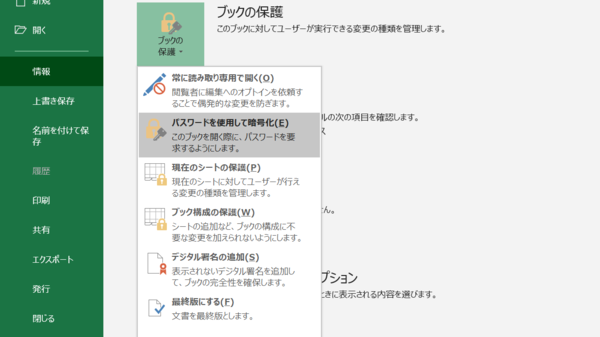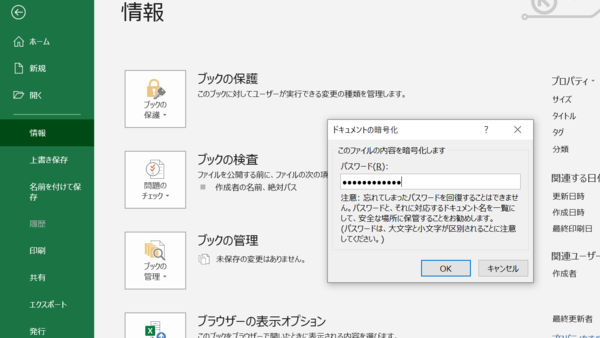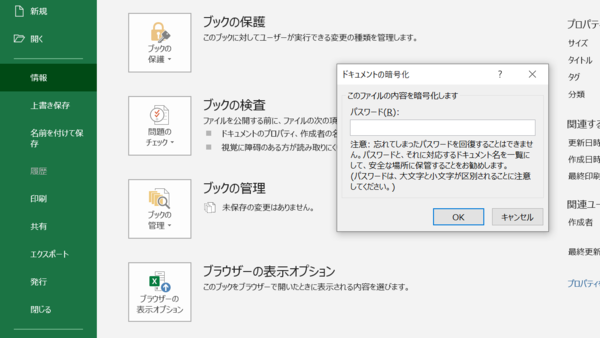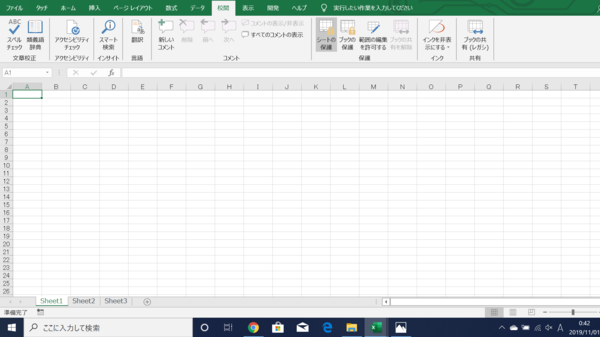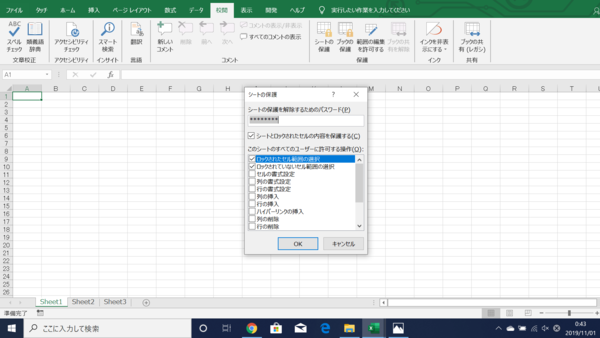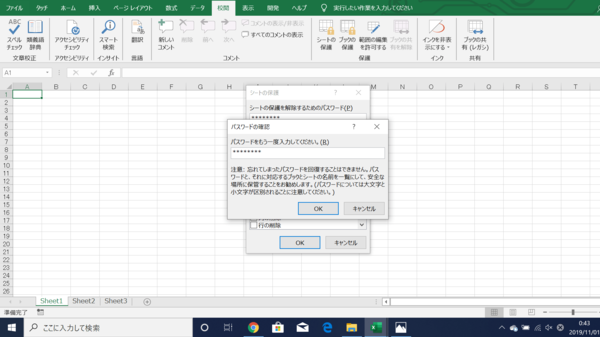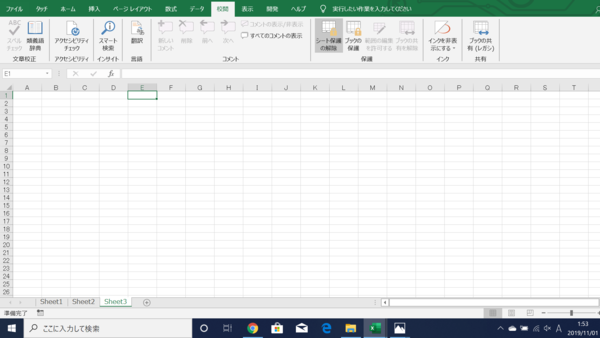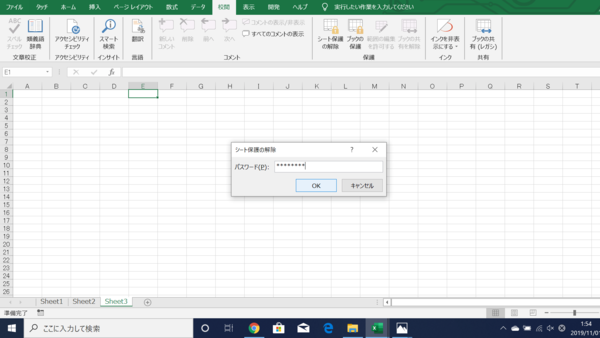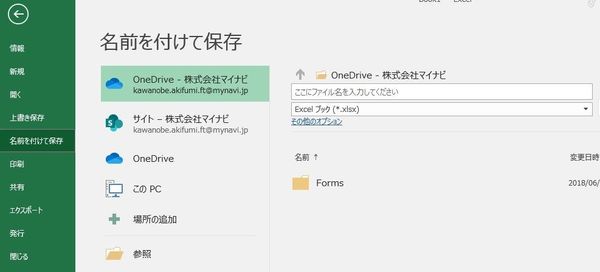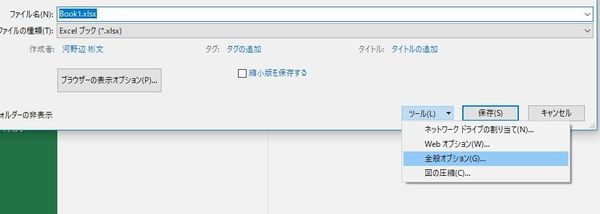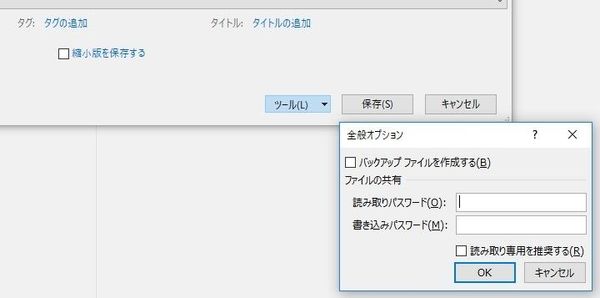- フレッシャーズトップ
- >社会人ライフ
- >ITスキル
- >Excelのパスワード忘れの対処法を解説。パスワードの基本的な設定・解除方法も
Excelのパスワード忘れの対処法を解説。パスワードの基本的な設定・解除方法も
「Excelのパスワードを忘れてしまった…」
「パスワードを解除できない!」
エクセルのパスワードを解除できないと、仕事が止まってしまい焦りますよね。そんな時、実はMicrosoftではパスワードを取り戻すことはできません。本来ならば何とかして思い出すのが一番ですが、どうしてもというときにはパスワード解除ソフトが役に立つ場合があります。
今回はExcelのパスワードを忘れたときの対処法から、パスワードにまつわるトラブル対処法、またExcelにパスワードを設定・解除するときのイロハをまとめて紹介していきます。
<目次・お困りごとの解決策>
1.ファイルに設定したパスワードを忘れた場合の対処法
2.パスワードに関する様々なトラブルの対処法
3.Excelファイルにパスワードを設定・解除する
4.Excelの特定のシートにパスワードを設定・解除する
5.読み取りパスワードと書き込みパスワードを設定・解除する
▼<上記に解決策がないときは・・・>
→Excelの関連記事はこちら
ファイルに設定したパスワードを忘れた場合の対処法
Excelのパスワードを忘れてしまった場合には、パスワードの解除専用ソフトを利用する方法がおすすめです(有料・無料あり)。パスワード解除ソフトを利用することで、データ破損などのリスクを最小限に抑えつつパスワードを解除することができます。
ここでは、2つのパスワード解除ソフトをご紹介しましょう。
ソフト1:PassFab for Excel
1つ目は「PassFab for Excel」というソフトです。忘れてしまって開けないエクセルファイルのパスワードだけでなく、シートのパスワード、読み取り・書き込みパスワードまで幅広く対応。基本的には有料という形になっていますが、無料体験もできるようになっています。
Windows10以降でエクセルのパスワードを忘れた、開けないといった声が多く挙がっていますが、「PassFab for Excel」ならWindows10にも対応。またMacに対応しているのもポイントです。
実際の操作方法をご紹介しましょう。
(1)PassFab公式サイトから「無料体験」をクリック
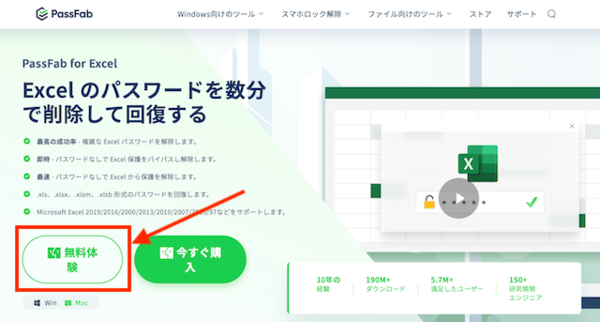
(2)ダウンロードされたファイルを開くと、次のようなウィンドウが表示されます。左側の「PassFab for Excel」をクリック
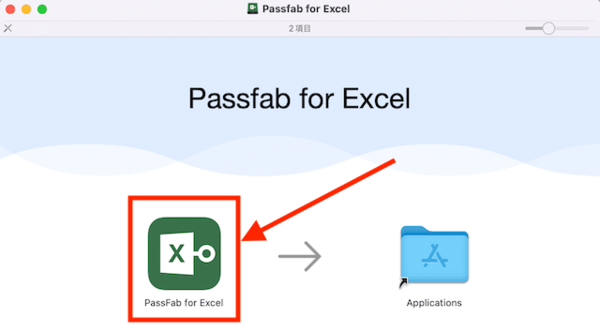
(3)すると次のような操作画面になります。どんなパスワードを解除したいのかを選択します。ここでは「Excelファイルの開くパスワードを回復」をクリック。
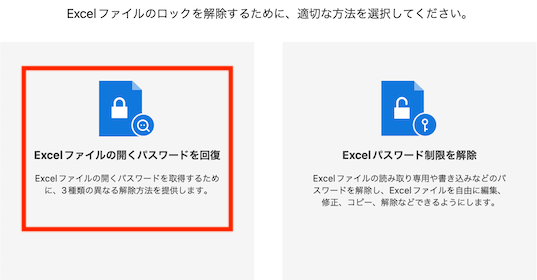
(4)次にパスワード解除したいファイルを指定し、解析方法を選択。3つの方法から選択でき、分かる範囲で条件も設定します。「開始」でスタート。
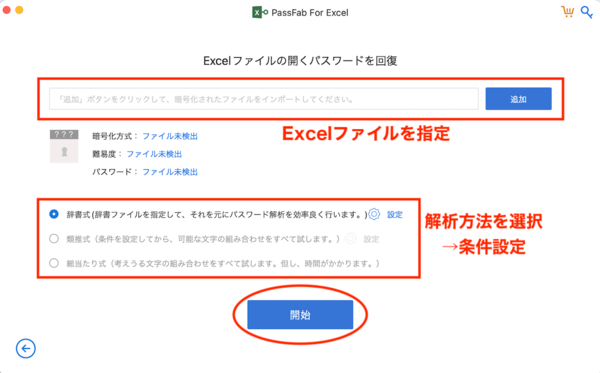
上記3つ目の「総当たり式」はすべての文字の組み合わせを試していくため相当な時間がかかります。できれば「辞書式」や「類推式」の方で解除できるといいですね。
⇒辞書ファイルを指定して、それを元に効率よくパスワードを解析します。
●類推式
⇒わかる範囲で条件を設定でき、可能な文字の組み合わせをすべて試します。
●総当たり式
⇒考えうる文字の組み合わせをすべて試します。が、相当な時間がかかります。
以上3つの解析方法から選べるようになっています。
ソフト2:エクセルパスワード解除 For Excel
2つ目に「エクセルパスワード解除 For Excel」もご紹介しておきます。こちらはフリーソフトとなっています。
エクセルシートやブックのパスワード、そして読み取りパスワード(6桁以内の純数字パスワード)をワンクリックで解除可能にするエクセルアドインソフトです。下記から無料ダウンロードできますので、宜しければ試してみてください。
パスワード解除ソフトとExcelのバージョンが合っていないと、うまく解除できないことがあるので、使う前によく確認しておきましょう。
パスワードに関する様々なトラブルの対処法
ここからは、パスワードに関するいくつかのトラブルの対処法を紹介します。
「パスワードが間違っている」と出てしまう
パスワードが正しく入力されていない場合に、下のような「入力したパスワードが間違っています。Caps Lock キーの状態に注意して、大文字と小文字が正しく使われていることを確認してください。」というエラーメッセージが表示されることがあります。
このメッセージのとおり、パスワードエラーの際はCaps Lock キーがオンになっているケースが多々あります。まずはキーボードの文字入力の設定を確認し、大文字や小文字などに注意して再度パスワード入力をしてみましょう。
読み取り専用で上書きができない
読み取りパスワードで開かれているExcelファイルを上書き保存しようすると、「変更内容を維持するには、新しい名前でブックを保存するか、別の場所に保存する必要があります。」というエラーメッセージが表示されます。
読み取り専用で開いているExcelファイルは、内容を上書きして保存することはできません。ですが「名前をつけて保存」なら、保存が可能となっています。読み取り専用からExcelファイルを保存したい場合は、別ファイルとして「名前を付けて保存」をしていくとよいでしょう。
Excelファイルにパスワードを設定・解除する
ここからは、自分でパスワードを設定・解除する方法も紹介します。Excelのファイルにパスワードを設定する際は、「ブックの保護」から行います。
(1)「ファイル」から「ブックの保護」を選択し、「パスワードを使用して暗号化(E)」をクリックします。
(2)「ドキュメントの暗号化」のダイアログボックスが表示されたら、空欄にパスワードを入力し「OK」をクリック。
セキュリティ強化のため大文字・小文字・英数字などを含み8文字以上とされることをおすすめしますが、同時に安全な場所でしっかりパスワード管理することも大切です。
暗号化パスワードを解除する
Excelファイルのパスワードを解除する際は、先ほどと同様「ファイル」から「ブックの保護」を選択し、「パスワードを使用して暗号化」をクリックします。
「ドキュメントの暗号化」のダイアログボックスが表示されたら、パスワードを入れる場所を空欄にして「OK」を押します。これで、パスワードの解除操作は終わりです。
Excelの特定のシートにパスワードを設定・解除する
Excelには「シートの保護」という機能もあります。特定のシートを保護して入力範囲を限定させ、それに対してパスワードを設定しておくことで、大事な数式を消してしまうといったミスを防ぐことができます。実際にやってみましょう。
(1)「校閲」タブから「シートの保護」を選択します。
(2)「シートの設定」のダイアログボックスが表示されたら、「シートの保護を解除するためのパスワード」に好きなパスワードを入力。「シートとロックされたセルの内容を保護する(C:)」にチェックが入っていることを確認し「OK」。
(3)「パスワードをもう一度入力してください。」とメッセージが表示されますので、再度パスワードを入力→「OK」で、操作は終了です。
ところで「シートの保護」の隣には「ブックの保護」というボタンも見えます。先ほど説明した「ブックの保護」が校閲タブ上にもあるのかと考えてしまいがちですが、実は違う内容のもの。こちらはシートの移動や追加、削除など『ブック構造の保護』にとどまる機能ですので、間違えないようにしましょう。
パスワードの設定方法は、「シートの保護」でのやり方とほとんど変わりありません。
シートのパスワードを解除する
シートやブックに設定したパスワードを解除する際は、「校閲」タブの「シート保護の解除」か「ブックの保護」を選択します。
「シート保護の解除」「ブック保護の解除」のダイアログボックスが表示されたら、空欄にパスワードを入力します。
「OK」を押して、操作は終了です。
読み取りパスワードと書き込みパスワードを設定・解除する
Excelのパスワードは、これまで紹介した以外の方法でも設定できます。ファイルを保存するときに一緒にパスワードも設定して保存する方法で、その際に「読み取りパスワード」と「書き込みパスワード」という2種類のパスワードを別々に設定できます。
「読み取りパスワード」は、ファイルを開いて閲覧だけできるようになるパスワード。
対する「書き込みパスワード」は、パスワードを入力すれば自由に編集できるようになるパスワードです。どちらも設定方法は同じフローで進んでいきます。
(1)「ファイル」から「名前を付けて保存」を選択し、ファイル名とファイル形式の枠の下にある「その他のオプション」をクリックします。
(2)「保存」ボタンの横にある「ツール」を選択し、「全般オプション」を開きます。
(3)「読み取りパスワード」と「書き込みパスワード」という枠が出てくるので、それぞれパスワードを入力(両方入れても可)して「OK」。
両方設定して保存した場合、ブックを開くときにはまず「読み取りパスワード」から聞かれます。そこでパスワードが合っていた場合、次に、「書き込みパスワード」を入力するか、「読み取り専用で開く」かを選択することになります。どちらかでも間違えると、ブックが開きませんのでパスワードは忘れないようにしましょう。
読み取り・書き込みパスワードを解除する
この方法でパスワードを設定した場合、パスワードだけを解除する方法はなく、パスワードの設定されていないブックで上書き保存するという方法を取ります。
パスワードを設定するときと同様に、「名前を付けて保存」から「その他のオプション」→「全般オプション」でパスワード設定画面を表示させたら、パスワードの欄を空欄にします。そのままOKを押し、同じファイル名で保存すれば、パスワードのない状態で上書きされます。
まとめ
Excelのパスワードを忘れてしまった場合の対処法と、自分でパスワードを設定する方法を解説しました。対処法を知っておくことで、パスワードを忘れた際にも、慌てずに対処ができます。ですが、パスワードは忘れないようにすることが一番。ソフトも万能ではないので、パスワードの管理をしっかり行っていきましょう。
文:マイナビ学生の窓口編集部
関連記事
新着記事
-
2025/03/17
25卒内定者で「そのうち転職したい」と思っている人はどれくらい?「勤続意向・入社理由」を調査! #Z世代pickフレッシャーズ
-
2025/03/16
「リボ払いの罠」など日常に潜むお金の落とし穴からどう逃げる?月2万の貯金が、あなたの人生を変える!? #Z世代pickフレッシャーズ
-
2025/03/15
『引越しの挨拶』するべき?手土産相場は?挨拶する際の範囲はどこまで?実態を1042人に大調査!#Z世代pickフレッシャーズ
-
2025/03/13
新入社員に“逆指導”されないために…ビジネスパーソンが知っておくべき 「情報1(情報科学)」とは? #Z世代pickフレッシャーズ
-
2025/03/12
この上司についていきたいと思った瞬間1位は?理想の上司にもっとも期待することは“〇〇性” #Z世代pickフレッシャーズ
HOT TOPIC話題のコンテンツ
-
PR
あなたの“なりたい”社会人像は? お仕事バッグ選びから始める新生活
-
PR
社会人デビューもこれで完璧! 印象アップのセルフプロデュース術
-
PR
視点を変えれば、世の中は変わる。「Rethink PROJECT」がつたえたいこと。
-
PR
実はがんばりすぎ?新社会人『お疲れ度』診断
-
PR
ウワサの真実がここにある!? クレジットカードの都市伝説
-
PR
【診断】セルフプロデュース力を鍛える! “ジブン観”診断
-
PR
忙しい新社会人にぴったり! 「朝リフレア」をはじめよう。しっかりニオイケアして24時間快適。
-
PR
いつでもわたしは前を向く。「女の子の日」を前向きに♪社会人エリ・大学生リカの物語
-
PR
かわいい×機能性がつまったSamantha Thavasa Petit Choiceのフレッシャーズ小物を紹介! 働く女性のリアルボイスを集めて開発された裏側をレポート