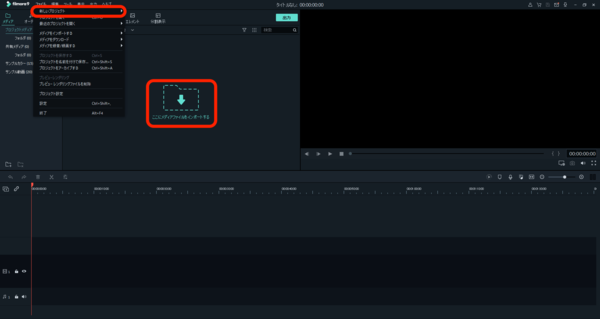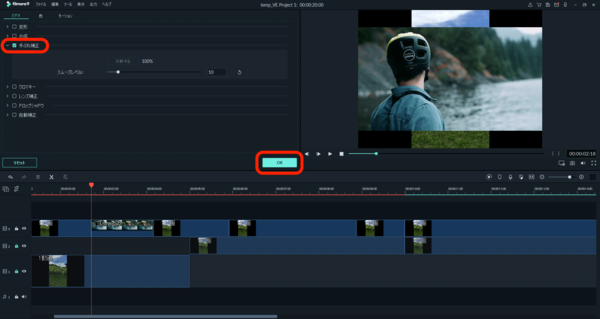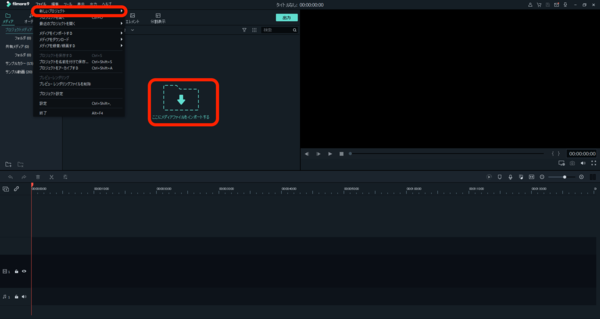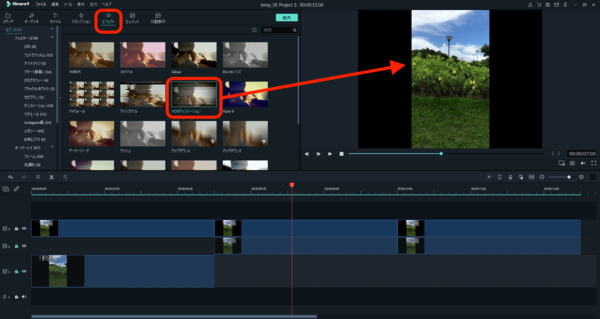- フレッシャーズトップ
- >社会人ライフ
- >ITスキル
- >Windows10での動画編集で手ぶれ補正やモザイク処理をするには? 便利なソフトを使えばOK
Windows10での動画編集で手ぶれ補正やモザイク処理をするには? 便利なソフトを使えばOK
Windows10で動画に手ぶれ補正やモザイク処理をする場合には、プリインストールのソフトでは対応しておらずモザイク処理に対応したソフトを利用します。今回は、たくさんのソフトがあるなかから、比較的低価格で高機能な「filmora(フィモーラ)」を例に、その方法と手順について解説します。
画編集用PCのことや編集ツールの使い方を解説。
→動画編集に関する記事はこちら
手ぶれ補正とモザイク処理にはfilmoraを利用
動画の手ぶれ補正やモザイク処理には、動画専用ソフトの「filmora」を利用することをお勧めします。「filmora」は使いやすいソフトで、キーフレーム編集、ノイズ除去機能など800以上の機能が備わっている、本格的な映像編集ソフトでしかも、高機能なソフトの中ではかなり低価格で利用できます。
お試し版として、無料ダウンロードバージョンでもすべての機能を使うことができるので、しっかり試してからじゃないとお金を払うのが不安という人にお勧めです。
無料版と有料版の違いは、作成した動画に「filmora」のロゴが表示されるか非表示になるかだけ。
手ぶれ補正の方法と手順
ここからは、動画編集ソフト「filmora」を利用した動画の手ぶれ補正の方法と手順を解説します。
(1)「ファイル」から「新しいプロジェクト」を選択します。「ここにメディアファイルをインポートする」をクリックし、動画をインポートします。
(2)動画をメディアライブラリに追加したらダブルクリックし、編集できる状態にします。そして、「ビデオ」の中にある「手ぶれ補正」のチェックボックスにチェックを入れます。「OK」を押すと、動画は、自動で手ぶれ補正されます。
モザイク処理の方法と手順
ここからは、動画編集ソフト「filmora」を利用したモザイク処理の方法と手順を解説します。
(1) 「filmora」を起動し、「ファイル」から「新しいプロジェクト」を選択します。「ここにメディアファイルをインポートする」をクリックし、動画をインポートします。
(2) 動画をメディアライブラリに追加したら、ダブルクリックした状態で、「エフェクト」を選択します。「エフェクト」の中にあるモザイク領域から利用したいもの選び、右側の動画にドラッグすれば、モザイク処理を好きな場所に設定することができます。
まとめ
Windows10の動画編集では、専用ソフトの「filmora」を利用することをお勧めします。「filmora」は、高度な動画編集もできる優れたソフトです。動画編集の際は、ぜひ「filmora」を利用してみてください。
(学生の窓口編集部)
関連記事
新着記事
-
2025/03/17
25卒内定者で「そのうち転職したい」と思っている人はどれくらい?「勤続意向・入社理由」を調査! #Z世代pickフレッシャーズ
-
2025/03/16
「リボ払いの罠」など日常に潜むお金の落とし穴からどう逃げる?月2万の貯金が、あなたの人生を変える!? #Z世代pickフレッシャーズ
-
2025/03/15
『引越しの挨拶』するべき?手土産相場は?挨拶する際の範囲はどこまで?実態を1042人に大調査!#Z世代pickフレッシャーズ
-
2025/03/13
新入社員に“逆指導”されないために…ビジネスパーソンが知っておくべき 「情報1(情報科学)」とは? #Z世代pickフレッシャーズ
-
2025/03/12
この上司についていきたいと思った瞬間1位は?理想の上司にもっとも期待することは“〇〇性” #Z世代pickフレッシャーズ
HOT TOPIC話題のコンテンツ
-
PR
忙しい新社会人にぴったり! 「朝リフレア」をはじめよう。しっかりニオイケアして24時間快適。
-
PR
かわいい×機能性がつまったSamantha Thavasa Petit Choiceのフレッシャーズ小物を紹介! 働く女性のリアルボイスを集めて開発された裏側をレポート
-
PR
実はがんばりすぎ?新社会人『お疲れ度』診断
-
PR
いつでもわたしは前を向く。「女の子の日」を前向きに♪社会人エリ・大学生リカの物語
-
PR
【診断】セルフプロデュース力を鍛える! “ジブン観”診断
-
PR
社会人デビューもこれで完璧! 印象アップのセルフプロデュース術
-
PR
ウワサの真実がここにある!? クレジットカードの都市伝説
-
PR
視点を変えれば、世の中は変わる。「Rethink PROJECT」がつたえたいこと。
-
PR
あなたの“なりたい”社会人像は? お仕事バッグ選びから始める新生活