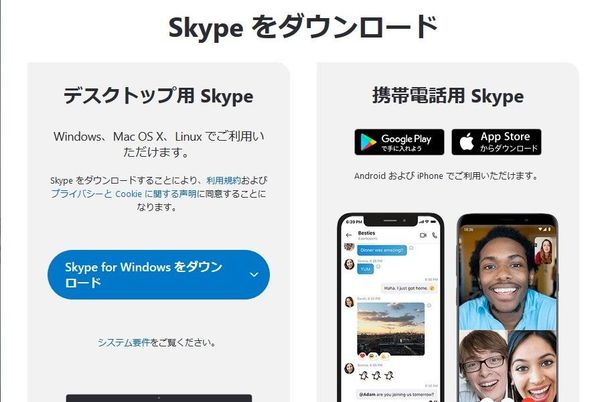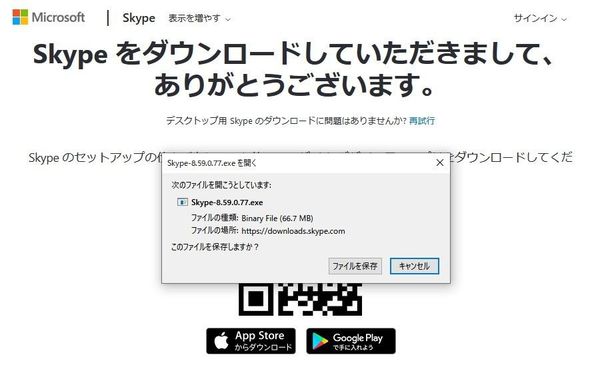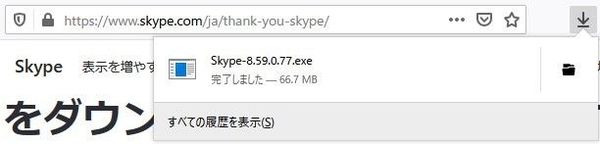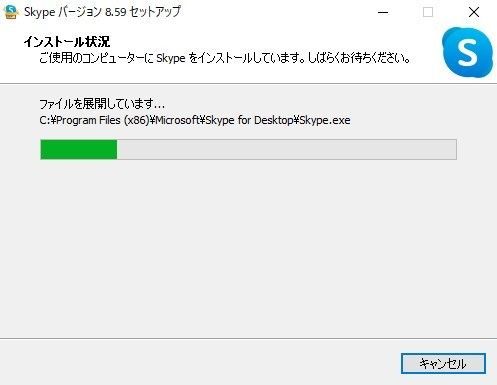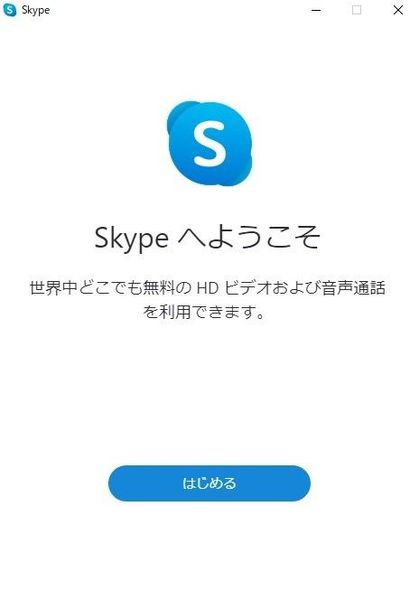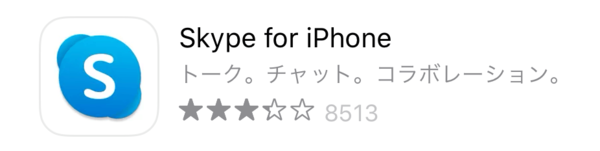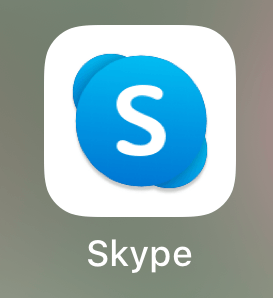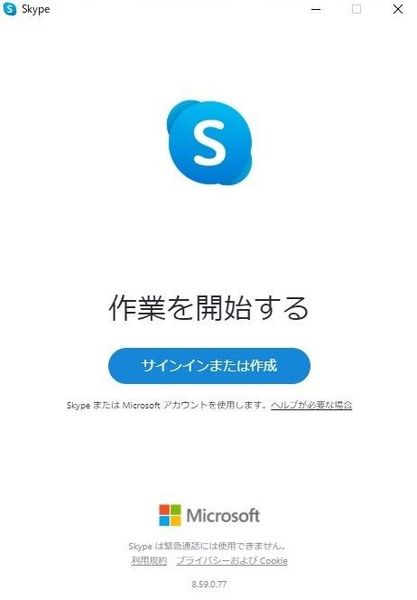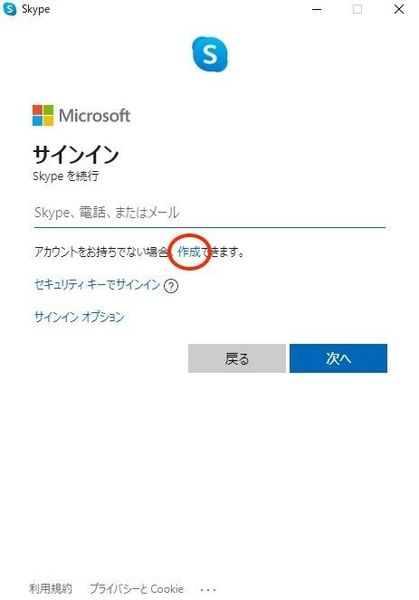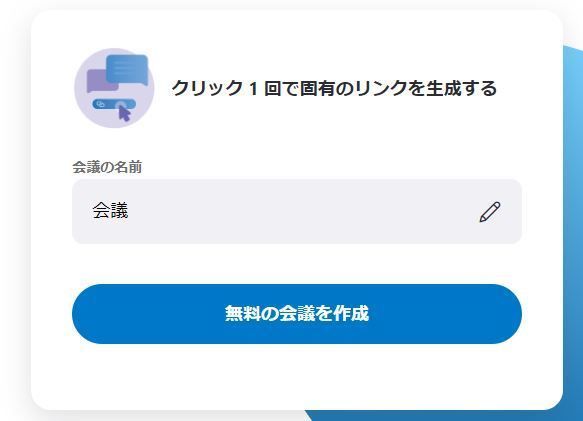【web面接】Skypeはアカウント登録しなくても利用可能!?使うときの準備と操作手順を解説
【web面接】Skypeはアカウント登録しなくても利用可能!?使うときの準備と操作手順を解説
今回はweb面接で「Skype」を使う際に準備することや、実際にweb面接を受ける際の操作手順について解説します。
企業ごとにweb面接で使用するツールはさまざまですので、Skypeを使う場合に備えて基本事項を確認しておきましょう。(2020年6月時点)
Skypeはどんなツール?
Skypeは古くからあるweb通話ツールで、ビジネスはもちろん、プライベートでの電話連絡用ツールとしても使われてきました。シンプルで直感的なインターフェイスながらチャット機能やファイル共有機能もあり、通話だけでないコミュニケーションツールとしての機能が整っています。
使用するうえでかつてはアカウントの作成が必須でしたが、「Meet Now」という機能が追加され、WEB会議に関してはアカウントを持たない人も、会議用URLの作成・会議への参加ができるようになりました。録画機能や背景をぼかす機能なども使用できます。
ただ、アプリをダウンロードせずに使うブラウザ版では、2020年6月現在 「Microsoft Edge」と「Google Chrome」の2つしかサポートしていないとのことですので、標準ブラウザが「safari」のiPhoneユーザーや普段ほかのブラウザを使っている人は、WEB面接が行われる前にブラウザのダウンロードをしておいてくださいね。
web面接でSkypeを使う際に準備すること
上で説明した「Meet now」という新機能により、Skypeを使う際に特別準備することはなくなりま した。指定されたツールにかかわらず、web面接では、カメラやマイク、通信の安定性の確保などはしっかり行っておきましょう。
web面接の基本的な注意点は以下の記事を参考にしてください。
→ web面接に必要なものは? 事前に準備しておくべきことを解説
そのうえで、Skypeのアプリをダウンロードしておくと、実際の面接の場面でスムーズに開けますし、動作の安定性もブラウザ版より優れているとされているため、特別な理由がない限り面接前にアプリをダウンロードし、アカウント登録を済ませておくと良いでしょう。
ちなみに「Skypeのアカウント(ID)=Microsoftアカウント」ですので、すでにofficeソフトやMicrosoftのサービス利用中の方は、新しく登録する必要はありません。
パソコンにSkypeをダウンロードする方法
(1)Skypeのダウンロードサイトで、「デスクトップ用Skype」をダウンロードします。
使っているパソコンがWindowsなのかMacなのかをSkypeのサイトが自動で判別し、それに合ったデスクトップ用Skypeのダウンロードボタンを表示してくれます。
(2)ダウンロードボタンをクリックすると、以下のポップアップ画面が現れるので、「ファイルを保存」をクリックします。
(3)ダウンロードが終わったら、「Skype-数字.exe」をダブルクリックします。
数字部分はバージョンを示しているので、アップデートごとに変わります。
「このアプリがデバイスに変更を加えることを許可しますか?」という画面が出てきたら、「はい」をクリックします。
(4)セットアップ用のポップアップ画面が出てきたら、「インストール」をクリックすると、インストールが始まります。
(6)インストールが問題なく終了すれば、Skypeのメニュー画面が現れます。
iPhoneやAndroidのスマホにSkypeをダウンロードする方法
(1)App StoreやGoogle Playで「Skype」と検索し、「Skype for iPhone(または、Skype for Android)」をダウンロードします。
(2)ダウンロードが完了すると、ホーム画面にSkypeのアイコンが現れます。
似たような名前のアプリで「Skype for Business」というものがありますが、これは従業員のアカウントを管理機能などがついた、中〜大企業の管理職向けのアプリです。間違えないように気をつけましょう。
Skypeのアカウントを登録する
アプリをダウンロードしたら、次はSkypeにログインするためのアカウントを登録します。
先ほども書きましたが、「Skypeのアカウント(ID)=Microsoftアカウント」ですので、すでにofficeソフトやMicrosoftのサービス利用中の方は、新しく登録する必要はありません。Microsoftアカウントでサインインしましょう。
(1)Skypeを起動し、「サインインまたは作成」をクリックします。
(2)「作成」の文字をクリックします。
(3)メールアドレスまたは電話番号を入力する画面が現れるので、後は画面の指示に従って登録します。
このとき、「Skype ID」やメールアドレスは就職活動に適切なものとしましょう。
Skypeを使ったweb面接の手順
Skypeを使ったweb面接の場合、面接用のルームを新しく作る方法と、LINEなどと同じように個人アカウントにコンタクトして会話をスタートする方法と2通りの方法があります。
どちらにしても、基本的には面接担当者の方から方法が指示されるので、その方法に従えば問題ないでしょう。
新しくルームを作る場合は、専用のURLが送られてくるので、そのURLをクリックして面接開始まで待機します。自分でルームを作る場合も、簡単にURLの発行ができるので、相手に伝えればOKです。
アカウントにコンタクトして会話をスタートさせる場合は、Skypeを起動し「連絡先」タブをクリックして、担当者とのチャットを開きます。当日は指定の時間のだいたい3〜5分前に準備ができている旨を伝えると良いでしょう。
まだ担当者を連絡先に登録していない場合は、ここで「新しい連絡先」から登録しておきます。
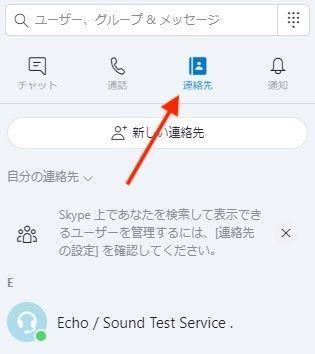
あとは、担当者からの着信を待って、面接を開始するだけです。
Skypeは録画機能が使えますが、使用すると相手に録画していることが伝わります。もし録画して後で見返したい場合は、勝手に録画を開始しないで担当者に了承を得てから使うようにしましょう。
まとめ
Skypeでweb面接を行う際の基本を紹介いたしました。web面接のツールは相手に指定されることがほとんどですので、自分で好きなツールを使うわけにはいかないでしょうが、どんなツールを突くにせよ大事なのは、そこで何を話すかです。
ツールの不具合に気を取られて本来の力が発揮できなかった。なんてことがないように、対面の面接と同様に、事前に練習をしておくと良いでしょう。
▶Web面接の作法17選!就活アドバイザーが一問一答でお答え
(学生の窓口編集部)
今読まれてます!注目の記事PR
おすすめ記事
人気記事ランキング
-
- 1位
- 【すぐできる玉手箱対策】練習問題&解答・解説をチェック
-
- 2位
- すぐできる適性検査対策! 練習問題&解答をチェック【言語・非言語】
-
- 3位
- 「郵送報告メール」の書き方は?履歴書などを送った後の対応【例文あり】
-
- 4位
- 就活の面接で「自分を漢字一文字で表すと」と聞かれたら何と答える?
-
- 5位
- 【計数分野】玉手箱の練習問題
-
- 6位
- 玉手箱の練習問題の解答・解説【計数分野】
-
- 7位
- 適性検査練習問題&解答【言語1】二語の関係 練習問題1.【初級編】
-
- 8位
- 就活で郵送物の提出が遅れた場合の上手な対応法は?【メール&電話例文付き】
-
- 9位
- 【例文付き】就活の「推薦状」とは?「推薦状」の郵送方法と添え状の書...
-
- 10位
- 適性検査【言語1】二語の関係 練習問題一覧
-
- 1位
- 就活の面接で「自分を漢字一文字で表すと」と聞かれたら何と答える?
-
- 2位
- 【すぐできる玉手箱対策】練習問題&解答・解説をチェック
-
- 3位
- すぐできる適性検査対策! 練習問題&解答をチェック【言語・非言語】
-
- 4位
- 「郵送報告メール」の書き方は?履歴書などを送った後の対応【例文あり】
-
- 5位
- 【計数分野】玉手箱の練習問題
-
- 6位
- 玉手箱の練習問題の解答・解説【計数分野】
-
- 7位
- 就活で郵送物の提出が遅れた場合の上手な対応法は?【メール&電話例文付き】
-
- 8位
- 適性検査【言語1】二語の関係 練習問題一覧
-
- 9位
- 適性検査練習問題&解答【言語1】二語の関係 練習問題1.【初級編】
-
- 10位
- 【例文付き】就活の「推薦状」とは?「推薦状」の郵送方法と添え状の書...
-
- 1位
- 【すぐできる玉手箱対策】練習問題&解答・解説をチェック
-
- 2位
- すぐできる適性検査対策! 練習問題&解答をチェック【言語・非言語】
-
- 3位
- 【計数分野】玉手箱の練習問題
-
- 4位
- 玉手箱の練習問題の解答・解説【計数分野】
-
- 5位
- 「郵送報告メール」の書き方は?履歴書などを送った後の対応【例文あり】
-
- 6位
- 就活の面接で「自分を漢字一文字で表すと」と聞かれたら何と答える?
-
- 7位
- 就活で郵送物の提出が遅れた場合の上手な対応法は?【メール&電話例文付き】
-
- 8位
- 適性検査練習問題&解答【言語1】二語の関係 練習問題1.【初級編】
-
- 9位
- 適性検査【言語1】二語の関係 練習問題一覧
-
- 10位
- 就活での電話の受け方 基本マナー6をマスターしよう【受け方例文あり】
-
- 1位
- 「貴社」と「御社」の違いと正しい使い方とは?【メール例文つき】
-
- 2位
- すぐできる適性検査対策! 練習問題&解答をチェック【言語・非言語】
-
- 3位
- 履歴書・エントリーシートの「趣味・特技」欄の書き方【例文つき】
-
- 4位
- 【すぐできる玉手箱対策】練習問題&解答・解説をチェック
-
- 5位
- 適性検査【言語1】二語の関係 練習問題一覧
-
- 6位
- 適性検査練習問題&解答【言語1】二語の関係 練習問題1.【初級編】
-
- 7位
- 【計数分野】玉手箱の練習問題
-
- 8位
- 履歴書の「文化活動」はどう書けばいいの?例文とポイント解説
-
- 9位
- 玉手箱の練習問題の解答・解説【計数分野】
-
- 10位
- 面接での入室、ノックは何回? 入室時のノックの回数や入室、着席まで...