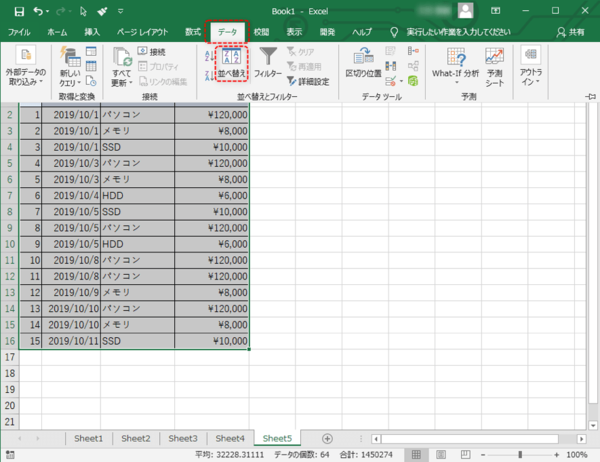- フレッシャーズトップ
- >社会人ライフ
- >ITスキル
- >【Excel】小計機能の使い方と集計結果を表の上部に表示する方法を知ろう!
【Excel】小計機能の使い方と集計結果を表の上部に表示する方法を知ろう!
Excelの表を用いて、グループごとの合計を出したい場合には、小計機能を利用しましょう。
今回は、小計機能の使い方の中から特に「集計を上に表示する方法」について解説します。
Excelを使って計算をするとき、合計をだす前に小計を出したい時がありますよね。
一つひとつSUM関数をつかって計算していくのも良いですが、量が多い場合はそれさえも面倒に感じることがあります。
しかし、 Excelには小計を計算してくれる機能がもともと搭載されているので、面倒な作業が必要ありません。
この記事ではExcelの小計の方法について説明しています。
小計の計算の出し方を確認し、効率よくExcelをあつかえるようになりましょう。
▼<調べていた意図とこの記事内容が違ったら・・・>
→Excelの関連記事はこちら
Excelの小計機能の使い方
小計機能は、グループごとに合計を出したいときに利用します。
次の表を例にすると、「日付」や「商品名」ごとに、売上を出すことが可能です。
- ・日付ごとの小計の求め方
- ・商品名ごとの小計の求め方
- ・小計の合計を上の行に表示する方法
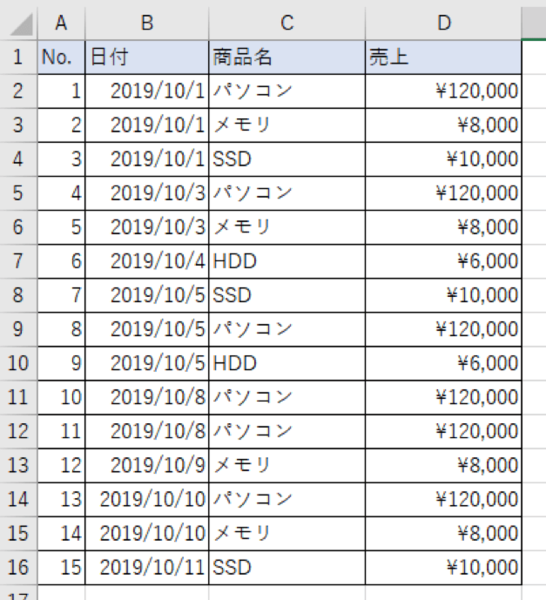
日付ごとの小計の求め方
日付ごとの小計を求める手順は以下の通りです。
- 1.該当の表を選択
- 2.小計を選択
- 3.条件を設定する
1.該当の表を選択
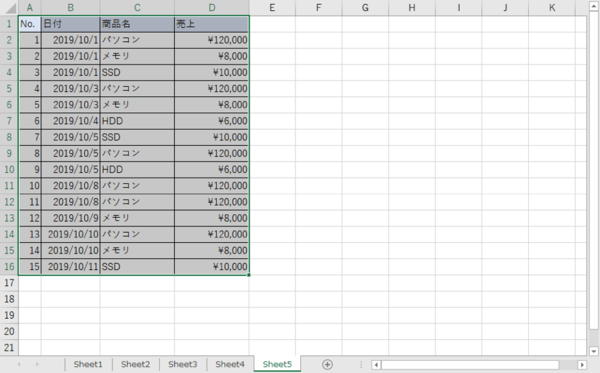
表を選択してください。
2.小計を選択
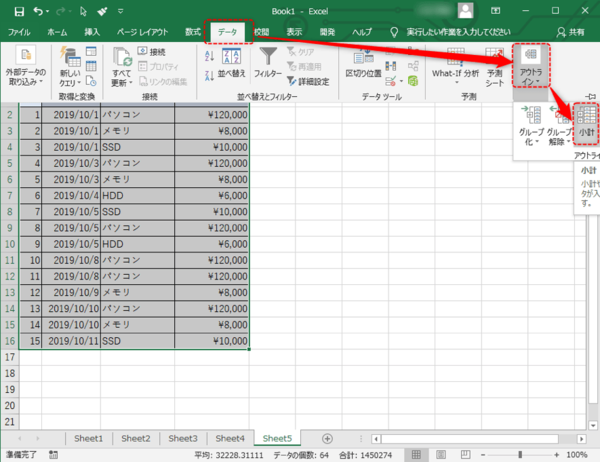
[データ]-[アウトライン]-[小計]を選択してください。
3.条件を設定する
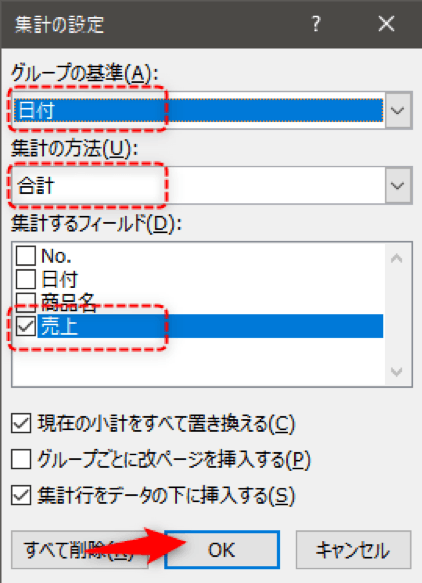
「集計の設定」が開かれるので、次のとおりに設定しOKボタンをクリックします。
- ・グループの基準:日付
- ・集計の方法:合計
- ・集計するフィールド:売上
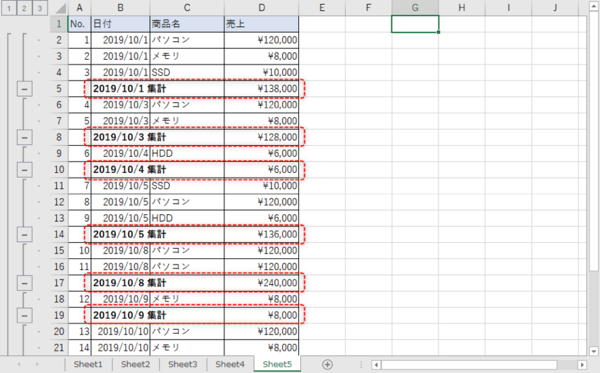
その結果、日付ごとに合計結果(小計)が表示されました。
ちなみに、画面左上の1~3のボタンをクリックすると、表示内容を変更できます。
1をクリックすると、すべての集計結果(総計)だけが表示されます。
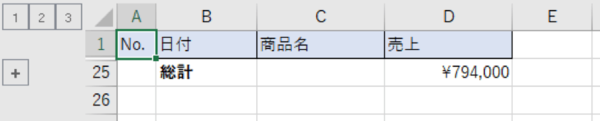
2をクリックすると、総計と合わせて、すべての小計結果を表示することが可能です。
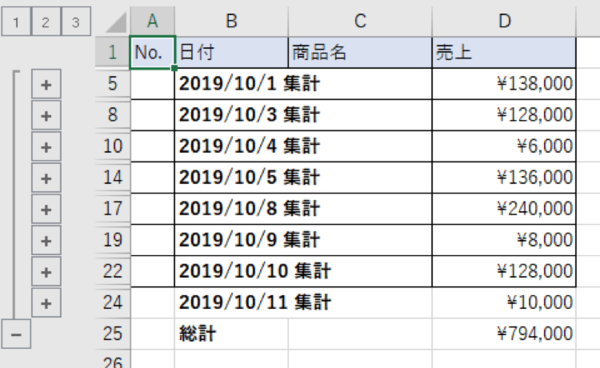
3をクリックすると、すべてのデータが表示されるようになっています。
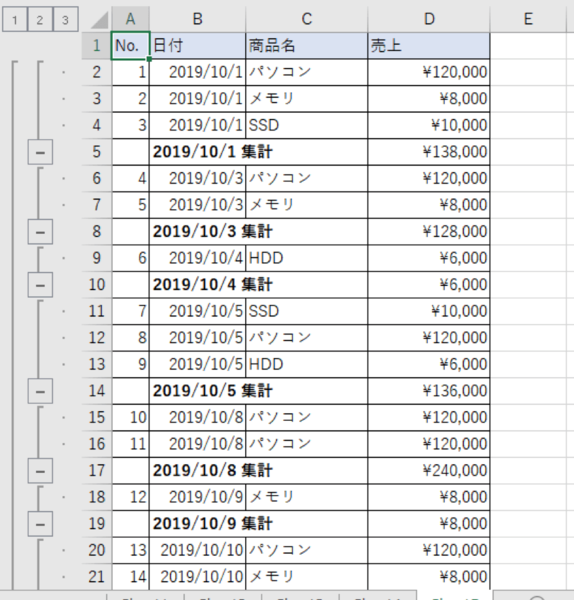
自分の見やすいように簡単に設定できるので、積極的に使っていきましょう!
商品名ごとの小計の求め方
先ほどは「日付」で集計しましたが、今度は「商品名」ごとの売上合計を出してみましょう。
基本的な流れは同じですが、
はじめに並び替え(ソート)が必要です。
- 1.並び替えを選択
- 2.最優先キーで条件を指定
- 3.小計を選択
- 4.商品名を選択
1.並び替えを選択
該当の表を選択し、[データ]-[並べ替え]を選択します。
2.最優先キーで条件を指定
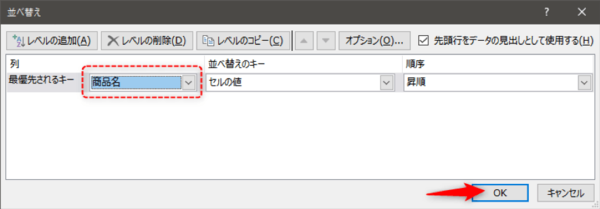
最優先されるキーで条件を指定し、OKボタンをクリックします。
今回は商品名を選択しました。
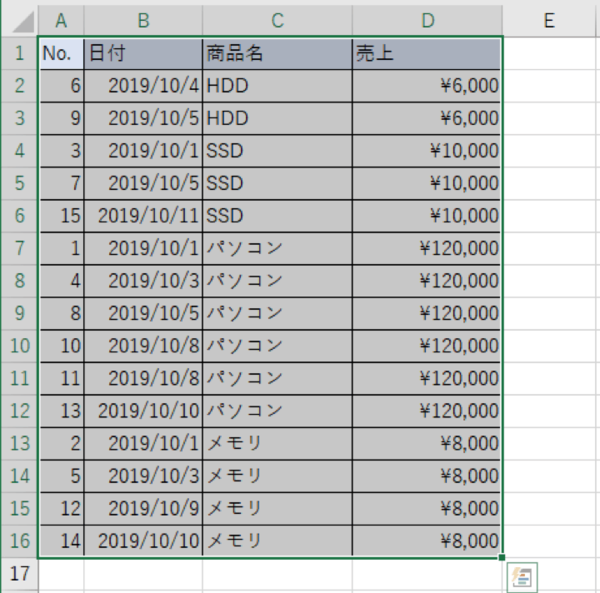
その結果、商品名の昇順に並べ替えができました。
3.小計を選択
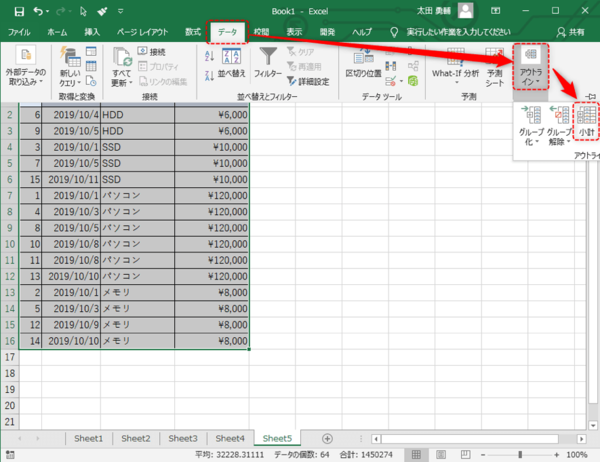
[データ]-[アウトライン]-[小計]を選択します。
4.商品名を選択
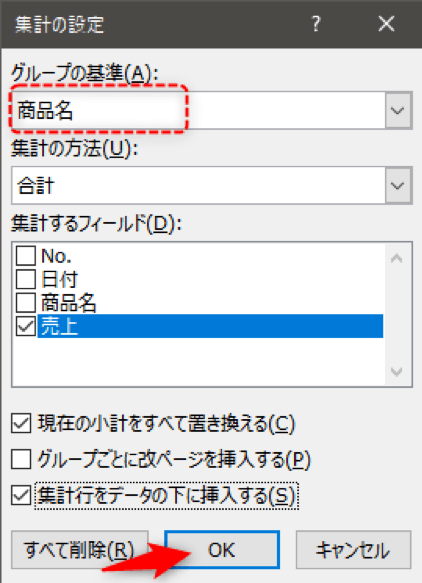
「集計の設定」が開かれるので、グループの基準で「商品名」を選択しOKボタンをクリックします。
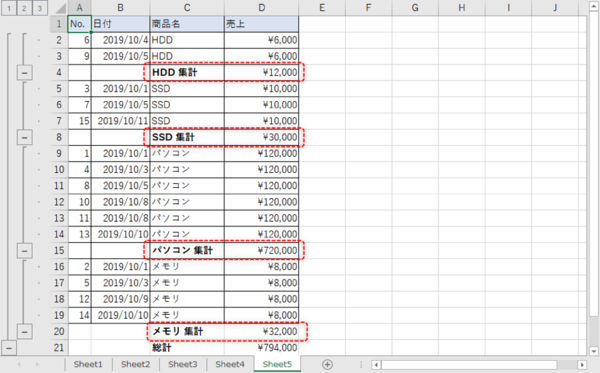
その結果。商品名ごとに合計結果(小計)が表示されました。
注意点として、 最初に並べ替え(ソート)を行わないと、小計が整然と表示されないので、最初に並べ替え(ソート)を行うことを忘れないようにしましょう。
小計機能の合計行を上位に表示する方法
小計機能でだされた合計行は、データごとの間に挟まれて表示されます。
それらはすべて、データの下に表示されることがほとんどです。
一番最初に見たい場合は、 データの合計を上に表示させるようにしましょう。
方法は「首位系行をデータの下に挿入する」のチェックをはずすだけで大丈夫です。
以下からみていきましょう。
- ・「集計行をデータの下に挿入する」のチェックを外す
「集計行をデータの下に挿入する」のチェックを外す
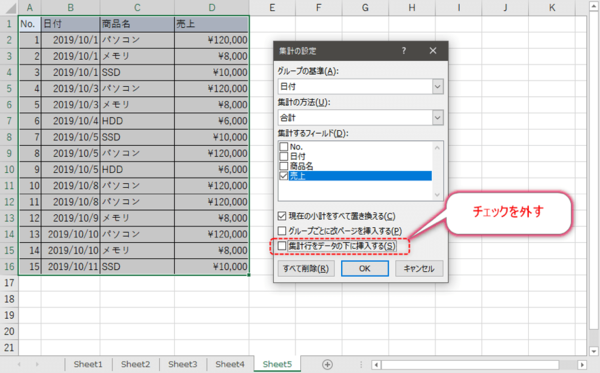
「集計行をデータの下に挿入する」のチェックを外します。
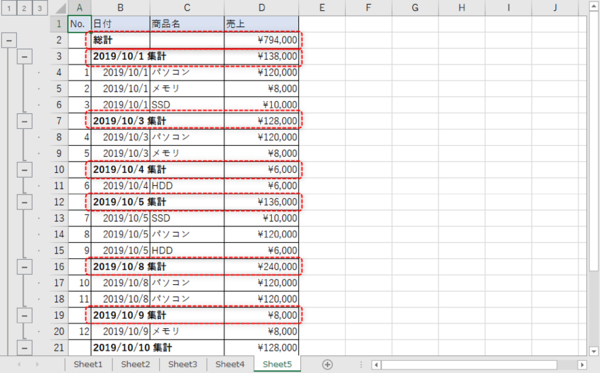
チェックを外すことで、総計と小計が上位に表示されました。
小計の解除方法
小計を解除する方法は簡単です。
小計の含まれた該当の表の範囲を選択し、 [データ]-[アウトライン]-[小計]を選択すると小計が解除されます。
一つ一つ行を削除すると、消さなくてもよい行まで消してしまうことがあります。
小計を解除したい場合は、この方法でおこないましょう。
【なんで?】小計ができないときの原因とは
小計ができないときは以下2つの原因が考えられます。
- ・表がテーブルになっている
- ・並び替えをおこなっていない
表がテーブルになっている
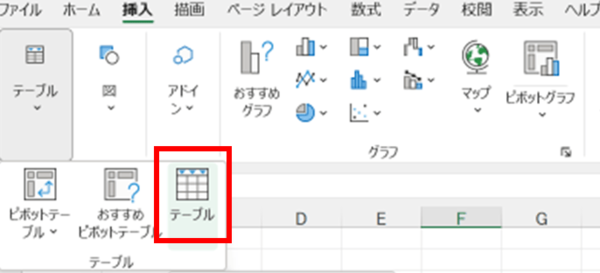
図のように、 テーブルで挿入した表では小計ができないようになっています。
この場合はテーブルを解除しましょう。
解除の方法は簡単です。
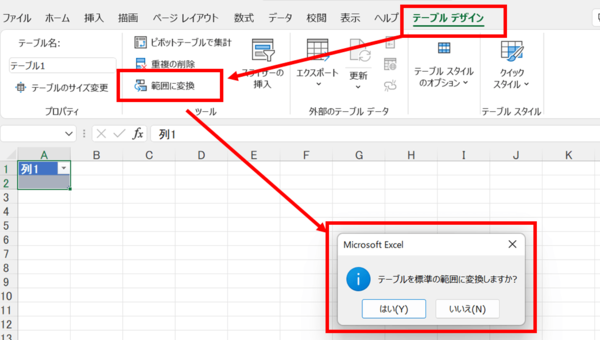
該当の表を選択し、タブにある 「データデザイン」の中から「範囲に変換」をクリックします。
その後聞かれる「テーブルを標準の範囲に変換しますか?」に「はい」と選択するだけです。
テーブルデザインで整えた見た目に変化はなく、表としての扱いにかわります。
これで小計機能が使えるようになるでしょう。
並び替えをおこなっていない
並び替えをおこなっておらず、小計ができていない場合があります。
まずは商品名や日付順など、 表の中身を整えてから小計を計算しましょう。
まとめ
手入力で小計や合計を求めても良いですが、データ量がたくさんあると、必ずどこかミスが生じてしまいます。
合計されるはずのものが入っていないなどのパニックにも陥りやすいです。
そういった状況を避けるためにも、 Excelの小計機能を利用すると素早く結果を求めることができます。
みなさんもぜひ活用してみてくださいね。
(マイナビ学生の窓口編集部)
関連記事
新着記事
-
2024/04/19
-
2024/04/05
一生使える「似合う服」のルールとは?骨格タイプごとに似合う服全200アイテム、おススメコーデまで完全網羅! #Z世代pickフレッシャーズ
-
2024/04/01
新生活スタート直前!? 「コレを頑張った!」集大成エピソード!
PR -
2024/03/29
かわいい×機能性がつまったSamantha Thavasa Petit Choiceのフレッシャーズ小物を紹介! 働く女性のリアルボイスを集めて開発された裏側をレポート
PR -
2024/03/27
「なんでこんな人が、私の上司なんだろう」と感じたことがあるすべての「部下」に捧げる!『なぜこんな人が上司なのか』書籍発売中 #Z世代pickフレッシャーズ
HOT TOPIC話題のコンテンツ
-
PR
社会人デビューもこれで完璧! 印象アップのセルフプロデュース術
-
PR
ウワサの真実がここにある!? クレジットカードの都市伝説
-
PR
新生活スタート直前!? 「コレを頑張った!」集大成エピソード!
-
PR
かわいい×機能性がつまったSamantha Thavasa Petit Choiceのフレッシャーズ小物を紹介! 働く女性のリアルボイスを集めて開発された裏側をレポート
-
PR
いつでもわたしは前を向く。「女の子の日」を前向きに♪社会人エリ・大学生リカの物語
-
PR
実はがんばりすぎ?新社会人『お疲れ度』診断
-
PR
あなたの“なりたい”社会人像は? お仕事バッグ選びから始める新生活
-
PR
忙しい新社会人にぴったり! 「朝リフレア」をはじめよう。しっかりニオイケアして24時間快適。
-
PR
視点を変えれば、世の中は変わる。「Rethink PROJECT」がつたえたいこと。
-
PR
【診断】セルフプロデュース力を鍛える! “ジブン観”診断