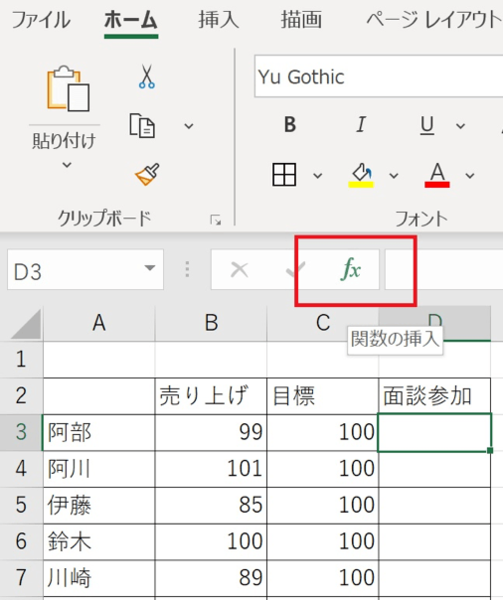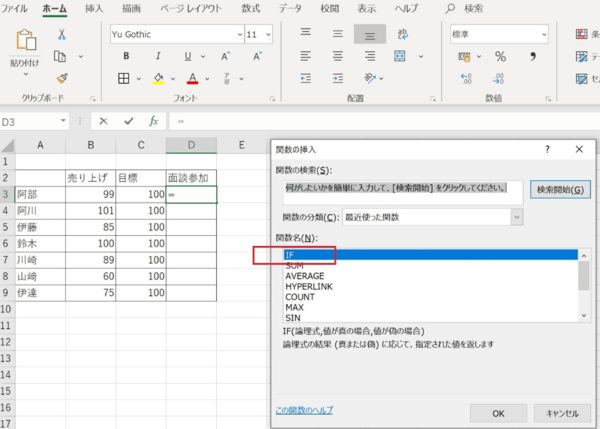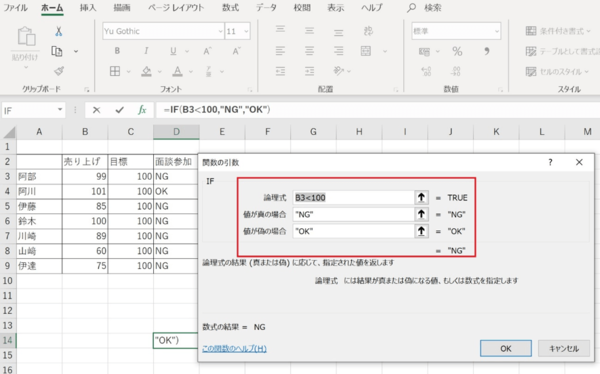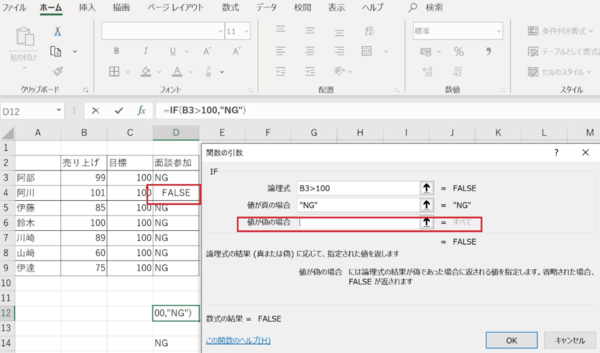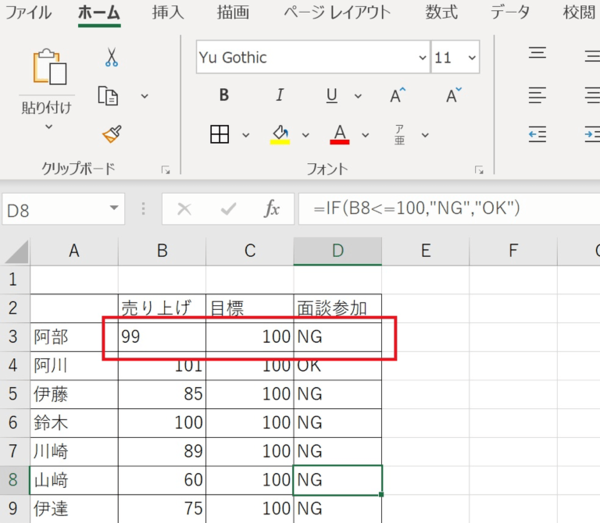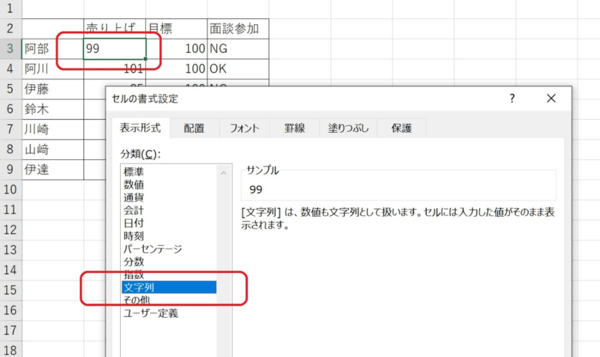- フレッシャーズトップ
- >社会人ライフ
- >ITスキル
- >ExcelのIF関数がうまくいかない! エラーの対処法は?
ExcelのIF関数がうまくいかない! エラーの対処法は?
Excelで関数を入力しても、エラー表示が出てしまうことはありませんか?
合計数や平均値など、シート上で自動計算をしてくれる便利な関数機能ですが、エラー表示が続いてしまうと、「また最初から入力?」と思わず頭を抱えてしまうこともあるかもしれません。今回は、Excel 2016でIF関数がうまくいかない場合の対処法を解説しますので、ぜひ参考にしてみてくださいね。
IF関数を入力したが、エラーメッセージが表示された場合の対処法
「IF関数」とは、設定した条件によって値を変化させるExcel関数のことをいいます。IF関数を使用する場合は、まずは、以下の方法で数式を入力します。
(1)セルを選択した状態で、「fx」をクリックする。
(2)「関数の挿入」ウィンドウの中から、「IF」を選択し、OKをクリックする。
(3)「関数の引数」ウィンドウに条件を設定し、OKをクリックする。
これで、IF関数の設定が完了します。しかし、もしIF関数を入力しても反応がなかったり、エラーメッセージが出る場合は、式が間違っている可能性があります。先程の、「関数の引数」ウィンドウでは、すべての欄に半角で記入する必要があるため、正しく記入するようにしましょう。
以下のように条件を空白にしてしまうと、エラーメッセージが表示されてしまいます。
また、まったくIF関数が反応しない場合は、「ファイル」→「オプション」→「数式」をクリックし、「計算方法の設定」を確認しましょう。
手動にチェックが入っていた場合は、自動にチェックボタンを押せば、IF関数を使用できるようになります。
指定したものとは異なる結果が表示された場合の対処法
IF関数で指定したものとは異なる結果が表示された場合は、小数による演算誤差や、データ型の違いなどの原因が考えられます。例えば、数値が0.30547345……など、小数が10ケタ以上の場合はエクセルが自動補正することにより、比較するセルの数字が一致しない場合もあります。
一方で、データ型の違いの場合には、例えば以下のように、数値の配列の違いなどで判断することができます。
B3のセルの「99」が左に寄っているのがわかります。セルを選択して右クリックをし、「セルの書式設定」で表示形式を確認すると、以下のように「文字列」が選択されていました。
一つのセルの書式設定が文字列に選択されていたことから、数字が示されていてもIF関数の計算では「不一致」と判断されてしまったようです。比較するセルの内容が正しく記載されているかどうかも、必ず確認するようにしましょう。
まとめ
Excelで便利な機能として使われる「IF関数」ですが、シートの設定や数式の設定間違いなどにより、エラーが表示されたり、正しく比較することができない場合もあります。作業中にIF関数がうまくいかない場合は、今回の記事を参考に設定状況をもう一度確認してみることをお勧めします。
(学生の窓口編集部)
関連記事
新着記事
-
2024/04/05
一生使える「似合う服」のルールとは?骨格タイプごとに似合う服全200アイテム、おススメコーデまで完全網羅! #Z世代pickフレッシャーズ
-
2024/04/01
新生活スタート直前!? 「コレを頑張った!」集大成エピソード!
PR -
2024/03/27
「なんでこんな人が、私の上司なんだろう」と感じたことがあるすべての「部下」に捧げる!『なぜこんな人が上司なのか』書籍発売中 #Z世代pickフレッシャーズ
-
2024/03/27
-
2024/03/27
HOT TOPIC話題のコンテンツ
-
PR
ウワサの真実がここにある!? クレジットカードの都市伝説
-
PR
【診断】セルフプロデュース力を鍛える! “ジブン観”診断
-
PR
視点を変えれば、世の中は変わる。「Rethink PROJECT」がつたえたいこと。
-
PR
新生活スタート直前!? 「コレを頑張った!」集大成エピソード!
-
PR
いつでもわたしは前を向く。「女の子の日」を前向きに♪社会人エリ・大学生リカの物語
-
PR
実はがんばりすぎ?新社会人『お疲れ度』診断
-
PR
忙しい新社会人にぴったり! 「朝リフレア」をはじめよう。しっかりニオイケアして24時間快適。
-
PR
あなたの“なりたい”社会人像は? お仕事バッグ選びから始める新生活
-
PR
社会人デビューもこれで完璧! 印象アップのセルフプロデュース術