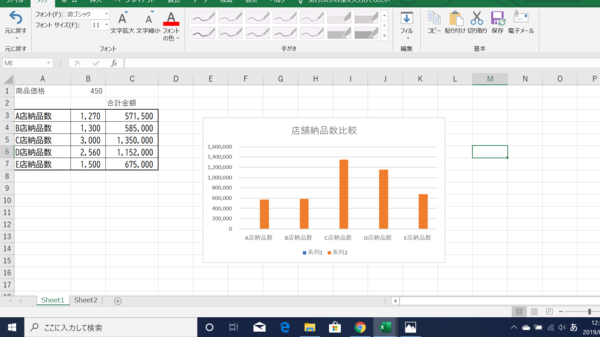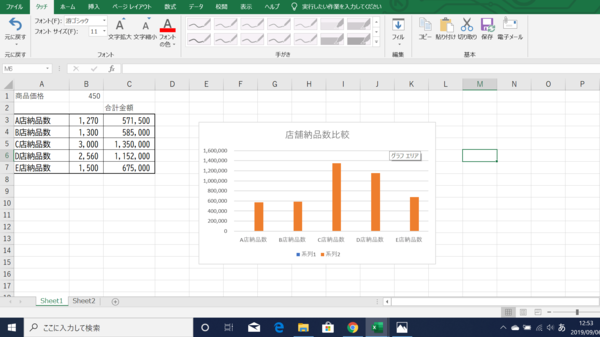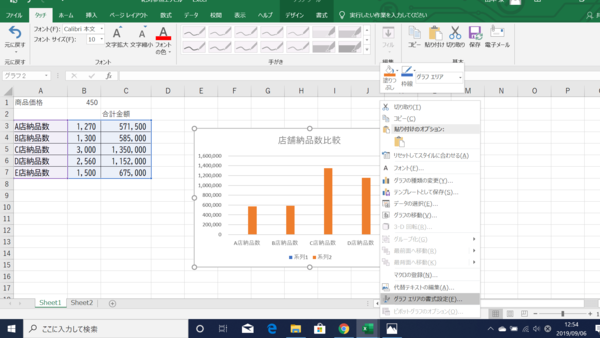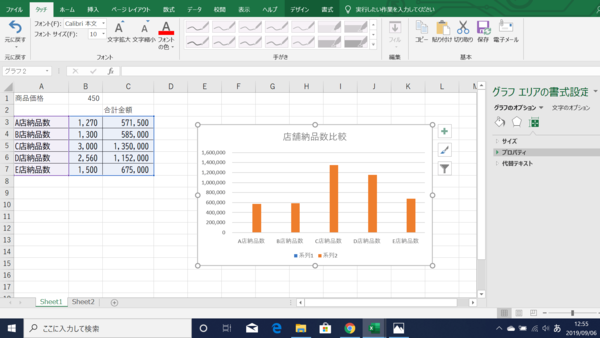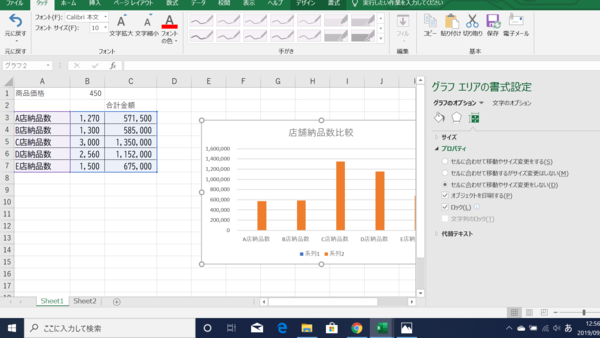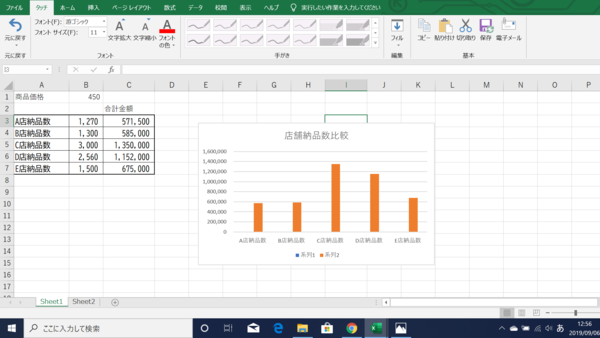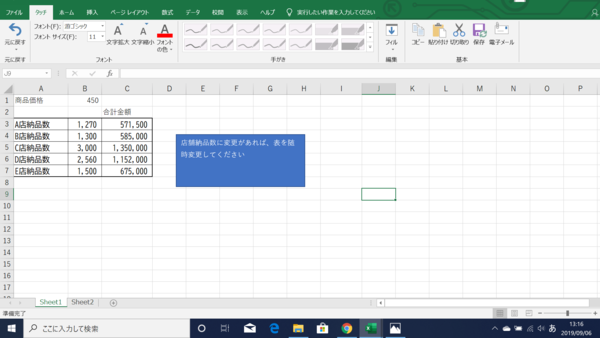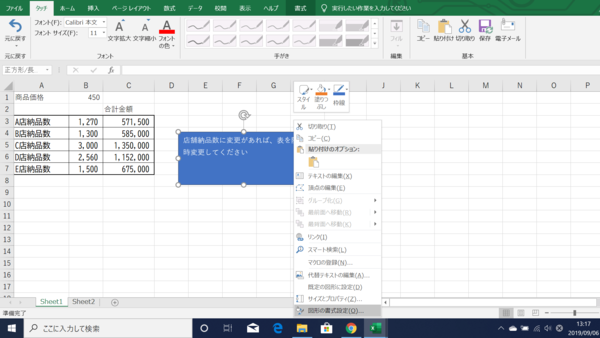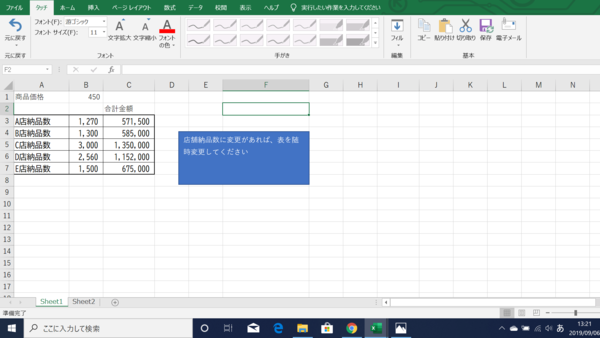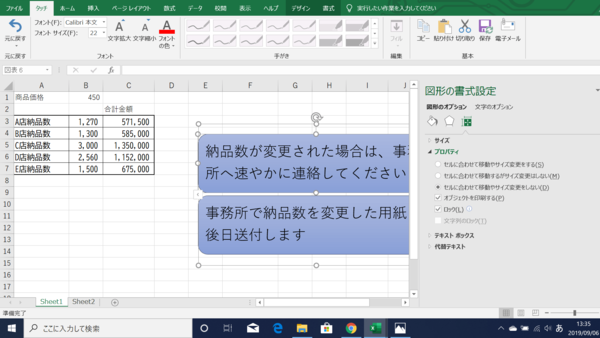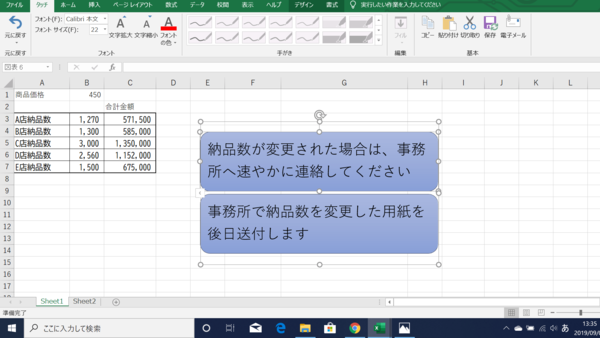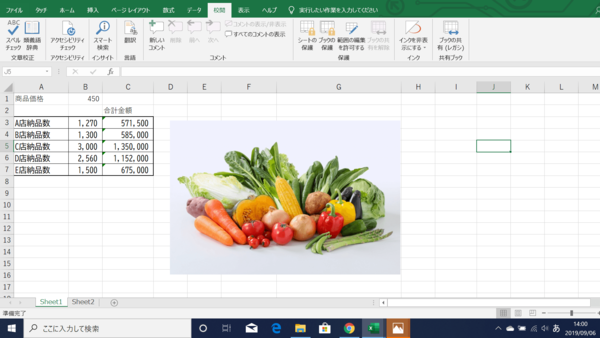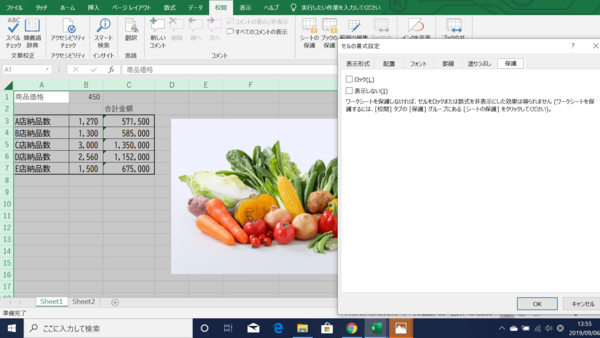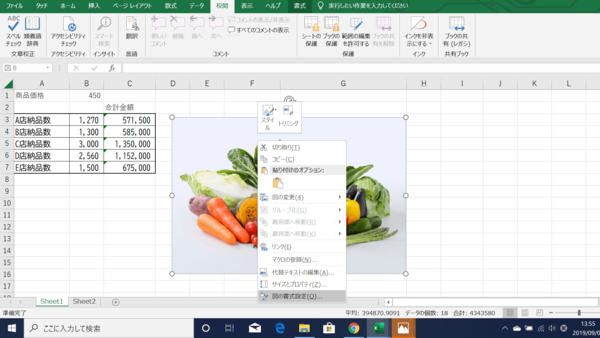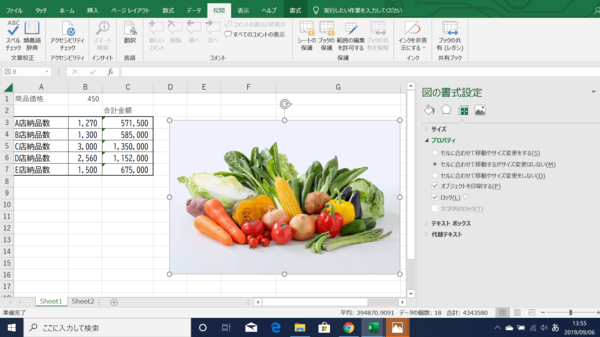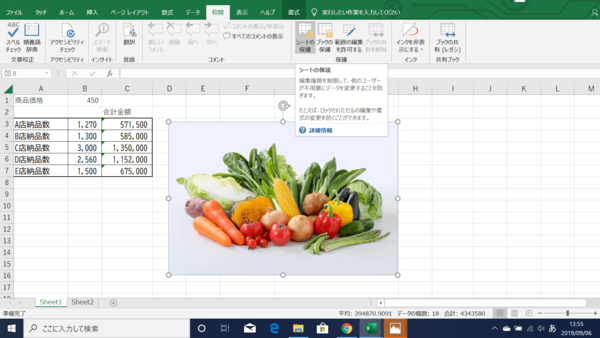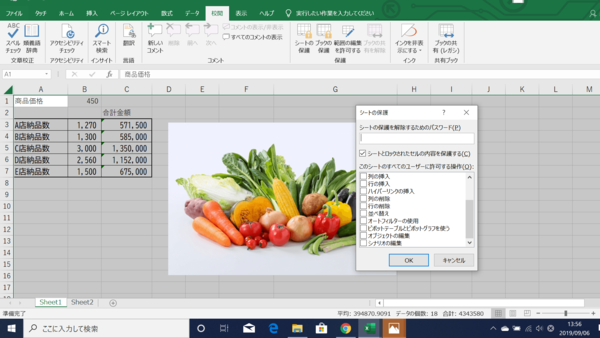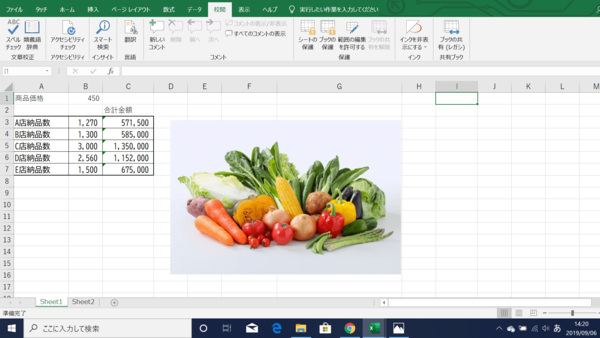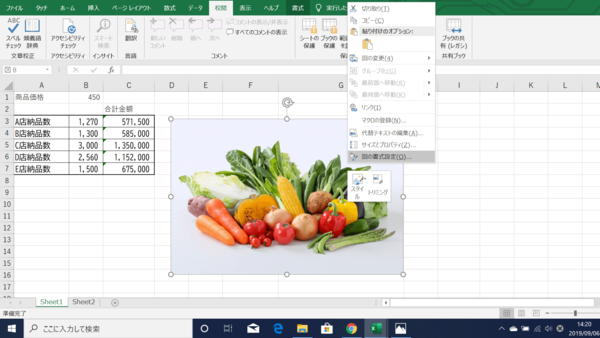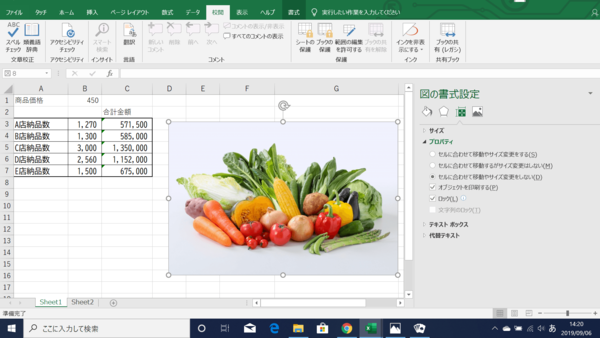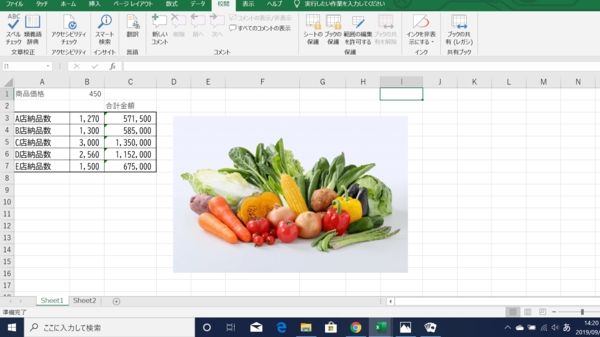- フレッシャーズトップ
- >社会人ライフ
- >ITスキル
- >行・列を変えても崩れない。Excelのグラフや図、オブジェクトの固定方法
行・列を変えても崩れない。Excelのグラフや図、オブジェクトの固定方法
Excelで使うグラフや図などは、一度貼り付けたら固定してしまうと便利です。固定することで、グラフの大きさなどが変わってしまう心配なく、安心して利用することができます。
今回はExcelのグラフや図、あるいはオブジェクトについて固定する方法を解説します。
▼<関連記事リンク>
→Excelの書体・文字サイズ・罫線などを固定する方法
→ ウィンドウ枠の固定方法と解除のやり方
グラフを固定する方法
グラフを固定する手順を紹介します。
グラフを固定することにより、グラフエリアの行や列を変更しても、グラフの大きさ自体は変わらないようになります。
1 グラフの上にカーソルを合わせ、グラフエリアと表示がでたら、右クリックします。
2 「グラフエリアの書式設定」をクリックします。
3 「グラフエリアの書式設定」のダイアログボックスが表示されたら、「グラフのオプション」から「プロパティ」を選択します。
4 「プロパティ」中の「セルに合わせて移動やサイズ変更をしない」のチェックボックスにチェックを入れ、右上の×印を押して、ダイアログボックスを閉じます。
5 グラフエリアの行や列を広げても、グラフの大きさは変わらないようになりました。
図を固定する方法
図を固定する方法の手順を紹介します。
図を固定することによって、図中の行列が変更されても、図の大きさが変わらないようになります。
1 図にカーソルを合わせて右クリックし、「図形の書式設定」を選択します。
2 「図形の書式設定」のダイアログボックスが表示されたら、「図形のオプション」中の「プロパティ」を選択します。
3 「プロパティ」中の「セルに合わせて移動やサイズ変更をしない」のチェックボックスにチェックを入れ、右上の×印を押して、ダイアログボックスを閉じます。
4 図中の行列を広げても、図の大きさは変わらないようになりました。
オブジェクトを固定する方法
オブジェクトを固定する方法の手順を紹介します。
オブジェクトの1つでもあるSmartArtを固定することにより、SmartArt中の行列を変更しても、大きさが変わらないようになります。
1 SmartArtにカーソルを合わせて右クリックし、「図形の書式設定」を選択します。
2 「図形の書式設定」のダイアログボックスが表示されたら、「図形のオプション」中の「プロパティ」を選択します。
3 「プロパティ」中の「セルに合わせて移動やサイズ変更をしない」のチェックボックスにチェックを入れ、右上の×印を押して、ダイアログボックスを閉じます。
4 SmartArt内の行列を広げても、SmartArtの大きさは変わらないようになりました。
画像を固定する方法
画像を固定する手順を紹介します。
セルの「ロック」と「シートの保護」を利用して、画像を固定します。
1 行と列が交差するシートの左上を選択して、右クリックし、「セルの書式設定」を選択します。
2 「セルの書式設定」のダイアログボックスが表示されたら、「保護」タブにある「ロック」のチェックボックスのチェックを外し、「OK」を押します。「ロック」は、通常チェックされた状態となっています。
3 画像にカーソルを合わせて右クリックし、「図の書式設定」を選択します。
4 「図の書式設定」のダイアログボックスが表示されたら、「プロパティ」にある「ロック」のチェックボックスのチェックを外し、右上の×マークを押してダイアログボックスを閉じます。
5 「校閲」タブから「シートの保護」を選択します。
6 「シートの保護」のダイアログボックスが表示されたら、「シートとロックさせたセル内容を保護する」のチェックボックスにチェックがあること、「オブジェクトの編集」のチェックボックスにチェックが入っていないことを確認し、「OK」を押します。
7 画像が保護され、画像のみ変更ができないようになりました。
画像サイズを固定する
画像サイズを固定する手順を紹介します。画像のサイズを固定することで、画像エリアの行や列が変更されても、大きさが変わらないようになります。
1 画像にカーソルを合わせて右クリックし、「図の書式設定」を選択します。
2 「図の書式設定」のダイアログボックスが表示されたら、「プロパティ」を選択します。
3 「プロパティ」中の「セルに合わせて移動やサイズ変更をしない」のチェックボックスにチェックを入れ、右上の×印を押して、ダイアログボックスを閉じます。
4 画像エリアにある行や列を広げても、画像の大きさは変わらないようになりました。
縦横比を固定する
画像の縦横比を固定する手順を紹介します。画像エリアにある列や行を変更しても、画像の縦横比が変わらないよう固定します。
1 画像にカーソルを合わせて右クリックし、「図の書式設定」を選択します。
2 「図の書式設定」のダイアログボックスが表示されたら、「サイズ」を選択します。
3 「サイズ」の中にある「縦横比を固定する」のチェックボックスにチェックを入れ、右上の×印を押して、ダイアログボックスを閉じます。
4 画像エリアにある行や列を広げても、画像の縦横比は変わらないようになりました。
まとめ
グラフや図の固定方法を覚えることで、Excelが、非常に使いやすいものになります。
固定方法を積極的に活用し、挿入したグラフや図など、手間取ることなく利用することで、Excelをさらに便利なものにしていきましょう。
(学生の窓口編集部)
関連記事
新着記事
-
2024/04/05
一生使える「似合う服」のルールとは?骨格タイプごとに似合う服全200アイテム、おススメコーデまで完全網羅! #Z世代pickフレッシャーズ
-
2024/04/01
新生活スタート直前!? 「コレを頑張った!」集大成エピソード!
PR -
2024/03/27
「なんでこんな人が、私の上司なんだろう」と感じたことがあるすべての「部下」に捧げる!『なぜこんな人が上司なのか』書籍発売中 #Z世代pickフレッシャーズ
-
2024/03/27
-
2024/03/27
HOT TOPIC話題のコンテンツ
-
PR
ウワサの真実がここにある!? クレジットカードの都市伝説
-
PR
いつでもわたしは前を向く。「女の子の日」を前向きに♪社会人エリ・大学生リカの物語
-
PR
新生活スタート直前!? 「コレを頑張った!」集大成エピソード!
-
PR
社会人デビューもこれで完璧! 印象アップのセルフプロデュース術
-
PR
視点を変えれば、世の中は変わる。「Rethink PROJECT」がつたえたいこと。
-
PR
【診断】セルフプロデュース力を鍛える! “ジブン観”診断
-
PR
実はがんばりすぎ?新社会人『お疲れ度』診断
-
PR
あなたの“なりたい”社会人像は? お仕事バッグ選びから始める新生活
-
PR
忙しい新社会人にぴったり! 「朝リフレア」をはじめよう。しっかりニオイケアして24時間快適。