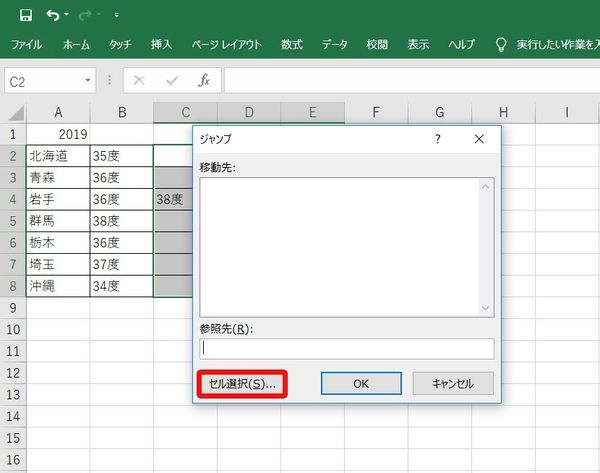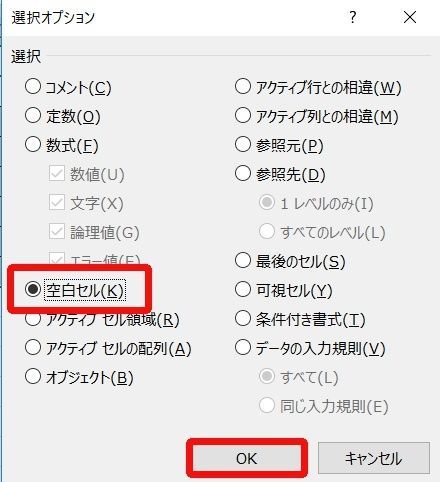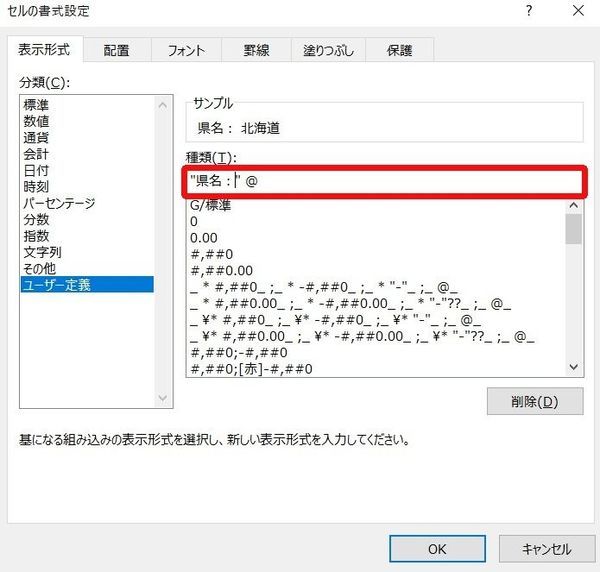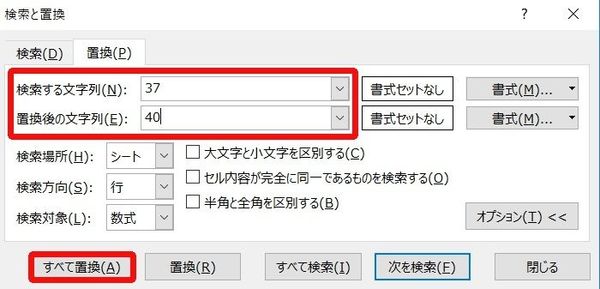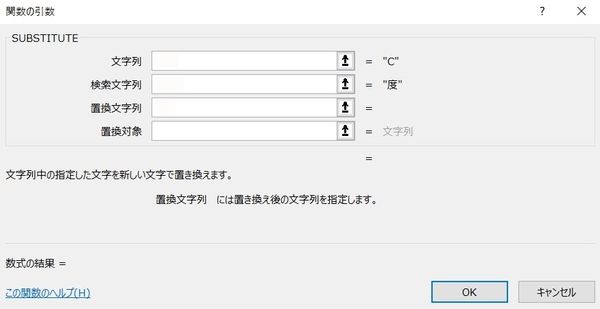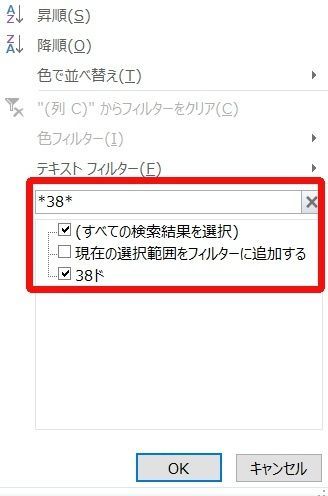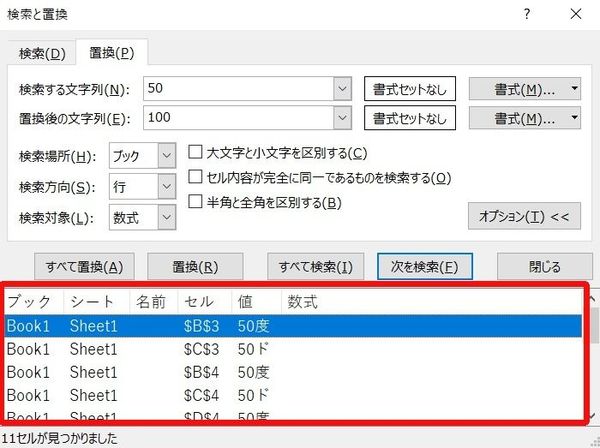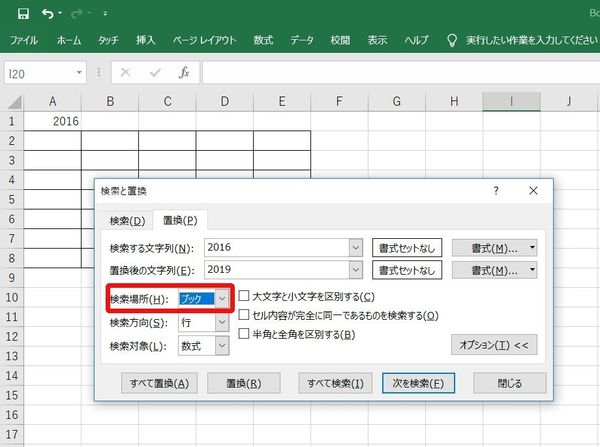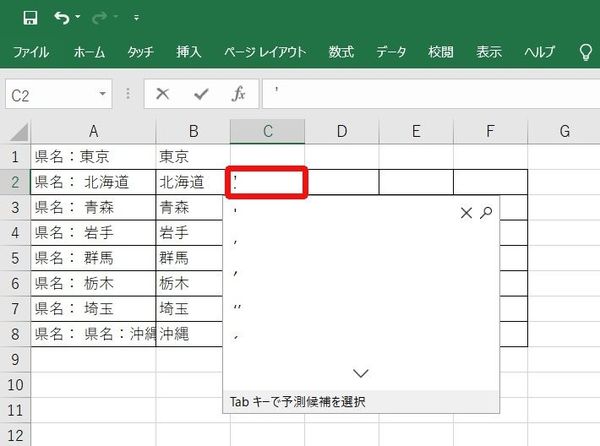- フレッシャーズトップ
- >社会人ライフ
- >ITスキル
- >知っているだけで作業効率UP! Excelの置換機能の小ワザまとめ
知っているだけで作業効率UP! Excelの置換機能の小ワザまとめ
Excelでデータを作っているときに空白のセルを一括で消去したり、セル内の文字列を置換したくなることがありますよね。そんな場合に知っていると便利な小技をご紹介します。
空白のセルを一括して置換や消去するには?
空白のセルを一括して置換、あるいは消去するには、「Ctrl+g」を使います。
「セル選択」>「空白のセル」を選択すると一括での置換や消去が可能です。
詳しくはこちらの記事をご覧ください。
→空白のセルを一括して置換or消去したい! Excelを効率化する方法を解説
文字列の先頭や末尾に文字を追加するには?
文字列の先頭や末尾に文字を追加したい場合には「セルの書式設定」の中の「ユーザー定義」を使います。「ユーザー定義」の中にある「種類」に下記の文字を追加します。
・文字列の先頭に文字列を追加したい場合→"任意の文字列" @
・文字列の後ろに文字列を追加したい場合→@ "任意の文字列"
詳しくはこちらの記事をご覧ください。
→文字列の先頭や末尾に文字を追加したい! 知っておくと便利なエクセル操作
特定範囲のセル内の文字列を置き換えたいときは?
特定範囲のセル内の文字列を置き換えるときには、まずセルの範囲を選択します。その後、「Crtl+H」で検索窓を開き、「検索する文字列」と「置換後の文字列」を入力し、「すべて置換」をクリックすれば文字列を置き換えられます。
詳しくはこちらの記事をご覧ください。
→エクセルで特定の文字列を置き換えたいときの解決方法
Excel関数を使って複数の文字列を置換する方法
Excel関数を使って複数の文字列を置換するにはSUBSTITUTE関数を使います。
「数式」>「文字列操作」>「SUBSTITUTE関数」を選択し、ダイアログに入力すれば置換できます。
詳しくはこちらの記事をご覧ください。
→Excel関数を使って複数の文字列を置換する方法とは?
Excelでワイルドカード文字を検索し置換する方法
検索したい文字列が正確に思い出せなかったり、期間をあいまいにして検索したい場合にはワイルドカード文字が便利です。ワイルドカード文字には、「アスタリスク*」「疑問符?」「チルダ~」があります。
検索窓を開き、任意の文字列の前後にワイルドカード文字を入れることで検索と置換ができます。
詳しくはこちらの記事をご覧ください。
→ワイルドカードとは? Excelで記号を検索し置換する方法を解説
Excelでうまく置換できないときの対処法
Excelで置換がしたいのに「うまく検索できない」「一括で置換できない」というケースがありますよね。そんな場合には「Crtl+H」で検索したり「SUBSTITUTE関数」を利用します。
詳しくはこちらの記事をご覧ください。
→データが見つからない、時間がかかる……Excelでうまく置換できないときの対処法
Excelのブック全体の文字列を置換するには?
Excelのブック全体の文字列を置換する際には、「Crt+H」を使います。検索したい文字列と置換後の文字列を入力した後、「検索する範囲」を「ブック全体」にすればブック全体の文字列が置換されます。
詳しくはこちらの記事をご覧ください。
→覚えれば簡単! Excelのブック全体の文字列を置換するには?
置換すると0が消えてしまうときの解決法
Excelに「001」など、0が先頭で始まる数字を打っても「1」と表示されてしまうことがあります。そんな場合には、「Shift+7」を使い、入力したいセルにアポストロフィーを入れてから数字を打つと「0」は消えません。
詳しくはこちらの記事をご覧ください。
→Excel先頭の0が消えてしまう! 0を消さずに表示するには?
まとめ
Excelには知っていれば作業効率がアップする小技がたくさんあります。今回は、そんな小技の中でも使用頻度の高いものをご紹介しました。こういったちょっとした小技を覚えて、スキルアップしていきましょう。
(学生の窓口編集部)
まるっと分かる!『Excel 検索&置換』
- Excelで特定のデータを検索する方法
- Excelでデータの検索ができない場合の対処法
- Excelで使える検索機能一覧と使い方を解説
- Excelで複数条件検索の方法
- 空白セルを一括で置換したり消去する方法
- 作業効率アップ!Excelの置換機能の小ワザまとめ
- 検索と置換で細かい絞込みを効率化する方法
- 行・列にある値を検索する“INDEX関数&MATCH関数"の使い方
- 指定した値の総数を求める“CONTIF関数” の使い方
- 指定範囲内で検索値の場所を示す“MATCH関数”の使い方
- Excel表内で検索したセルを削除する方法
- Excel表内で検索したセルに色付けする方法
- Excelでの画像検索の方法
- Excelでファイルの別シートからデータ検索を行う方法
- Excelの検索機能に関するまとめ
関連記事
新着記事
-
2024/04/19
-
2024/04/05
一生使える「似合う服」のルールとは?骨格タイプごとに似合う服全200アイテム、おススメコーデまで完全網羅! #Z世代pickフレッシャーズ
-
2024/04/01
新生活スタート直前!? 「コレを頑張った!」集大成エピソード!
PR -
2024/03/29
かわいい×機能性がつまったSamantha Thavasa Petit Choiceのフレッシャーズ小物を紹介! 働く女性のリアルボイスを集めて開発された裏側をレポート
PR -
2024/03/27
「なんでこんな人が、私の上司なんだろう」と感じたことがあるすべての「部下」に捧げる!『なぜこんな人が上司なのか』書籍発売中 #Z世代pickフレッシャーズ
HOT TOPIC話題のコンテンツ
-
PR
社会人デビューもこれで完璧! 印象アップのセルフプロデュース術
-
PR
忙しい新社会人にぴったり! 「朝リフレア」をはじめよう。しっかりニオイケアして24時間快適。
-
PR
かわいい×機能性がつまったSamantha Thavasa Petit Choiceのフレッシャーズ小物を紹介! 働く女性のリアルボイスを集めて開発された裏側をレポート
-
PR
実はがんばりすぎ?新社会人『お疲れ度』診断
-
PR
あなたの“なりたい”社会人像は? お仕事バッグ選びから始める新生活
-
PR
視点を変えれば、世の中は変わる。「Rethink PROJECT」がつたえたいこと。
-
PR
ウワサの真実がここにある!? クレジットカードの都市伝説
-
PR
いつでもわたしは前を向く。「女の子の日」を前向きに♪社会人エリ・大学生リカの物語
-
PR
新生活スタート直前!? 「コレを頑張った!」集大成エピソード!
-
PR
【診断】セルフプロデュース力を鍛える! “ジブン観”診断