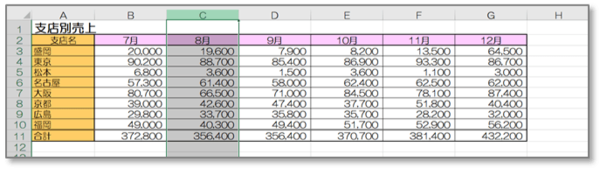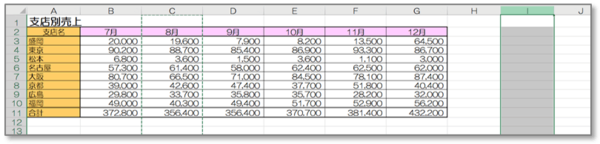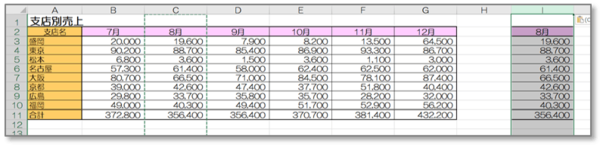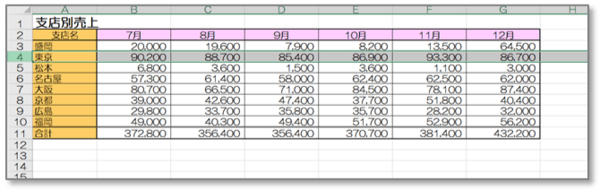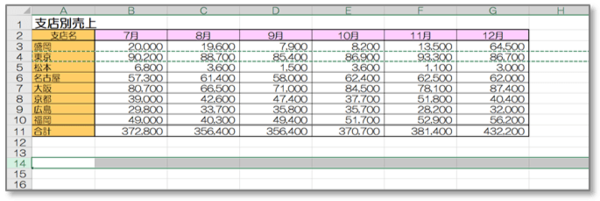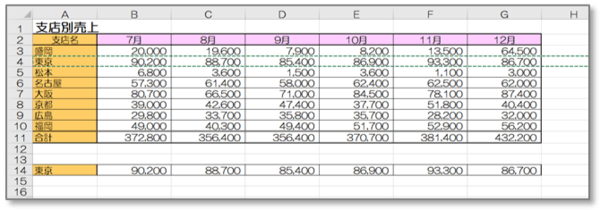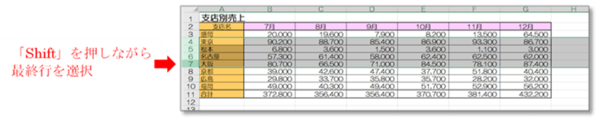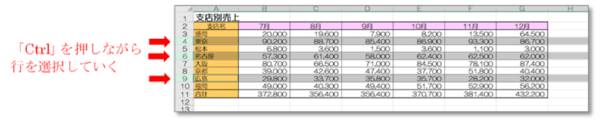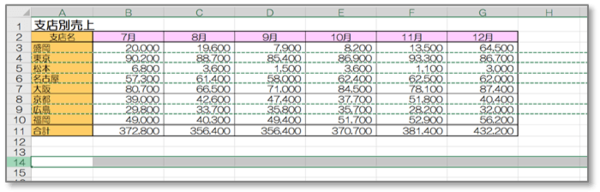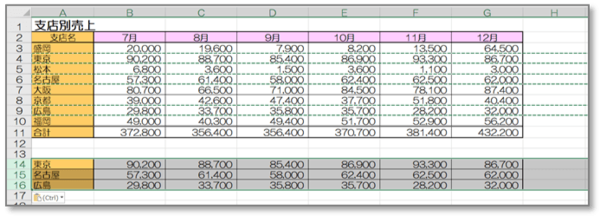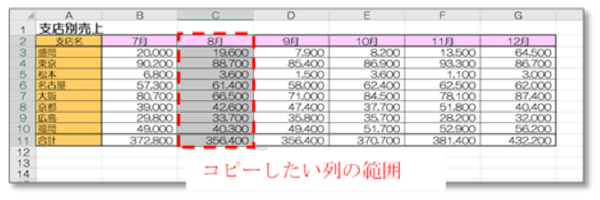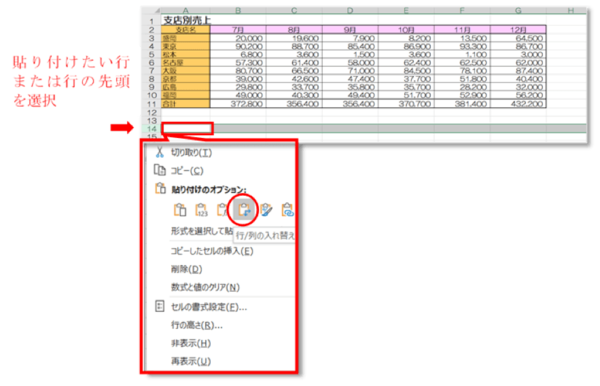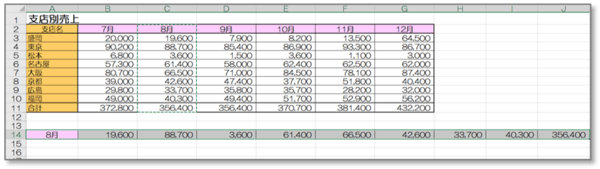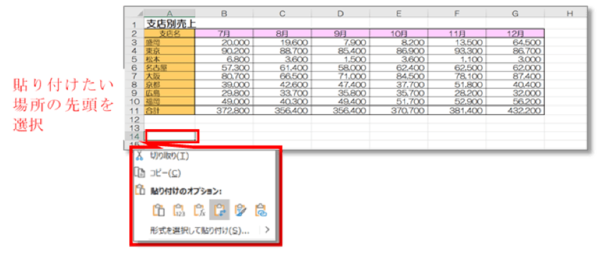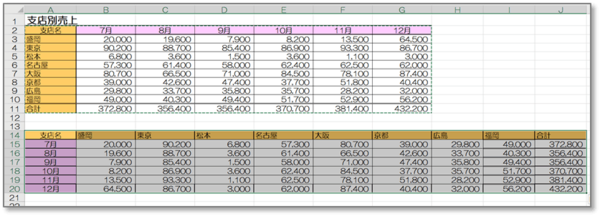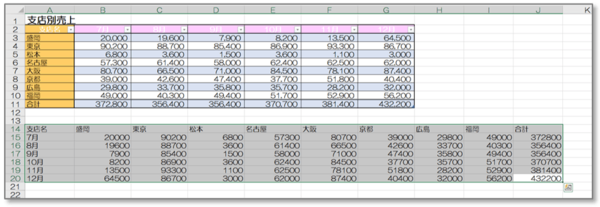- フレッシャーズトップ
- >社会人ライフ
- >ITスキル
- >Excelで列と行を入れ替えたい! 貼り付け方をわかりやすく解説
Excelで列と行を入れ替えたい! 貼り付け方をわかりやすく解説
Excelで、データを表でまとめたあとに、その表の行と列を入れ替えたいと思うこともあるでしょう。そんなときに、手入力で直すのは非常に面倒なものですね。実は簡単な方法で、行と列を入れ替えられるので、そんな便利な方法とその手順をご紹介します。
効率よくコピーするためのコツも合わせてご紹介しますので、ぜひ参考にしてみてくださいね。
列や行をコピー&ペーストする手順
ここでは、コピーしたい列や行が1行の1列の場合と、複数列あるいは複数行ある場合を紹介します。手順自体は普通のコピー&ペーストと同様ですが、選択する列や行が複数の場合に、効率よく選択する手順があるので参考にしてください。
列のコピー
【1】コピーしたい列を選択してコピーする
コピーしたい列を選択 → 「Ctrl」を押しながら「C」を押す
(コピーしたい列の上で右クリック →「コピー」を選択)
【2】挿入したい列の場所を選択する
挿入したい列の場所を選択 → 「Ctrl」を押しながら「V」を押す
(コピーしたい列の上で右クリック →「コピーしたい列の挿入」を選択)
【3】結果
行のコピー
【1】コピーしたい行を選択してコピーする
コピーしたい行を選択 → 「Ctrl」を押しながら「C」を押す
(コピーしたい行の上で右クリック →「コピー」を選択)
【2】挿入したい行の場所を選択する
挿入したい行の場所を選択 → 「Ctrl」を押しながら「V」を押す
(コピーしたい行の上で右クリック →「コピーしたい行の挿入」を選択)
【3】結果
複数行にまたがる場合
【1】コピーする複数行を選択
(パターン1)選択行が連続している場合
選択範囲の1行目を選択 → 選択範囲の最終行は「Shift」を押しながら選択
(パターン2)選択行が飛んでいる場合
「Ctrl」を押しながら行を選択していきます。
【2】選択した行をコピー
行の選択がすべて終われば「Ctrl」を押しながら「C」を押す
(選択したいずれかの行の上で右クリック →「コピー」を選択)
【3】挿入したい場所に貼り付ける
挿入したい行の場所を選択 → 「Ctrl」を押しながら「V」を押す
【4】結果
列をコピーして、行としてペーストする手順
ここでは、コピーしたい列を行として、縦横を入れ替えてコピーする手順を紹介します。逆に行をコピーして、列としてペーストするときも同様なので、ぜひ覚えてください。また、このときの注意点もあわせて紹介します。
【1】コピーしたい列の範囲を選択する。
(注意点)列をすべて一気に選択するのではなく、コピーしたい場所のみを選択します。
【2】コピーした列を張り付ける。
張り付ける行または行の先頭の場所を選択し、右クリック → 選択オプションの「行/列の入れ替え」を選択
【3】結果
表の列と行を入れ替えて、コピー&ペーストする手順
列と行を入れ替えた表を作成したいときにも、貼り付けオプションの「行/列の入れ替え」を使います。ただ、この貼り付けオプションが使えない場合もあるので、その際の有効な手順もあわせて紹介します。
表の列と行入れ替え 通常の手順
【1】列と行を入れ替えたい表の範囲を選択します。
【2】列と行が入れ替わった表を張り付ける
貼り付けたい場所の左上のセルで右クリック → 貼り付けオプションの「行/列の入れ替え」を選択
【3】結果
表の列と行を総入れ替えした データーテーブル作成の手順
【1】「TRANSPOSE」関数を使う
列と行を入れ替えた表の貼り付ける範囲を選択 → 関数「TRANSPOSE」の引数に表の範囲を選択 → 「Ctrl」+「Shift」+「Enter」を押す
※Office365やExcel2019以降、貼り付け先の先頭セルのみを選択 → 「Enter」でも可
【2】結果
まとめ
今回はExcelで列と行を入れ替える際の貼り付け方などをご紹介しました。
Excelは多くのデータを表にまとめて整理するのに最適なソフトですので、その整理されたデータの一部を利用することがよくあると思いますが、そんなときに、今回紹介したような手順を知っておくと、効率よく表の利用ができるでしょう。コピーしたい行を一気に選択する方法などの効率よい編集手順も紹介したので、ぜひ活用してください。
(学生の窓口編集部)
まるっと分かる!『Excel コピー&ペースト』
- Excelの基本、コピー&ペーストの方法
- Excelでコピーがうまくきない時の対処法
- Excelでコピーした際のフリーズの解消方法
- セル内のデータを一括でコピー&ペーストする方法
- 列・行・表を一番下まで一気にコピーする方法
- 結合セルをそのまま/解除してコピーする方法
- 書式や数式のみをコピーする方法
- コピーした値を四則割算で貼り付ける方法
- コピーした時に出る枠線をすぐ消す方法
- Excelでオートフィルを入力/コピーする方法
- 入力規則や非表示の列・行をそのままコピーする方法
- 表の列・行の大きさを変えずにコピーする方法
- Excelで図をセルごとコピーする方法
- シートを別ブックにコピーした際にレイアウトが変わる際の対処法
- Excelの表を図として保存しコピーする方法
- 同じフォーマットのシートをコピーして別ブックに貼り付ける方法
- ExcelにPC画面のスクショを貼り付ける方法
- 列と行を入れ替えてコピー&ペーストする簡単な方法
- Excelデータをコピーできないようにロックする方法
- Excelのコピー操作に関する手順まとめ
関連記事
新着記事
-
2024/04/05
一生使える「似合う服」のルールとは?骨格タイプごとに似合う服全200アイテム、おススメコーデまで完全網羅! #Z世代pickフレッシャーズ
-
2024/04/01
新生活スタート直前!? 「コレを頑張った!」集大成エピソード!
PR -
2024/03/27
「なんでこんな人が、私の上司なんだろう」と感じたことがあるすべての「部下」に捧げる!『なぜこんな人が上司なのか』書籍発売中 #Z世代pickフレッシャーズ
-
2024/03/27
-
2024/03/27
HOT TOPIC話題のコンテンツ
-
PR
社会人デビューもこれで完璧! 印象アップのセルフプロデュース術
-
PR
あなたの“なりたい”社会人像は? お仕事バッグ選びから始める新生活
-
PR
新生活スタート直前!? 「コレを頑張った!」集大成エピソード!
-
PR
いつでもわたしは前を向く。「女の子の日」を前向きに♪社会人エリ・大学生リカの物語
-
PR
実はがんばりすぎ?新社会人『お疲れ度』診断
-
PR
ウワサの真実がここにある!? クレジットカードの都市伝説
-
PR
【診断】セルフプロデュース力を鍛える! “ジブン観”診断
-
PR
忙しい新社会人にぴったり! 「朝リフレア」をはじめよう。しっかりニオイケアして24時間快適。
-
PR
視点を変えれば、世の中は変わる。「Rethink PROJECT」がつたえたいこと。