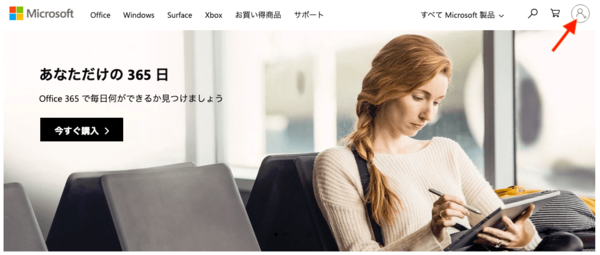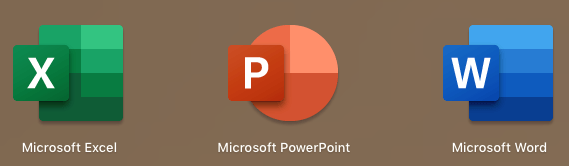- フレッシャーズトップ
- >社会人ライフ
- >ITスキル
- >Macでエクセルを使う際のOfficeのインストール手順を紹介
Macでエクセルを使う際のOfficeのインストール手順を紹介
Macでもエクセルを使いたいこと、ありますよね。基本的にMacにはエクセル(Excel)・ワード(Word)などのMicrosoft Officeはインストールされていないため、エクセルを使いたいならご自身で選んでダウンロード等しなければなりません。ですが意外にもエクセルの導入プランは色々。有料/無料プラン、永続版/サブスク版、それにエクセルの代わりとなる表計算ソフトも…!今回はそんなエクセル導入プランの紹介と、エクセル「永続版」を想定したインストール・アンインストールの手順を解説します。
▼目次
1.Macでエクセルを使うにはどんなプランがある?
2.Officeを購入するには
3.Officeのダウンロード
4.インストールの手順
5.アンインストールの手順
6.まとめ
Macでエクセルを使うにはどんなプランがある?
「Macでエクセルを使いたい!」
そんな時に考えられるエクセル導入プランは次の3通りです。
・無料の「Office on the web」を利用する
・エクセルの代わりとなる無料ソフトを使う
・Mac版ExcelやOfficeを有料で購入する
これらを順番に見ていきましょう。
無料の「Office on the web」を利用する
「Office on the web」 とはWord、Excel、PowerPoint などをなんと無料で!利用できるWebサービスのこと。Webブラウザ上でのみ利用でき、「Office オンライン」とも呼ばれています。
無料とはいえマイクロソフトが提供している正規のサービスですので安心です。製品版と比較すると多少の機能制限があるようですが、無料で使えることを考えると仕方ないですね。一般的なエクセル作業ならばさほど問題なく使えるでしょう。
ただしWeb上での作業となるため、Wi-Fiなどの通信環境がイマイチだと作業に時間がかかってしまうこともあるかもしれません。始め方は以下の公式サイトからMicrosoftアカウントでサインインするだけですぐに使えます。
エクセルの代わりとなる無料ソフトを使う
そのほか、エクセルの代わりとなる無料ソフトを使う方法もあります。例えば
●Google スプレッドシート
⇒Googleが提供している無料のWeb版表計算サービス
●Numbers
⇒無料というよりも正確にはMacにプリインストールされている表計算ソフト
●LibreOffice(リブレオフィス)
⇒「Calc」という表計算ソフトが含まれ、Excelとの互換性を備える
などが挙げられますが、これらは当然ながらエクセルそのものではありませんので、全く同じとは言い切れません。「できれば無料で」ということなら前項の「Office on the web」の方がオススメではあります。
また2つ目のNumbersについてはMacの標準ソフトなので、Mac上での操作性や安定性はピカイチ。Excelのファイルを開くこともできますよ。
もし、あなたが作成しようとするデータが自分だけのものであれば、ここまでご紹介した無料プランでも十分に役立つでしょう。ですがビジネスで使うデータの多くは一人で使うよりも、社内の人や取引先とやり取りされますよね。その際「サインインが必要」「形式がExcel形式ではない」といった場合には先方が困ってしまうことになりかねません。
このように考えると、ビジネス上のデータを扱う場合にはやはり次にご紹介する有料版がオススメということになります。
Mac版ExcelやOfficeを有料で購入する
ビジネスシーンにおいては各社のPCにMicrosoft Officeがインストールされているのが一般的。周囲とのやり取りの利便性を考えると、有料のExcelやOfficeをご用意されるのが一番のオススメです。エクセルの購入にあたっては、いくつかの種類があります。
| 製品名 | 含まれるアプリ | 料金 |
|---|---|---|
| Excel 2019【単体・永続版】 | Excel | 16,284円(税込) |
| Office Home & Student 2019 for Mac 【永続版】 |
Word、Excel、PowerPoint | 26,184円(税込) |
| Microsoft 365 Personal 【サブスク版】 |
Word、Excel、PowerPoint、OneNote、Outlook | 12,984円(年払い) 1,284円(月々) いずれも税込 |
※2019年9月現在の情報です。
永続版(買い切り版)Officeに関して、エクセルとワード位を使えればいいということなら上記「Office Home & Student 2019 for Mac」で問題ありません。その他にOutlookも使いたいなら、「Office Home & Business 2019」(¥38,284 税込)も用意されています。
サブスク版の方は、継続的な支払いをすることで常に最新バージョンを使うことができる注目の購入プラン。1TB のクラウド ストレージなどの付加価値が付いており、より快適な作業環境を目指したい方にオススメです。
Officeを購入するには
ここまで、エクセルやその他の表計算ソフトをいくつかご紹介してきました。ここからは実際に購入する手順として、「永続版Office」の購入を例にとってインストールやアンインストールまで解説していきます。
Officeは公式サイトのほか、家電量販店や大手通販サイトなどでも購入できます。どこで購入しても、入っているのはインストールディスクではなく、Officeの使用ライセンスとなる「プロダクトキー」と呼ばれるもののみです。これはWindowsだけでなくMacでも同様です。
購入後は、Microsoft公式サイトで「Microsoftアカウント」を作り、サインインしてインターネット接続を介し、ソフトをダウンロードすることになります。
Officeのダウンロード
Officeの購入後、ダウンロードするための手順は3ステップ。
STEP1:Microsoftアカウントを作成してサインイン
STEP2:購入したプロダクトキーを入力
STEP3:アプリをダウンロード
これらのステップは下記の公式ページからが分かりやすくなっています。画面の指示に従って進めばダウンロード完了です。
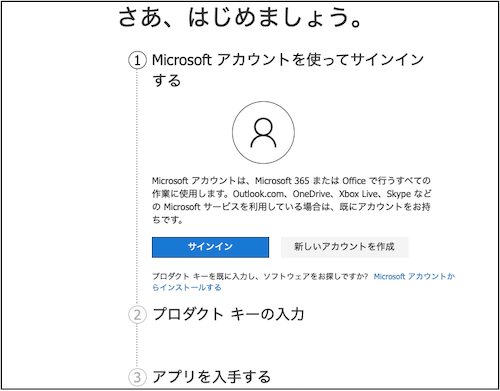
あるいはMicrosoftの公式サイトには右上に「サインイン」やアカウントを表すアイコンがありますので、そこからサインインすることも可能。まだアカウントを持っていない方も、そこからアカウントを作ることができます。
通常、サインインは次のような画面で行います。まだアカウントを持っていない場合、または新しいアカウントを作ってログインしたい場合は、「作成」をクリックして新規アカウントを作成しましょう。
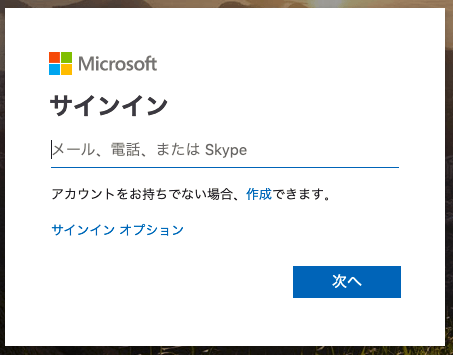
サインイン後、「Officeのインストール」からソフトのダウンロードが行えます。
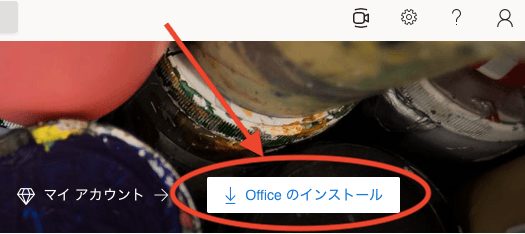
インストールの手順
ダウンロードしたら、次はOfficeをインストールします。手順は以下の通りです。
【1】ダウンロードフォルダを開きます。
(見つからない場合、Finderを開き、左側の「よく使う項目」の「ダウンロード」をクリック。または、検索→ダウンロード)
【2】「Microsoft_Office_2019_Installer」のパッケージをクリックして開きます。
(バージョンによって多少名前に違いがあります。)
【3】インストーラの指示に従い、ソフトウエア使用許諾契約を確認し、同意します。
【4】ディスク領域やインストール場所を確認した上で、インストールします。
(途中、パスワードを要求されたらMacへのログイン時に使うパスワードを入力します。)
【5】インストールが完了したら、「閉じる」をクリックしてインストール完了です。
インストールが完了したらライセンス認証
インストールが完了したら、ライセンス認証を行います。まず、「Launchpad」からワードやエクセルなどの個々のソフトを起動します。
ソフトを起動すると、「新機能」というウィンドウが自動で開きますので、「使用を開始する」をクリックしてライセンス認証をおこないます。
起動後、ソフトを頻繁に使うことが予想される場合はDockから右クリックし、「オプション」→「Dockに追加」しておくことも忘れないようにしましょう。
アンインストールの手順
永続版もサブスクリプション版も、ソフトをPCから削除する「アンインストール」の手順は同じです。以下の手順でおこないます。
【1】「Finder」を開き「アプリケーション」をクリックします。
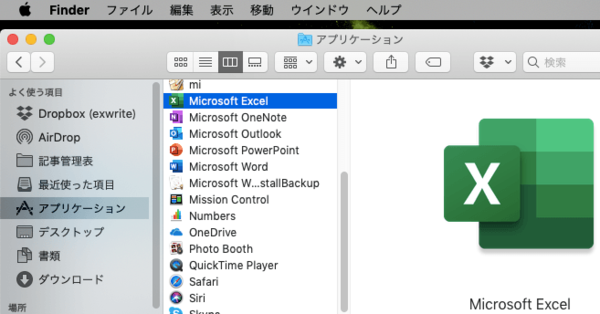
【2】「Command」キーを押しながらクリックし、削除したいすべてのソフトを選択します。
【3】「Ctrl」キーを押しながら、選んだアプリケーションをクリックし、「ゴミ箱に入れる」を選択します。
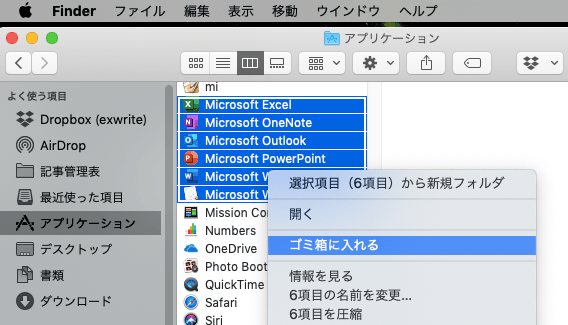
まとめ
Officeは、手順さえ踏めばWindowsだけでなくMacでも問題なく使うことができます。最初の設定には、Microsoftアカウントの作成やダウンロード、ライセンス認証など、オンライン接続が必要になるため、インターネット環境のあるところで設定をおこないましょう。
(マイナビ学生の窓口編集部)
関連記事
新着記事
-
2024/04/24
-
2024/04/23
-
2024/04/23
-
2024/04/22
-
2024/04/19
HOT TOPIC話題のコンテンツ
-
PR
あなたの“なりたい”社会人像は? お仕事バッグ選びから始める新生活
-
PR
【診断】セルフプロデュース力を鍛える! “ジブン観”診断
-
PR
新生活スタート直前!? 「コレを頑張った!」集大成エピソード!
-
PR
かわいい×機能性がつまったSamantha Thavasa Petit Choiceのフレッシャーズ小物を紹介! 働く女性のリアルボイスを集めて開発された裏側をレポート
-
PR
実はがんばりすぎ?新社会人『お疲れ度』診断
-
PR
ウワサの真実がここにある!? クレジットカードの都市伝説
-
PR
社会人デビューもこれで完璧! 印象アップのセルフプロデュース術
-
PR
いつでもわたしは前を向く。「女の子の日」を前向きに♪社会人エリ・大学生リカの物語
-
PR
視点を変えれば、世の中は変わる。「Rethink PROJECT」がつたえたいこと。
-
PR
忙しい新社会人にぴったり! 「朝リフレア」をはじめよう。しっかりニオイケアして24時間快適。