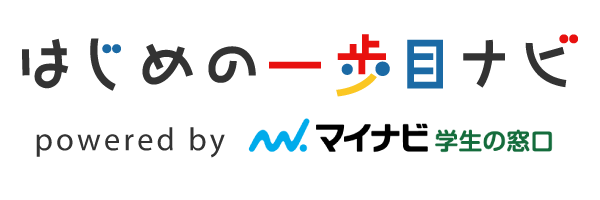「動画編集ソフトって沢山あるけど、自分に向いているのものが分からない…」
「とにかく動画編集ソフトそれぞれの違いや特徴を、沢山知りたい!」
この記事は、そんな考えを持っている人におすすめです。
この記事で分かること
- 動画編集ソフトの選び方
- 有料版と無料版それぞれのメリット・デメリット
- Windowsでおすすめの動画編集ソフト
- Macでおすすめの動画編集ソフト
- 有料でおすすめの動画編集ソフト
- 無料でおすすめの動画編集ソフト
- スマホでできる動画編集ソフト
- ブラウザでできる動画編集ソフト
この記事で一番伝えたいポイントは、以下の通りです。
ソフト選びで大切なのは様々な視点から複数の動画編集ソフトを見て、自分に向いているソフトを見つけ出すこと。
この記事で自分にピッタリの動画編集ソフトを見つけるために、ぜひ参考にして下さいね。
>>>>>動画編集の人気記事はコチラ!<<<<<
【2022年最新】おすすめ動画編集スクール15選を徹底比較!選び方や目的別で紹介
- 【強引な勧誘は一切ナシ】オンラインの無料相談で、家でくつろぎながら話を聞ける
- 【未経験・副業特化型のスクール】2ヶ月で5万円稼げるようになるためのカリキュラム
STUDIO US公式サイト:https://studio-us.org/
【おすすめの選び方】動画編集ソフトを選ぶポイント

動画編集ソフト選びを失敗しないための大切なポイントは、以下の通りです。
- 機能性
- 自分の目的とソフトの機能面の一致
- パソコンスペックの事前確認
機能性が高く、楽できるものか
時間的にも体力的にも楽できる機能性の高いソフトを選べば、失敗することはないでしょう。
なぜならそれらを使うことで作業効率がグンと上がり、動画の生産性も高まるからです。
機能の高いソフトには自動編集機能が多く搭載されており、自動でモザイクやテロップを入れてくれます。
完成した動画が増えることで、YouTuberなどの動画投稿者は視聴回数が増え、動画編集者はこなせる案件が増えます。
また動画編集にとって「疲労」は大敵で、疲労で編集が雑になり動画の質が落ちることも多いです。
動画編集の作業工程を減らせるソフトをあらかじめ選べれば、後悔しません。
自分の目的に合っているか
目的に合っているソフトを選べば、自分の中でイメージしている完成形に沿った動画編集ができます。
動画には様々なジャンルがあり、編集するものによって使う機能が全く異なります。
「トークがメインの動画編集なのにテロップを自動で書き起こせないし、全然使わない色彩調整だけ編集しやすい…」
これならいくら機能性の高いソフトを買っても、意味がありませんよね。
自分がどういった動画を編集したくてどのような機能を最重視しているのか、ソフトを決める前にしっかりと固めておきましょう。
自分が使うパソコンのスペックでも使えるか
パソコンのスペックが使うソフトの動作環境に対応していないと、機能をまともに使えません。
動画編集をするのに最低限ほしいパソコンのスペックは、以下の通りです。
| CPU | 【Windows】intel Core i7 / Ryzen7 【Mac】M1・M1 PRO・M1 MAX |
| メモリ | 16GB以上 |
| ストレージ | SSD 512GB以上 |
| GPU | 【Windows】NVIDIA GeForce GTX1650 AMD RadeonRX 5600 XT【Mac】8コアGPU |
動画編集ソフトによって求められるスペックに違いがあるので、動作環境の確認は必須で行いましょう。
また必要最低限より少し高いスペックのパソコンを使うと、動作が遅くなったり急にソフトが落ちるといったリスクを軽減できます。
動画編集ソフトは有料か無料か、どちらがおすすめ?【メリット・デメリット】

「結局のところ有料ソフトと無料ソフト、どっちで動画編集するのが正解なの?」
この疑問に対する結論から言うと、どちらも正解です!
厳密に言えば有料と無料それぞれにメリット・デメリットがあり、それらを考慮して自分に合う方を選ぶことが、正解です。
有料・無料動画編集ソフトそれぞれの主なメリット・デメリットは、以下の通りです。
| メリット | デメリット | |
無料動画編集ソフト |
・お金がかからない ・使い方がシンプル |
・機能制限がある ・ロゴマークを消せないことが多い |
有料動画編集ソフト |
・自動編集機能やエフェクトが豊富 ・案件を引き受けやすい |
・お金がかかる ・自分に合わなかった場合、損をする |
無料ソフトのメリット
無料動画編集ソフトを使うメリットは、以下の通りです。
- お金がかからない
- 使い方がシンプル
最大のメリットとして、やはりお金がかからないことが挙げられます。
有料ソフトの値段は様々ですが安くても数千円はかかるため、金銭面での不安がある人は無料ソフトを使うのが、無難です。
また無料ソフトは最低限の編集機能のみを搭載している場合が多く、操作がシンプルで使いやすいです。
ただ中には有料版にも引けを取らない、編集機能が豊富な無料ソフトもあるので、自分のレベルに応じたソフトを使いましょう。
無料ソフトのデメリット
無料動画編集ソフトを使うデメリットは、以下の通りです。
- 機能制限がある
- ロゴマーク消せないことが多い
無料ソフトのデメリットはエフェクトや書き出しサイズのパターンが少なかったり、その他編集機能の制限があることです。
全ての無料ソフトではありませんが、有料ソフトのお試し版として出されている無料ソフトには、特にこういったものが多いです。
「15分の尺がある動画を編集したいのに、1分までしか書き出しができない」となれば、元も子もありません。
また無料ソフトはウォーターマークと言われる、ソフトのロゴがつくものが非常に多いです。
※ウォーターマークとは
無料版ソフトによく見られる、完成した動画の端につくロゴのこと。
ソフトの広告目的で、自動的についてしまう。
ウォーターマークがあると、完成した動画の見栄えが悪くなるだけでなく、動画編集などの案件も受けられません。
プライベート使用なら問題ありませんが、外部に発信する動画の編集ならロゴなしのソフトを選ぶことは、必須です。
有料ソフトのメリット
有料ソフトのメリットは、以下の通りです。
- 自動編集機能やエフェクトが豊富
- 案件を引き受けやすい
有料ソフトのメリットは動画編集が楽になる機能が、沢山搭載されていることです。
エフェクトが豊富だと動画のオリジナリティが出しやすく、機能性が高いと動画編集に多い繰り返し作業を、ソフトに任せられます。
また無料版と比べて編集の細かい調節などもできるので、案件を受けた際はクライアントの要望に沿いやすいです。
なにより無料ソフトでロゴマークがついてしまうものは、案件を引き受けられません。
フリーランスや副業で動画編集をする人は特に、有料ソフトがおすすめです。
有料ソフトのデメリット
有料ソフトのデメリットは、以下の通りです。
- お金がかかる
- 自分に合わなかった場合、損する
1番のデメリットとして当たり前ですが、お金がかかることが挙げられます。
またせっかく買ったソフトが「やりたい編集ができない」「うまく使いこなせない」、となった場合はその分の料金で損をします。
場合によってはソフトを買い替えるためのお金が、新たに必要になるかもしれません。
そうならないために購入検討中の有料ソフトに無料版があれば、試しに使ってみるのもおすすめです。
おすすめの無料動画編集ソフト7選
ここからは各項目に分けて、おすすめの動画編集ソフトを紹介していきます。
まず無料版でおすすめなのは、以下のソフトです。
| Lightworks Free | 無料でYouTube用の書き出しサイズあり |
| AviUtl(エーブイアイユーティル) | 拡張機能が秀逸 |
| PowerDirector Essential | PowerDirectorが無料で使える |
| DaVinci Resolve | 無料とは思えないプロ仕様のソフト |
| HitFilm Express | SF・アクションなど映画製作にピッタリ |
| iMovie | Appleユーザーなら一度は使っておくべき |
| GOM Mix Web | ブラウザ完結型で、低スペックパソコンでも使える |
これらのソフトを以下の6つのポイントで、紹介します。
- 向いている人
- メリット
- デメリット
- 対応OS
- ロゴ(ウォーターマーク)の有無
- 一言メモ
【Windows】Lightworks Free(ライトワークスフリー)
| 向いている人 | 複数人で手分けして、編集作業をしたい人 |
| メリット | 複数の動画を同時に再生して編集できたり、ロイヤリティフリーの音楽も豊富 |
| デメリット | 無料版を継続して使うなら、アカウント登録が必要 |
| 対応OS | Windowx/Linux/Mac |
| ロゴの有無 | 無し |
| 一言メモ | 無料版でもYouTube用の書き出しサイズがある |
【Windows】AviUtl(エーブイアイユーティル)
引用:AviUtiのお部屋
| 向いている人 | 動画編集の仕組みを学びたい人 |
| メリット | 拡張機能が秀逸なため、自分仕様の動画編集ソフトが作れる |
| デメリット | 古めのデザインで見づらい箇所もあり、拡張機能を理解する必要がある |
| 対応OS | Windows |
| ロゴの有無 | 無し |
| 一言メモ | ソフトをインストールするのではなくAviUtiのお部屋というサイトから、ファイルをダウンロードする |
【Windows】PowerDirector Essential
| 向いている人 | ・人気なソフトを試したい人 ・PowerDirectorに興味がある人 |
| メリット | 大人気有料ソフトPower Directorと、ほぼ変わらない機能で30日間無料で使える(※) |
| デメリット | 30日経つと動画サービスでよく使われる、フルHD解像度の書き出しができない |
| 対応OS | Windows(64-bit OS 環境のみが対応) |
| ロゴの有無 | 有り |
| 一言メモ | PowerDirectorシリーズの中で選んだソフトを、PowerDirector Essential(無料版)として使うという形式 |
※30日後はさらに一部機能の制限がかかるが、そのまま無料で使える
【Mac】DaVinci Resolve(ダヴィンチリゾルブ)
| 向いている人 | 有料並みに編集機能が豊富で、プロが使うソフトを使いたい人 |
| メリット | もともと色彩調整用のソフトだったため、カラーリング機能が秀逸 |
| デメリット | テロップ機能がやや不自由 |
| 対応OS | Windows/Linux/Mac |
| ロゴの有無 | 無し |
| 一言メモ | 有料を含む様々なソフトを使ってきた人が、DaVinci Resolveに落ち着く傾向にある |
【Mac】iMovie
| 向いている人 | Appleユーザーの人 |
| メリット | Macパソコンにあらかじめ搭載されているためすぐに使うことができ、シンプルで感覚的に使える |
| デメリット | フィルター数や使える機能が少ない |
| 対応OS | Mac/iOS(iPhone) |
| ロゴの有無 | 無し |
| 一言メモ | iPhoneでも利用可能で、初心者向け |
【Mac】HitFilm Express
| 向いている人 | 映画(特にSFやアクション)などの動画作品を作りたい人 |
| メリット | 稲妻やライトセーバーなどの特殊エフェクトがハイクオリティで、エフェクトを単体で買えたりと良心的 |
| デメリット | 一部のコーデック(※)を使用した形式ファイルを編集すると、重くなる |
| 対応OS | Windows/Linux/Mac |
| ロゴの有無 | 無し |
| 一言メモ | YouTubeにハイクオリティな作品やチュートリアルが多数上がっているので、一度チェックしてみるのがおすすめ |
※代表例でいうとMP3やDivxのようなプログラムを使って、データを圧縮したり復元したりすること。
【ブラウザ型】GOM Mix Web

| 向いている人 | 今すぐ動画編集をやってみたい人 |
| メリット | WEB上で操作するため、スペックが低いパソコンでも編集できる |
| デメリット | 書き出しに時間がかかる |
| 対応ブラウザ | Chromiumベースのchrome/Macopera/edge. |
| ロゴの有無 | 有り |
| 一言メモ | ダウンロードがいらないので、すぐに動画編集を始められる (書き出しにはアカウント登録が必要) |
おすすめの有料動画編集ソフト10選
有料版でおすすめなのは、以下のソフトです。
| Adobe Premiere Pro | 様々な案件に対応できる機能の豊富さが魅力 |
| Filmora | 効率的な動画編集が可能 |
| VideoStudio Pro | 顔補正機能が非常に高い |
| DirectorSuite 365 | 品質はもちろん、素材の豊富さが圧倒的 |
| Final Cut Pro | YouTuberがよく使うソフト |
| Power Director365(Mac版) | MacユーザーでPowerDirectorが使いたい人向き |
| PowerDirector Ultra | ゲーム実況に向いている |
| PowerDirector 20 Ultimate | 素材を生かしたエフェクト編集ができる |
| Filme(フィルミ) | カラフルで可愛いエフェクト多数搭載 |
| Flex Clip | テンプレートの質が高く、短い動画編集におすすめ |
これらのソフトを以下6つのポイントで、紹介します。
- 向いている人
- 料金
- メリット
- デメリット
- 対応OS
- 一言メモ
【Mac】Adobe Premiere Pro
| 向いている人 | 副業、フリーランスなどで動画編集の案件がほしい人 |
| 料金(税込) | 2,728円/月 |
| メリット | Adobe社のソフトと連携でき、映画「シン・ゴジラ」などにも使われるほど機能性が高い |
| デメリット | 高いスペックのパソコンが必要 |
| 対応OS | Windows/Mac |
| 一言メモ | 動画編集の案件や求人サイトで、しばしば「Adobeソフトの使用経験」が応募条件にある |
【Windows】Filmora(フィモーラ)
| 向いている人 | それなりのクオリティの動画を、スピーディーに作りたい人 |
| 料金(税込) | 9,980円(買い切り) |
| メリット | テンプレートが豊富で、低スペックのパソコンでも作業ができる |
| デメリット | 些細なところまでこだわったオリジナルの編集は、難しい |
| 対応OS | Mac/Windows |
| 一言メモ | Final Cut Proの代用として、Windowsユーザーが使うことがしばしばある |
【Windows】VideoStudio Pro
| 向いている人 | 顔出しをする動画を編集する人 |
| 料金(税込) | 14,080円 |
| メリット | 顔補正に強く画面に映っている複数人の顔補正が行え、初心者でも使いやすい |
| デメリット | スペックが足りないといきなりソフトが落ちたり、ややバグが多い |
| 対応OS | Windows |
| 一言メモ | 普段から顔補正をするスマホアプリを使っている人は、操作面で特に使いやすい |
【Mac】Final Cut Pro
| 向いている人 | apple製品を使っている人 |
| 料金(税込) | 36,800円(買い切り) |
| メリット | 編集中の処理がスムーズでフリーズなどしづらく、書き出しも比較的速い |
| デメリット | テキスト機能がやや不自由 |
| 対応OS | Mac |
| 一言メモ | iPhone13シリーズで撮った動画の焦点を、後から修正できる |
【Mac】PowerDirector 365(Mac版)
| 向いている人 | Macを使っている人 |
| 料金(税込) | 8,480円/年 |
| メリット | Windows版と同じように常にソフトがアップデートされ続け、編集機能が増える |
| デメリット | Windows版と比べると、使えるエフェクトなどがやや少ない |
| 対応OS | Mac |
| 一言メモ | 今後アップデートするにつれ、Windows版と同じくらいに機能が増える可能性が大きい |
【Windows】PowerDirector Ultra
| 向いている人 | ゲーム実況などネット上の動画素材を編集する人 |
| 料金(税込) | 12,980円 |
| メリット | PowerDirectorシリーズの中では安い |
| デメリット | iPhoneなど一部の機材で撮影した動画は編集できない |
| 対応OS | Windows |
| 一言メモ | 色彩調整やテロップなど必要最低限の編集は十分できる |
【Windows】PowerDirector 20 Ultimate
| 向いている人 | 図工や美術が好きな人 |
| 料金(税込) | 16,980円(買い切り) |
| メリット | 国内シェア率が圧倒的で、元の動画を生かした華のある編集が感覚的にできる |
| デメリット | 公式サイトからしか買えない |
| 対応OS | Windows |
| 一言メモ | クリエイトなことが好きな人は、エフェクトの可能性が無限大なので楽しい |
【Windows】DirectorSuite 365(ディレクタースイート365)
| 向いている人 | 動画編集にとことんこだわって、妥協したくない人 |
| 料金(税込) | 15,980円/年 |
| メリット | 計8,800,000以上の音楽・写真・動画素材が使い放題 |
| デメリット | 最低限の機能だけあればいい人は、割に合わない |
| 対応OS | Windows |
| 一言メモ | PowerDirectorシリーズの中で、最上位モデルと言われている |
【Mac】Filme(フィルミ)
引用:Filme公式サイト
| 向いている人 | 高度な編集は求めず、プライベートで楽しむくらいでいい人 |
| 料金(税込) | 5,280円(買い切り) |
| メリット | ワンクリックでスライドショーが作れたり、エンタメ性に富んだ音声加工がある |
| デメリット | 全体的に編集機能が少ない |
| 対応OS | Windows/Mac |
| 一言メモ | エフェクトはカラフルで可愛いものが多い |
【ブラウザ型】Flex Clip

| 向いている人 | 10分以内の尺の動画を作る人 |
| 料金(税込) | 9.99$/月※ |
| メリット | 備え付けのエフェクトやテンプレートがハイセンスで、初見でも感覚的にすぐ操作できる |
| デメリット | 支払い方法はクレジットのみ |
| 対応OS | Google Chrome / Firefox |
| 一言メモ | 知る人ぞ知る高性能ブラウザ完結型編集ソフトで、15秒以内の動画なら無料で作成できる |
※(編集動画の尺を最長の30分まで伸ばしたい場合は、月/19.99$(税込))
スマホ用の動画編集ソフトおすすめ3選

スマホ用でおすすめの動画編集ソフトは、以下の通りです。
| Video leap | パソコン用ソフトと並ぶ編集力を持つスマホアプリ |
| VLLO | ブロガー仕様に作られた人気アプリ |
| Perfect Video | シンプルだけど編集力もしっかり備わっている |
これらのソフトを以下の6つのポイントで、紹介します。
- 向いている人
- 料金
- メリット
- デメリット
- 対応OS
- 一言メモ
もっと詳しくスマホでの動画編集について知りたい方は、以下の記事もおすすめです。
アプリや紹介だけでなく、iPhoneなどスマホで質のいい作品を作るコツやYouTube事情も紹介しています。
Video leap
引用:Apple Store
| 向いている人 | アーティスティックで本格的な編集をしたい人 |
| 料金(税込) | 317円/月 |
| メリット | スマホでもクロマキー合成ができたり、パソコン用ソフトに引けを取らない |
| デメリット | 動画投稿時の著作権警告や、無料版アップデート後の急なウォーターマーク搭載など、事前アナウンスが少ない |
| 対応OS | android/iOS |
| 一言メモ | androidだと動画の中にさらに別の動画を入れる「PIP機能」がない |
VLLO(ブロ)
引用:Apple Store
| 向いている人 | ブログ風の動画などで、BGMを重視したい人 |
| 料金(税込) | 73円/月 |
| メリット | 口コミの評価が高くBGMがオシャレで、サイズ変更がワンタッチで行える |
| デメリット | ガッツリ動画編集をしたい場合は、足りない機能がある可能性が高い |
| 対応OS | android/iOS |
| 一言メモ | androidとiOSによって使える機能の差がやや大きいので、事前にチェックが必要 |
Perfect Video
引用:Apple Store
| 向いている人 | 最低限のシンプルな編集を簡単に行いたい人 |
| 料金(税込) | 610円(買い切り) |
| メリット | 操作が非常にしやすくモザイク処理も簡単で、バグも比較的少ない |
| デメリット | ステッカーなどの特殊エフェクトは搭載されていない |
| 対応OS | android/iOS |
| 一言メモ | フォント(特に英語フォント)がオシャレ |
YouTubeにおすすめの動画編集ソフトって?

この記事で紹介した中でYouTubeにおすすめの動画編集ソフトは、以下の通りです。
- Final Cut Pro
- Lightworks Free
- VideoStudio Pro
Final Cut Pro
YouTubeへの書き出しも比較的速いFinal Cut Proは、YouTube用の動画編集ソフトにピッタリです。
Mac専用ソフトなので他のOSシステムに配慮することなく、Macのシステムに全ての仕様を合わせています。
そのため編集中の処理がスムーズでフリーズしづらく、エラーやバグなども起きにくいです。
「作りこんだ動画をYouTubeに投稿する直前に、謎のエラーでファイルが消えた」なんて、想像したくもないですよね。
実際に大人気YouTuberのヒカキンさんやはじめしゃちょーさんも、Final cut Proで動画編集をしています。
Final Cut Proを使うYouTuberは多いので、YouTubeの編集で分からないこともネットで調べやすいですよ。
Lightworks Free
Lightworks Freeは無料でもYouTube用の書き出しサイズがあり、おすすめです。
ソフトのシステムが処理中のサポートをしっかり行っているため、「処理中に画質が低下する」といったこともありません。
アメリカ生まれのソフトで有料版は海外のプロが使うことも多く、ハリウッド映画にも使われています。
無料版と有料版で細かい部分の違いがありますが、主な違いは書き出しのパターン数が無料だと少ないところです。
無料でプロの使う編集機能を沢山利用できるので「基本的にYouTubeにしか動画をあげない」という人には、おすすめです。
VideoStudio Pro
VideoStudio Proはとにかく顔補正が強みなので、顔出しをするYouTuberの動画編集などにおすすめです。
肌や輪郭、目の大きさ補正はもちろん、インスタグラムのように顔にステッカーをつけられる機能も搭載しています。
動画編集自体の機能性も高く、夜の動画素材を昼のように加工したり、フィルターの調整などが細かく行えます。
AIが音声を書き起こしてくれる自動テロップ機能があるのも、YouTubeの動画編集としてはかなり助かるポイントです。
また動画をパラパラ漫画のように切り取った「GIF」も作成できるので、YouTubeの宣伝用にしてもいいかもしれませんね。
初心者におすすめの動画編集ソフトって?

この記事で紹介した中でYouTubeにおすすめの動画編集ソフトは、以下の通りです。
- Filmora
- Adobe Premiere Pro
- PowerDirector
Filmora
Filmoraは汎用性のあるテンプレートが多く、初心者でもすぐに1つの動画を作り上げられます。
なにか編集の項目を選ぶ際もどのような編集になるのか、レビューが見られるのも分かりやすいポイントです。
動画素材やエフェクトを入れていく「タイムライン」といわれる基本画面も大きく、BGMの音量も可視化できます。
編集項目もイラスト付きで動画編集の専門用語が分からない人でも、どんな機能なのか初見で大体の見当が付けられます。
「とりあえずある程度クオリティもある動画編集を簡単にしてみたい!」という人には、おすすめです。
Adobe Premiere Pro(アドビプレミアプロ)
沢山の編集機能を搭載したソフトで、全てを網羅するには時間がかかりますが、初心者でも感覚的に操作しやすいのでおすすめです。
Adobe Premiere Proは企業への就職や案件でも、しばしば使用を推奨されます。
最初からこのソフトを使った編集に慣れておけば、後々Adobe Premiere Proでの編集が必要になった時、楽です。
また初心者のうちは「やっぱりスクールに通いたいな…」と、独学からシフトチェンジする可能性もあります。
動画編集スクールはAdobeソフトを教材にすることが、多いです。
入学前に使っていたソフトがAdobeでなければ操作が混同し、場合によっては前に使っていたソフトが無駄になります。
動画編集活動の明確なビジョンがまだない場合は、Adobe Premiere Proを一度検討してみるといいでしょう。
Power Director365
PowerDirector365は初心者が想像するような、ハイクオリティな動画編集ができるソフトです。
AIの機能性が高く、被写体を追跡するモザイク処理や、被写体の輪郭に沿った特殊エフェクトの挿入ができます。
どの加工も自然に仕上げやすく、初心者でも素材を調節して滑らかなアニメーションを作れます。
また音声の修正にも強く、動画内のノイズを自動で除去することが可能です。
PowerDirector365のAI機能の使いやすさと多様さは、初心者の動画編集をしっかりサポートしてくれるでしょう。
動画編集ソフトは、有料も無料もおすすめなものが沢山!
最後にこの記事のまとめです。
動画編集ソフトを選ぶポイント
- 機能性が高く、楽できるか
- 自分のする動画編集の目的に合っているか
- パソコンのスペックは足りているか
有料ソフトと無料ソフトのメリット・デメリットは、それぞれ以下の通りです。
| メリット | デメリット | |
無料動画編集ソフト |
・お金がかからない ・使い方がシンプル |
・機能制限がある ・ロゴマークを消せないことが多い |
有料動画編集ソフト |
・自動編集機能やエフェクトが豊富 ・案件を引き受けやすい |
・お金がかかる ・自分に合わなかった場合、損する |
今回おすすめした動画編集ソフトは、以下の通りです。
| AviUtl(エーブイアイユーティル) | 拡張機能が秀逸 |
| PowerDirector Essential | PowerDirectorが無料で使える |
| Lightworks Free | 無料でYouTube用の書き出しサイズあり |
| DaVinci Resolve | 無料とは思えないプロ仕様のソフト |
| HitFilm Express | SF・アクションなど映画製作にピッタリ |
| iMovie | Appleユーザーなら一度は使っておくべき |
| GOM Mix Web | ブラウザ完結型で、低スペックパソコンでも使える |
| PowerDirector 20 Ultimate | 素材を生かしたエフェクト編集ができる |
| DirectorSuite 365 | 品質はもちろん素材の豊富さが圧倒的 |
| Filmora | 効率的な動画編集が可能 |
| PowerDirector Ultra | ゲーム実況に向いている |
| VideoStudio Pro | 顔補正機能が非常に高い |
| Final Cut Pro | YouTuberがよく使うソフト |
| Power Director365(Mac版) | MacユーザーでPowerDirectorが使いたい人向き |
| Adobe Premiere Pro | 様々な案件に対応できる機能の豊富さが魅力 |
| Filme(フィルミ) | カラフルで可愛いエフェクト多数搭載 |
| Flex Clip | テンプレートの質が高く、短い動画編集におすすめ |
| Video leap | パソコン用ソフトと並ぶ編集力を持つスマホアプリ |
| VLLO | ブロガー仕様に作られた人気アプリ |
| Perfect Video | シンプルだけど編集力もしっかり備わっている |
動画編集ソフトに「どれを使えば良い」という明確な正解はなく、1人1人最適なソフトが違います。
目的に合った動画編集ソフトを使って、自分の作りたい作品をどんどん作りましょう!